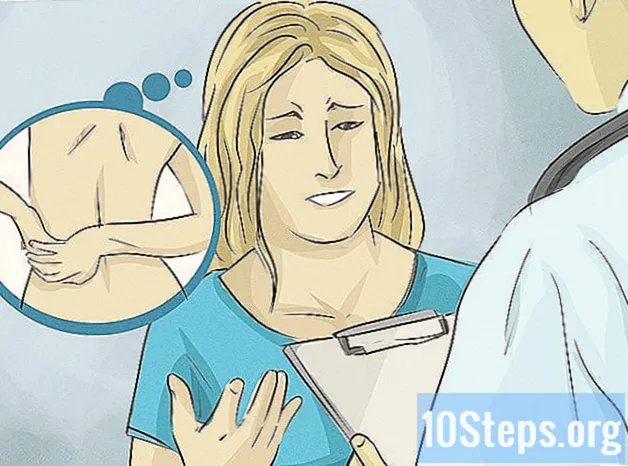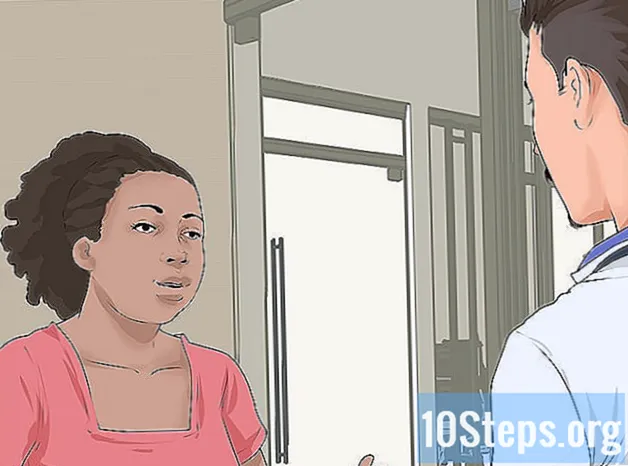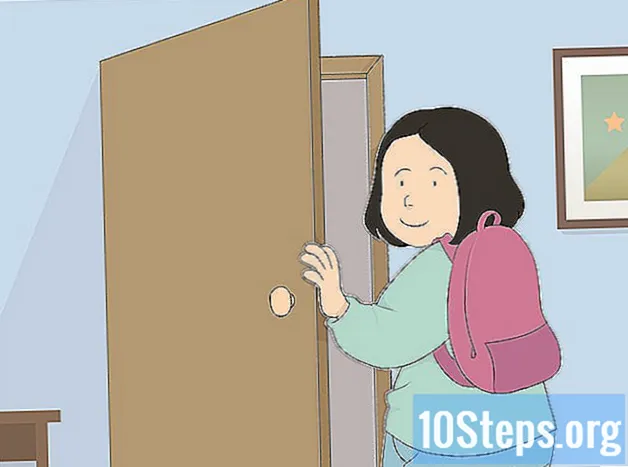Kandungan
Artikel ini dibuat untuk mereka yang perlu belajar mengedit teks dalam dokumen yang diimbas. Teknologi di sebalik proses ini dipanggil Pengecaman aksara optik (atau OCR, dari bahasa Inggeris Pengecaman aksara optik). Anda boleh menggunakan laman web "OCR Baru" untuk melakukan penukaran ini tanpa kehilangan format atau membuat akaun di halaman "OCR Dalam Talian" jika anda memerlukan sesuatu yang lebih maju. Perhatian: kedua-dua halaman terutamanya dalam bahasa Inggeris.
Langkah-langkah
Kaedah 1 dari 2: Mengakses "OCR Baru"
Imbas dokumen sebagai fail PDF. Ini penting, kerana banyak program yang menukar teks tidak mengenali watak yang terdapat dalam gambar (seperti ketika dalam format PDF).
- Sekiranya boleh, imbas dokumen dengan warna hitam dan putih, bukan warna, untuk memudahkan pengecaman watak.

Buka laman web OCR Baru. Taip http://www.newocr.com/ ke dalam penyemak imbas anda. Anda dapat menggunakan halaman untuk menukar dokumen yang diimbas dan membuatnya menjadi fail yang dapat diedit.
klik masuk Pilih fail .... Pilihannya ada di bahagian atas halaman dan diwakili oleh butang kelabu. Klik padanya untuk membuka File Explorer (pada Windows) atau Finder (pada Mac).

Pilih fail PDF yang diimbas. Untuk melakukan ini, klik pada dokumen.- Anda mungkin perlu mengklik lokasi di mana fail PDF disimpan di sebelah kiri tetingkap.
klik masuk Buka. Pilihannya ada di sudut kanan bawah skrin dan menghantar PDF ke laman web.

klik masuk Muat naik + OCR. Butang berada di bahagian bawah halaman dan mula menukar fail PDF.
Tatal ke bawah halaman dan klik Muat turun. Pilihannya ada di sebelah kiri halaman dan menuju ke menu drop-down.
klik masuk Microsoft Word (DOC). Pilihannya ada di menu lungsur turun dan memuat turun versi DOC fail PDF yang telah anda muat naik ke laman web.
- Anda boleh memilih format .txt di Teks biasa (TXT) dalam menu lungsur yang sama jika anda tidak memasang Word di komputer anda. Kemudian, hanya edit di Notepad (pada Windows) atau TextEdit (pada Mac).
Edit versi dokumen di Word. Klik dua kali fail DOC untuk membukanya di Word dan edit bahagian yang dikenali oleh laman web dengan watak.
- Laman web ini mungkin tidak dapat menukar bahagian PDF tertentu kerana kesalahan terjemahan.
- Anda mungkin perlu mengklik Dayakan Penyuntingandi bahagian atas Word untuk menyunting teks.
Simpan dokumen Word dalam format PDF. Untuk melakukan ini, lakukan perkara berikut:
- Dekat Tingkap: klik masuk Fail, Simpan sebagai, Dokumen perkataan (dalam menu lungsur turun), PDF dan Untuk menyelamatkan.
- Dekat Mac: klik masuk Untuk menyelamatkan, Simpan sebagai, masukkan nama, klik "Format", PDF dan Untuk menyelamatkan.
Kaedah 2 dari 2: Mengakses "OCR Dalam Talian"
Imbas dokumen sebagai fail PDF. Ini penting, kerana banyak program yang menukar teks tidak mengenali watak yang terdapat dalam gambar (seperti ketika dalam format PDF).
- Sekiranya boleh, imbas dokumen dengan warna hitam dan putih, bukan warna, untuk lebih mudah mengenali watak individu.
Buka laman web OCR Dalam Talian. Taip https://www.onlineocr.net/ di penyemak imbas. Dengan halaman tersebut, anda dapat mengedit teks PDF tanpa kehilangan formatnya - walaupun terdapat had 50 halaman dalam versi percuma.
klik masuk DAFTAR. Pilihannya ada di sebelah kanan atas tetingkap dan membawa pengguna ke halaman pembuatan profil.
Buat akaun. Anda boleh membuat akaun percuma untuk mengedit beberapa halaman PDF sekaligus. Untuk melakukan ini, masukkan butiran berikut:
- Masukkan nama pengguna: masukkan nama yang ingin anda gunakan.
- Masukkan kata laluan: masukkan kata laluan yang anda mahu gunakan, kemudian sahkan di Sahkan kata laluan.
- Masukkan email: masukkan alamat e-mel yang ingin anda gunakan.
- Masukkan kod Captcha: Masukkan kod yang ditunjukkan di skrin.
klik masuk Mendaftar. Butang berwarna hijau, berada di bahagian bawah skrin dan mengakhiri pembuatan akaun.
Akses akaun anda. klik masuk LOG MASUK, di sudut kanan atas skrin, masukkan nama pengguna dan kata laluan anda, dan klik lagi pada Log masuk untuk mengakses halaman penukaran.
Pilih Bahasa anda. Klik pada bahasa fail PDF di sebelah kiri halaman.
- Contohnya: jika fail dalam bahasa Portugis, klik KELAB.
Periksa pilihan "Microsoft Word". Ia berada di tengah halaman.
Periksa pilihan "Semua Halaman". Ia memfokus di sebelah kanan bahagian "Microsoft Word".
klik masuk Pilih fail .... Butang berwarna biru, berada di tengah halaman dan menuju ke tetingkap baru.
Pilih fail PDF yang diimbas. Untuk melakukan ini, klik pada dokumen.
- Anda mungkin perlu mengklik lokasi di mana fail PDF disimpan di sebelah kiri tetingkap.

klik masuk Buka. Pilihannya ada di sudut kanan bawah skrin dan mula menghantar dokumen ke laman web. Anda boleh meneruskan apabila bar kemajuan di sebelah kanan Pilih fail ... mencapai 100%.
klik masuk TUKAR. Pilihannya ada di bahagian bawah skrin dan akan membawa anda ke halaman dokumen yang ditukar apabila OCR Dalam Talian selesai mengubah fail PDF menjadi DOC.

Klik nama dokumen. Nama dokumen akan muncul sebagai pautan biru di bahagian bawah halaman. Klik untuk memuat turun.
Edit versi dokumen di Word. Klik dua kali fail DOC untuk membukanya di Word dan edit bahagian yang dikenali oleh laman web dengan watak.
- Laman web ini mungkin tidak dapat menukar bahagian PDF tertentu kerana kesalahan terjemahan.
- Anda mungkin perlu mengklik Dayakan Penyuntingandi bahagian atas Word untuk menyunting teks.

Simpan dokumen Word dalam format PDF. Untuk melakukan ini, lakukan perkara berikut:- Dekat Tingkap: klik masuk Fail, Simpan sebagai, Dokumen perkataan (dalam menu lungsur turun), PDF dan Untuk menyelamatkan.
- Dekat Mac: klik masuk Untuk menyelamatkan, Simpan sebagai, masukkan nama, klik "Format", PDF dan Untuk menyelamatkan.
Petua
- Dokumen yang diimbas biasanya disimpan sebagai PDF di komputer anda. Sekiranya fail itu dalam format TIFF, anda boleh menukarnya ke PDF.
Amaran
- Teknologi pengecaman optik tidak sempurna. Semua dokumen yang diedit cenderung mengandungi kesalahan.