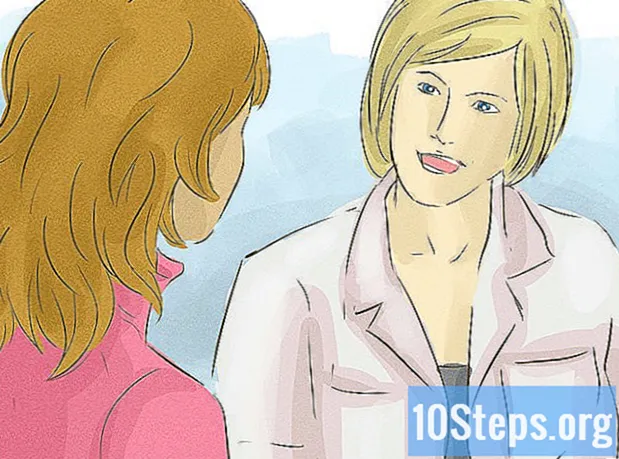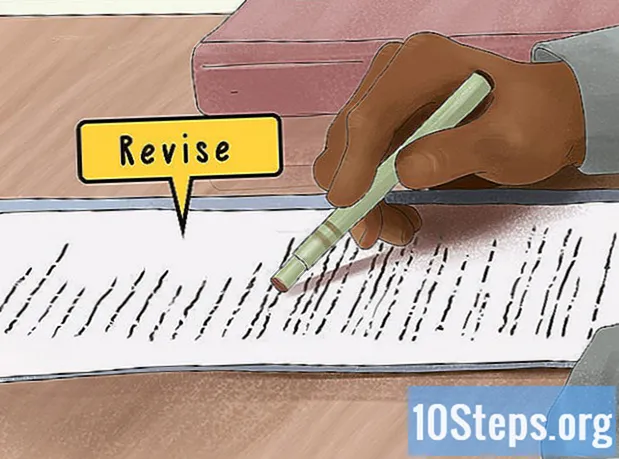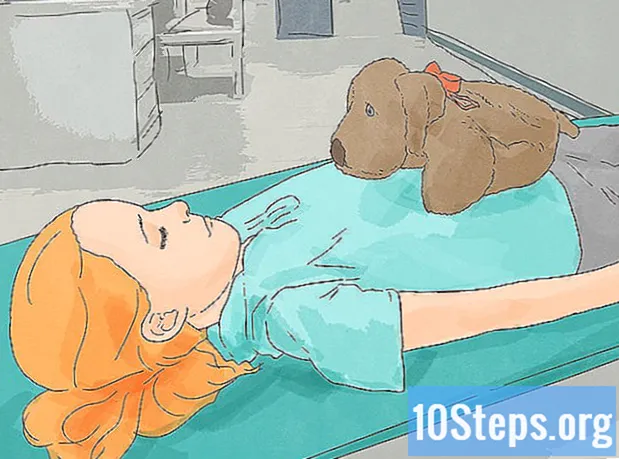Kandungan
Bahagian lainDalam Adobe Photoshop, Transformasi alat menawarkan beberapa cara paling asas dan asas untuk mengubah gambar anda. Dengan menggunakan alat ini, anda dapat meregangkan gambar anda, membengkokkannya, membalikkannya, memanipulasinya, dan banyak lagi. Sebilangan besar alat Transform adalah mesra pemula - hanya sedikit penjelasan yang diperlukan untuk mula menggunakannya dengan yakin.
Langkah-langkah
Bahagian 1 dari 3: Memilih Gambar untuk Transformasi
Buka gambar di Photoshop. Pilih gambar yang ingin anda ubah. Sebarang gambar dengan ukuran yang berpatutan mesti berfungsi dengan baik.

Tukar Latar Belakang ke Lapisan. Membuka kebanyakan jenis gambar di Photoshop akan menyebabkannya dimuat ke lapisan latar belakang. Lapisan latar tidak dapat diubah atau diubah dengan cara apa pun, jadi anda perlu membuat lapisan baru sebelum anda mulai. Ini mudah:- Klik dua kali lapisan latar belakang di panel Lapisan.
- Namakan lapisan baru atau biarkan dengan nama lalai. Klik OK dan latar belakang anda akan ditukar menjadi lapisan baru.

Secara pilihan, pilih bahagian lapisan. Pada ketika ini, jika anda hanya mahu berubah bahagian lapisan (berbanding keseluruhannya), pilih bahagian yang anda mahukan. Anda boleh menggunakan Lasso, Marquee atau alat pilihan lain seperti biasa.- Sekiranya anda tidak membuat subseleksi, keseluruhan lapisan akan diubah secara lalai dalam beberapa langkah seterusnya.

Tekan Ctrl+T (⌘ Perintah+T pada Mac). Ini membuka alat Transform untuk pemilihan. Anda sekarang sudah bersedia untuk mula memanipulasi gambar anda.- Pada bahagian di bawah, anda akan belajar bagaimana menggunakan pilihan Transform yang berbeza untuk mendapatkan gambar anda seperti yang anda mahukan.
Bahagian 2 dari 3: Menggunakan Ciri Transformasi
Gunakan alat Warp untuk memanipulasi bentuk gambar. Alat Warp membolehkan anda membengkokkan, memutar, dan memutarbelitkan gambar mengikut kehendak anda. Untuk menggunakannya, klik butang di bar Pilihan yang kelihatan seperti grid melengkung di atas anak panah melengkung. Ini akan menukar anda ke mod Warp dan meletakkan grid rujukan pada lapisan atau pilihan.
- Untuk melengkapkan gambar anda, klik mana-mana titik di grid dan seret kursor anda. Imej yang mendasari akan melengkung dan melengkung ketika menyesuaikan diri dengan tetikus anda.
- Terdapat banyak lagi yang boleh anda lakukan dengan alat Warp. Lihat artikel utama kami untuk mengetahui lebih lanjut mengenai alat ini.
Gunakan alat Skala untuk mengubah ukuran gambar. Untuk menggunakan alat ini, di bar menu, pilih Edit> Transform> Skala. Kotak pengikat akan muncul di sekitar lapisan atau pilihan. Klik dan seret salah satu "pegangan" pada kotak pengikat untuk menjadikan gambar lebih besar atau lebih kecil.
Gunakan alat Putar untuk memusingkan gambar. Untuk menggunakan alat ini, di bar menu, pilih Edit> Transform> Putar. Kotak pengikat akan muncul di sekitar pilihan. Gerakkan kursor anda ke luar kotak ini dan ia akan berubah menjadi anak panah yang berlengkung dan dua titik. Klik dan seret untuk memutar gambar.
- Perhatikan bahawa anda juga dapat menggunakan pilihan Putar 180, Putar 90 CW, dan Putar 90 CCW di menu Transform untuk mengubah gambar bilangan darjah yang ditentukan. Pilihan Balik akan membalikkan objek secara menegak atau mendatar.
Gunakan alat Skew untuk memiringkan gambar. Untuk menggunakan alat ini, di bar menu, pilih Edit> Transform> Skew. Kotak pengikat akan muncul di sekitar pilihan. Klik dan seret salah satu pegangan sisi untuk menyesuaikan pilihan. Ia akan meregang dan memutar secara menyerong bergantung pada sejauh mana anda melengkungnya.
Gunakan alat Distort untuk meregangkan gambar bebas tangan. Alat ini serupa dengan alat Skew, tetapi memungkinkan pergerakan ke arah mana pun. Untuk menggunakannya, di bar menu, pilih Edit> Transform> Distort. Klik dan seret mana-mana pegangan dalam kotak pengikat yang kelihatan memutarbelitkan gambar.
Gunakan alat Perspektif untuk memberikan perspektif satu titik gambar. Alat ini membolehkan anda mensimulasikan perspektif 3-D untuk pilihan anda. Untuk menggunakannya, di bar menu, pilih Edit> Transform> Perspektif. Klik dan seret mana-mana pemegang sudut dan gerakkannya secara mendatar atau menegak. Sudut di seberang akan bergerak ke arah yang bertentangan secara automatik.
Secara pilihan, sesuaikan titik rujukan secara manual. Transformasi tertentu berlaku berbanding dengan a rujukan titik. Secara lalai, ini adalah pusat gambar atau pilihan. Walau bagaimanapun, anda boleh mengklik butang di hujung paling kiri bar Pilihan yang kelihatan seperti kotak hitam yang dikelilingi oleh kotak putih untuk menukar titik rujukan.
- Ini akan mempengaruhi cara transformasi tertentu berfungsi. Sebagai contoh, secara lalai, transformasi Putar memusingkan gambar di sekitar titik pusatnya. Namun, jika anda memindahkan titik rujukan, Putar akan memusingkan gambar di sekitar titik ini sebagai gantinya.
Gunakan bar Pilihan untuk mengubah gambar secara manual. Untuk transformasi yang sangat tepat, pertimbangkan untuk menggunakan ciri transformasi manual di bar Pilihan (di sebelah kanan butang titik rujukan). Anda boleh memasukkan nilai berangka di sini untuk menyesuaikan transformasi anda. Pilihannya adalah:
- X / Y: Lebar dan tinggi gambar anda dalam piksel. Mengubah peregangan ini atau memampatkan gambar.
- W / H: Lebar dan tinggi gambar anda sebagai peratusan. Ini berfungsi sama dengan pilihan X / Y. Sebagai contoh, menukar W ke 50 akan menjadikan gambar separuh (50%) selebar. Ikon pautan rantai antara dua pilihan menjaga dimensi gambar berkadaran.
- Ikon sudut: Putar gambar mengikut bilangan darjah yang anda masukkan.
- H / V: Menukar gambar secara mendatar atau menegak. Anda boleh menggunakan kedua-dua nilai positif dan negatif di sini untuk menoleh ke arah mana pun.
Selesaikan transformasi. Apabila anda berpuas hati, sahkan perubahan anda dengan salah satu daripada dua cara:
- Tekan ↵ Masukkan (⏎ Pulangan untuk Mac).
- Klik butang tanda semak di hujung bar Pilihan.
- Perhatikan bahawa menekan Esc atau mengklik butang batal di sebelah tanda semak akan membatalkan semua kerja anda.
Bahagian 3 dari 3: Menggunakan Pilihan Transformasi Percuma
Hidupkan Transform Percuma. Setelah anda terbiasa menggunakan alat Transform asas, alat Transformasi Percuma membolehkan anda membuat perubahan yang sama dengan pintasan papan kekunci cepat dan perintah tetikus. Untuk menghidupkan Transform Percuma, pilih Edit> Transformasi Percuma dari bar menu.
Klik dan tahan kursor pada pemegang. Lapisan atau pemilihan harus dibatasi oleh kotak batas. Klik dan tahan salah satu titik "pegangan" di tepi.
- Dalam beberapa langkah seterusnya, anda akan belajar menggunakan perintah papan kekunci untuk membuat transformasi yang diperkemas.
Tahan ⇧ Pergeseran dan seret ke skala. Menggerakkan sudut akan menjadikan gambar lebih besar, sementara memindahkannya ke dalam akan menjadikannya lebih kecil. Secara automatik, skala akan berkadar. Dengan kata lain, ia akan mengekalkan bahagian tinggi / lebar asalnya tidak kira seberapa besar atau kecil anda membuatnya.
Gerakkan kursor di luar sempadan dan seret untuk memutar. Ini berfungsi seperti biasa. Kursor akan berubah menjadi anak panah melengkung setelah berada di luar kotak sempadan, menandakan bahawa anda dapat memutar dengan mengklik dan menyeret.
- Tahan ⇧ Pergeseran dan seret untuk memutar dalam set kenaikan 15 darjah.
Tahan Alt (⌥ Pilihan untuk Mac) dan seret untuk memutarbelitkan. Sudut bertentangan secara automatik akan memutarbelitkan dengan cara yang sama berbanding dengan titik rujukan. Sebagai peringatan, ini adalah pusat gambar secara lalai. Walau bagaimanapun, anda boleh mengubahnya dengan butang yang sesuai pada bar Pilihan (lihat di atas).
- Tahan Ctrl dan gerakkan pemegang untuk memutarbelitkan secara bebas (tanpa simetri ke titik rujukan).
Tahan Ctrl+⇧ Pergeseran (⌘ Perintah+⇧ Pergeseran pada Mac) dan seret untuk menyimpang. Kursor akan menjadi panah putih dengan anak panah berganda kecil. Pusing ke kedua sisi menyebabkan gambar membongkok secara menyerong.
Tahan Ctrl+Alt+⇧ Pergeseran (⌘ Perintah+⌥ Pilihan+⇧ Pergeseran pada Mac) dan seret untuk menukar perspektif. Sudut di seberang dari yang anda pilih secara automatik akan bergerak ke arah yang bertentangan untuk memberikan kesan perspektif.
Soalan dan Jawapan Komuniti
Petua
- Anda dapat menerapkan transformasi ke pilihan, seluruh lapisan, beberapa lapisan, atau lapisan penutup. Anda juga boleh menerapkan transformasi ke jalur, bentuk vektor, topeng vektor, sempadan pilihan, atau saluran alfa.
- Pastikan anda memilih lapisan yang betul sebelum anda memulakan. Sekiranya dipilih, ia akan diserlahkan dengan warna biru di panel Lapisan. Sekiranya anda tidak melihat tetingkap kecil yang menunjukkan semua lapisan anda, pilih Tetingkap> Tunjukkan Lapisan. Panel harus muncul.
- Untuk mengubah beberapa lapisan, klik pada lapisan pertama di panel Lapisan, kemudian tekan ⇧ Pergeseran dan klik yang terakhir untuk memilih julat. Sebagai alternatif, tahan Ctrl dan klik pada lapisan secara berasingan.