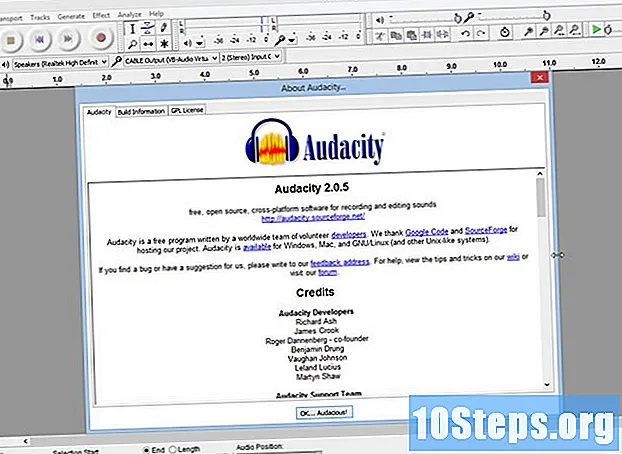Kandungan
Dalam artikel ini: Buat folder baru pada versi web GmailBuat folder baharu pada mobileReferences
Untuk mengatur akaun Gmail anda, anda boleh membuat folder untuk mengklasifikasikan s. Folder dipanggil "label," tetapi konsepnya sama. Anda boleh membuat label baharu menggunakan versi web Gmail atau aplikasi iPhone dan iPad (pengguna Android tidak boleh membuat label baharu dalam aplikasi). Setelah anda membuat label, anda dapat menggunakannya untuk mengkategorikan aplikasi anda pada semua versi Gmail, termasuk apl Android.
peringkat
Kaedah 1 Buat folder baru pada versi web Gmail
- Buka Gmail. Log masuk ke Gmail pada penyemak imbas web biasa anda. Jika anda sudah log masuk, ini akan membuka peti masuk anda.
- Sekiranya anda belum disambungkan, mula-mula masukkan alamat anda dan kemudian klik NEXT. Masukkan kata laluan anda dan klik NEXT.
-
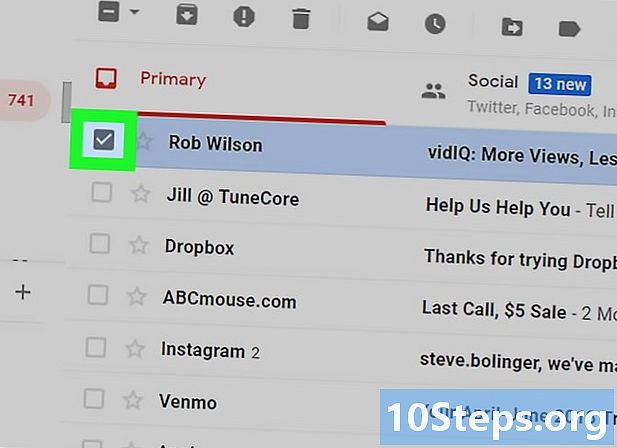
Pilih salah satu. Tandakan kotak di sebelah kiri untuk memilihnya.- Anda mesti memilih satu sebelum anda boleh membuat label. Anda masih boleh mengeluarkan label kemudian.
-
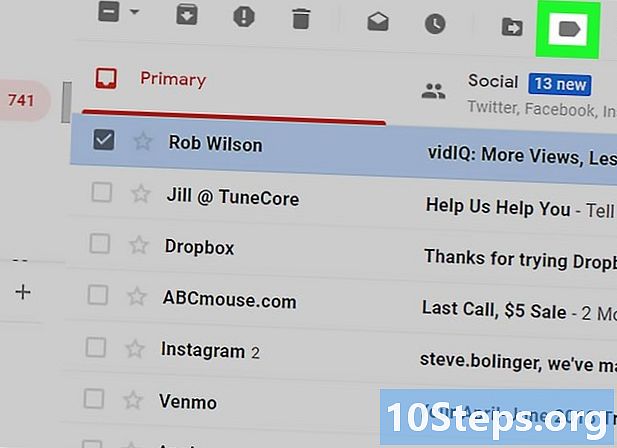
Klik ikon label
. Ikon ini berada di bahagian atas peti masuk, tepat di bawah bar carian. Klik padanya untuk membuka menu lungsur.- Jika anda menggunakan versi lama Gmail, ikon ini akan diletakkan pada 45 darjah.
-
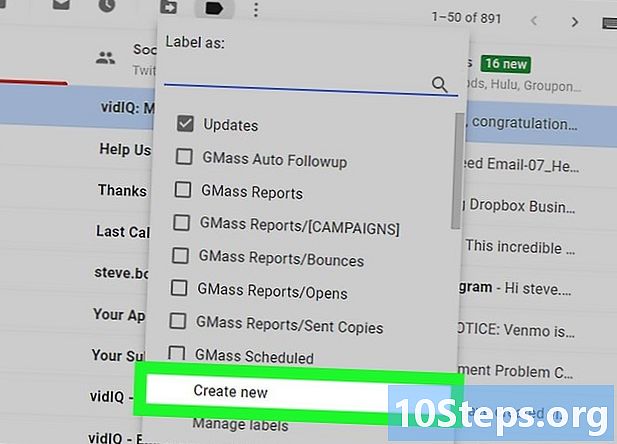
pilih mewujudkan. Pilihan ini terletak di bahagian bawah menu lungsur dan membolehkan anda membuka tetingkap bersiung. -
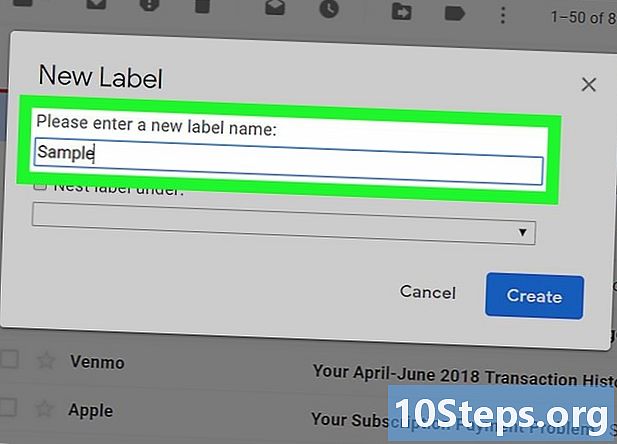
Masukkan nama label anda. Dalam tetingkap berselang, klik Masukkan nama label baharu kemudian taipkan nama yang anda mahu beri kepada label anda. -
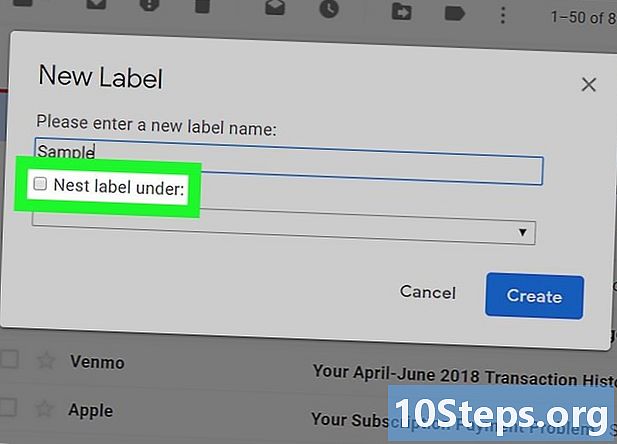
Letakkan label yang lain. Jika anda mahu label anda bersarang dalam label yang sudah ada, tandakan kotak itu Sarang label di bawah kemudian tarik ke bawah menu Sila pilih label ibu bapa untuk memilih folder yang anda ingin letakkan.- Pada dasarnya, ia adalah persoalan meletakkan satu fail yang lain.
-
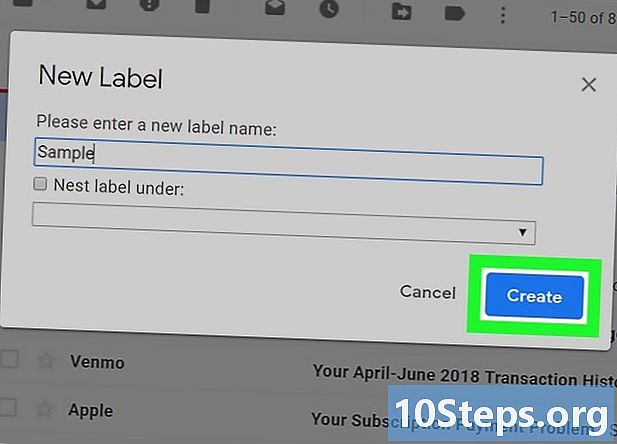
Klik pada mewujudkan. Pilihan ini berada di bahagian bawah tetingkap bersiung. Klik padanya untuk membuat label anda. -
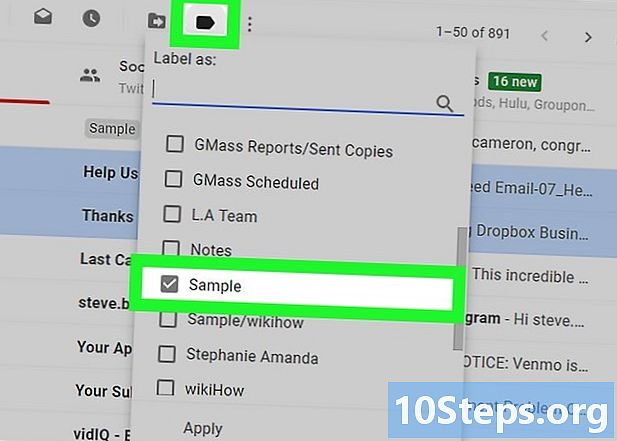
Tambah s ke label anda Setelah label dibuat, anda akan dapat menambah s.- Pilih satu dengan menyemak kotak di sebelah kiri (jika anda mahu menambah beberapa s ke label, tandakan kotak di sebelah s yang dipersoalkan).
- Klik ikon

. - Dalam menu lungsur yang muncul, pilih label yang anda mahu alihkan.
-
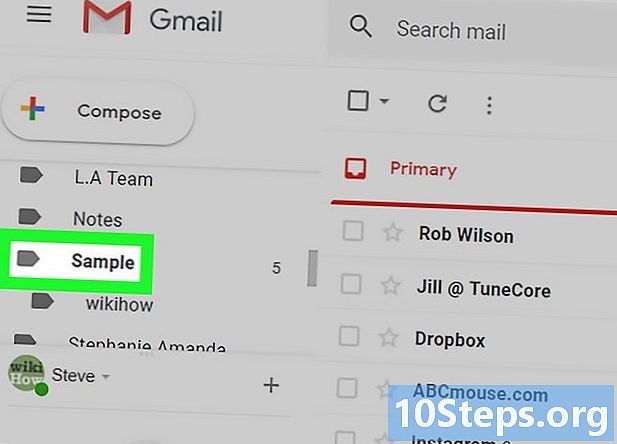
Lihat label label anda. Sekiranya anda mahu memaparkan kandungan label anda, ikut langkah berikut:- letakkan kursor tetikus anda pada senarai lokasi (contohnya Kotak penerimaan) di menu kiri;
- tatal ke label yang ingin anda paparkan;
- Sekiranya anda menggunakan versi Gmail sebelumnya, anda mungkin perlu klik lebih di bahagian bawah menu untuk memaparkan semua lokasi.
- klik pada label untuk melihat kandungannya.
Kaedah 2 Buat folder mudah alih yang baru
-
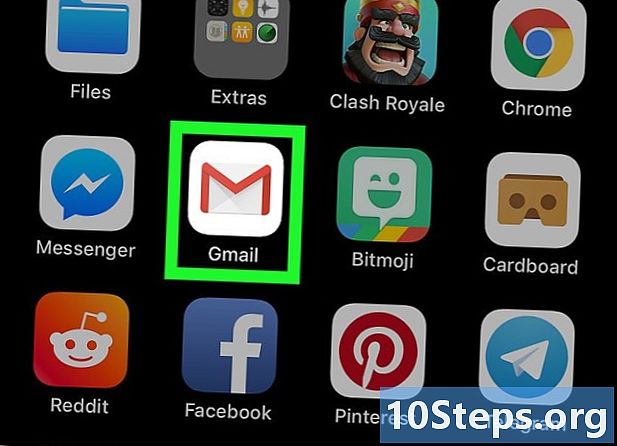
Buka Gmail. Ketik ikon berbentuk "M" berwarna merah pada latar belakang putih untuk membuka apl Gmail. Jika anda log masuk, ini akan membuka peti masuk anda.- Jika anda belum log masuk ke alamat anda, pilih akaun anda atau masukkan alamat anda diikuti dengan kata laluan anda.
- Sekali lagi, anda tidak boleh membuat label baharu di Android, namun anda boleh menambah s ke label sedia ada dan melihat kandungannya.
-
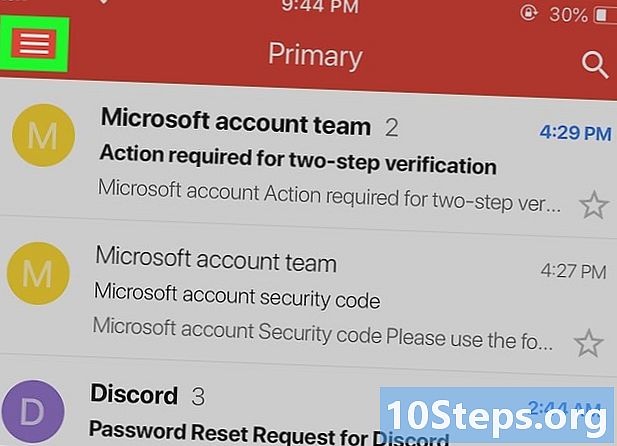
Tekan ☰. Butang ini terletak di bahagian atas sebelah kiri skrin. Tekan untuk membuka menu conuel. -
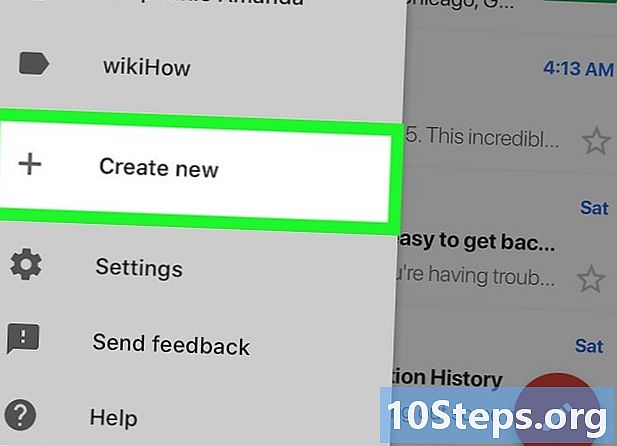
Tatal skrin ke pilihan Buat label. Pilihan ini berada di bahagian bawah menu conuel. -
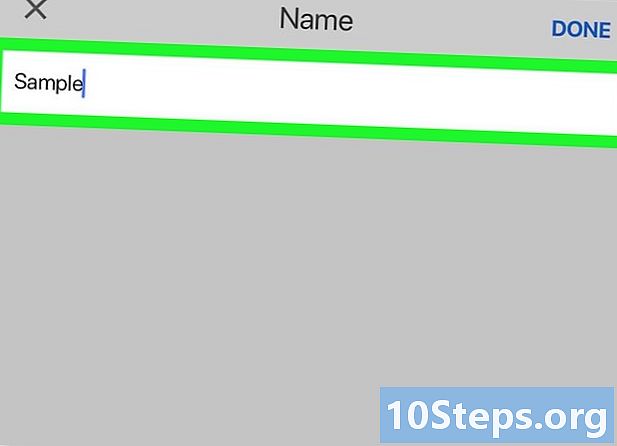
Masukkan nama label. Di medan e yang muncul, ketik nama yang ingin anda berikan label anda.- Tidak seperti versi web Gmail, aplikasi itu tidak membuat label baru dalam label sedia ada.
-
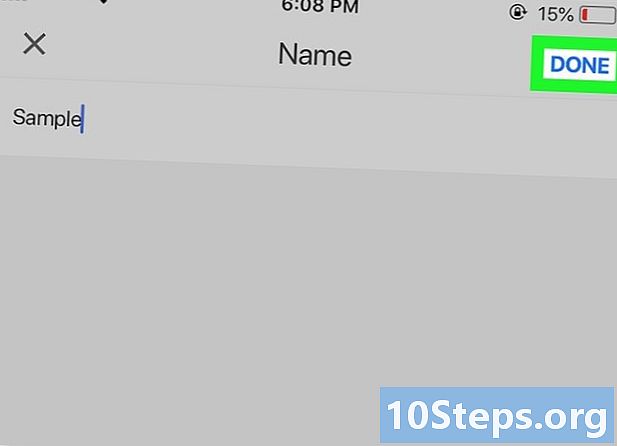
Tekan BERAKHIR. Pilihan ini terletak di bahagian atas kanan menu dan membolehkan anda membuat label baharu di mana anda boleh menambah s. -
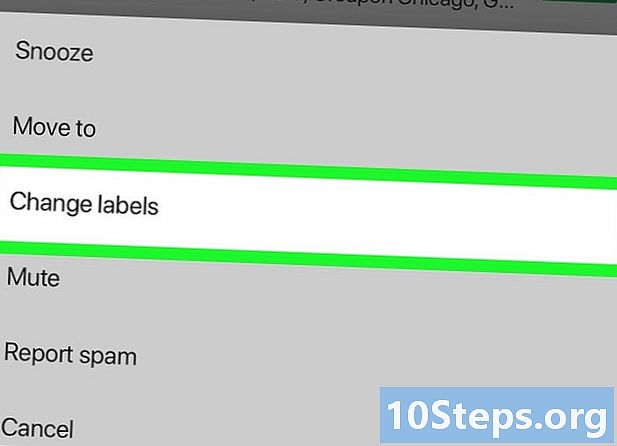
Tambah s ke label anda Untuk menambah s ke label anda:- tekan satu lama untuk memilihnya dan kemudian tekan yang lain yang anda mahu tambah juga;
- tekan ⋯ (jika anda menggunakan iPhone) atau ⋮ (jika anda menggunakan Android);
- pilih Edit label ;
- Ketik label yang ingin anda gunakan
- selesai dengan menekan

kanan bawah skrin.
-
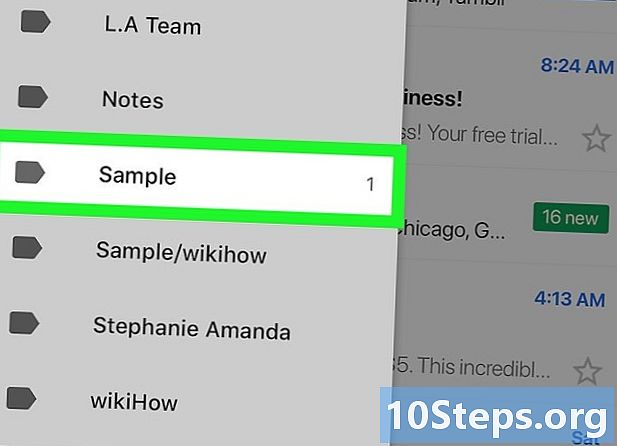
Paparkan label anda. Untuk melihat senarai label yang tersedia, tekan ☰ di kiri atas skrin dan tatal ke bawah ke bahagian label.- Ketik label untuk membukanya dan melihat semua item di dalamnya.
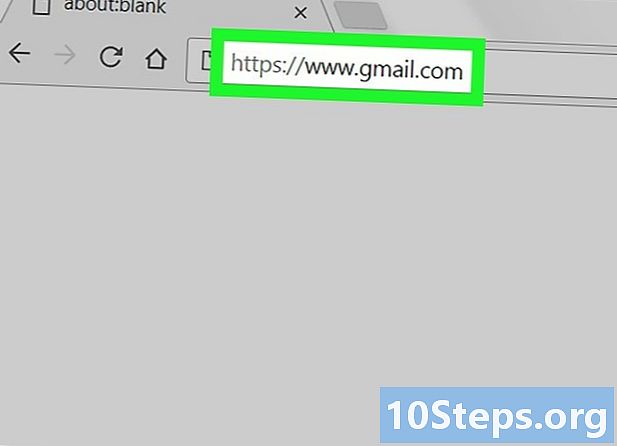
- Membuat label dalam Gmail berbeza daripada membuat folder dalam peti masuk Google.
- Secara lalai, s yang anda tambah pada label terus muncul di dalam peti masuk (serta dalam label). Untuk tidak memaparkannya lagi dalam peti masuk, anda boleh mengarkibkannya, yang akan membuangnya dari peti masuk tanpa memadamkannya dari label masing-masing.
- Semakin banyak label yang anda miliki, semakin banyak Gmail akan berfungsi dengan perlahan.