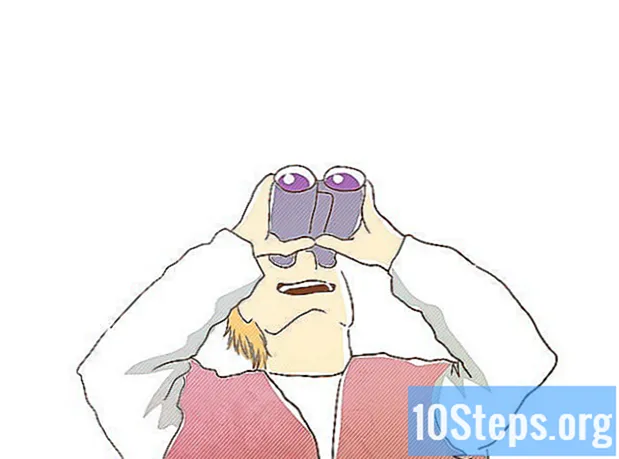Kandungan
Audacity adalah perakam audio dan editor sumber yang kuat, kuat dan terbuka yang mampu melakukan lebih banyak daripada yang anda bayangkan dari aplikasi percuma. Antaramuka mempunyai perintah yang agak tersembunyi kadang-kadang, jadi anda mungkin merasa sedikit hilang ketika menggunakannya untuk pertama kalinya.
Langkah-langkah
Kaedah 1 dari 4: Merakam
Sambungkan peralatan anda. Dalam pilihan instrumen anda, pilih tujuan output instrumen anda. Sesuaikan input Audacity agar sesuai dengan output instrumen anda. Dalam contoh ini, isyarat melewati antara muka Soundflower, yang berasal dari output perisian synthesizer, ke input audio Audacity.
- Oleh kerana antara muka dan kad suara berbeza-beza, sebaiknya pantau instrumen anda untuk mengelakkan masalah latensi. Oleh kerana latensi selalu menjadi masalah ketika memantau isyarat yang dirakam, sangat sukar untuk mengikuti ketika merakam. Di Audacity, sesuaikan pilihan anda seperti yang ditunjukkan:

- Oleh kerana antara muka dan kad suara berbeza-beza, sebaiknya pantau instrumen anda untuk mengelakkan masalah latensi. Oleh kerana latensi selalu menjadi masalah ketika memantau isyarat yang dirakam, sangat sukar untuk mengikuti ketika merakam. Di Audacity, sesuaikan pilihan anda seperti yang ditunjukkan:
Sahkan sambungan. Periksa untuk memastikan bahawa input dan output diarahkan dengan betul, pertama-tama memilih 'Mula Pemantauan' dari menu yang muncul di bawah tingkat input (oleh ikon dengan mikrofon), memainkan instrumen anda.
- Tahap input LR (kiri dan kanan) mesti bertindak balas.

- Sekiranya isyarat mencapai 0dB, gunakan Input Volume Sider untuk menurunkan tahap input, sehingga meter hanya mencapai 0 pada bahagian yang lebih tinggi.
- Tahap input LR (kiri dan kanan) mesti bertindak balas.
- Pilih cara mengaktifkan rakaman. Setelah semuanya disambung dengan betul, dan tahapnya disesuaikan, anda sudah bersedia untuk merakam. Anda mempunyai dua pilihan:
- Tekan Rakam dan mula bermain. Biasanya akan ada kesunyian di awal trek. Ini dapat dibuang kemudian, setelah anda selesai membuat rakaman.

- Sebagai alternatif, anda boleh mengaktifkan Rakaman Diaktifkan Suara dalam pilihan rakaman anda.Centang kotak yang sesuai dengan Rakaman Diaktifkan Suara dan kemudian sesuaikan Tahap Pengaktifan Suara (DB) - semakin rendah bilangannya, semakin rendah suara yang diperlukan untuk mengaktifkan rakaman. Ini berguna, sebagai contoh, jika anda membuat rakaman di ruangan lain dan tidak mahu berdiam diri di awal trek yang anda rakam semasa anda menukar bilik dan bersiap untuk merakam.

- Tekan Rakam dan mula bermain. Biasanya akan ada kesunyian di awal trek. Ini dapat dibuang kemudian, setelah anda selesai membuat rakaman.
Rakam trek anda. Apa sahaja kaedah yang anda pilih, sekarang adalah saat yang benar! Tekan butang Rakam (atau tekan "R" dan, apabila anda sudah bersedia, mulailah bermain). Anda akan melihat bentuk gelombang yang dilukis di landasan anda semasa anda bermain.
- Catatan: namun, jika semuanya disiapkan seperti yang dijelaskan di atas dan anda hanya melihat garis lurus (bukan gelombang) semasa merakam, ini bermaksud bahawa isyarat tidak sampai dari instrumen anda ke trek. Periksa sambungan dan cuba lagi.
Hentikan rakaman. Setelah selesai, tekan kotak kuning pada butang Berhenti. Anda mesti melihat sesuatu yang serupa dengan gambar di bawah.
- Sekiranya anda memilih rakaman Pengaktifan Suara, Audacity secara automatik akan menghentikan rakaman apabila suara jatuh di bawah ambang yang dipilih.
- Untuk memasukkan trek tambahan sambil mendengarkan trek yang telah direkam sebelumnya, pastikan "Overdub: Mainkan trek lain sambil merekam yang baru" dicentang di Preferences: Recording.
Tetapkan tarikh dan masa untuk rakaman. Terdapat pilihan rakaman alternatif yang tidak dimiliki oleh kebanyakan program percuma, iaitu Timer Record.
- Dari menu Transport, pilih Timer Record ..., atau tekan Shift-T. Di tetingkap yang akan muncul, anda boleh menyesuaikan Tarikh dan Waktu Mula, selain Tarikh Akhir, atau Tempoh. Ini membolehkan anda menetapkan perekam untuk dihidupkan semasa anda tidak berada di sekitar. kenapa awak buat begitu? Sebab awak boleh!

- Dari menu Transport, pilih Timer Record ..., atau tekan Shift-T. Di tetingkap yang akan muncul, anda boleh menyesuaikan Tarikh dan Waktu Mula, selain Tarikh Akhir, atau Tempoh. Ini membolehkan anda menetapkan perekam untuk dihidupkan semasa anda tidak berada di sekitar. kenapa awak buat begitu? Sebab awak boleh!
Luaskan rakaman anda. Sekiranya anda ingin menambahkan bahan tambahan pada rakaman anda, tekan Shift-Record, atau ketik Shift-R, dan bahan baru akan dilampirkan pada akhir rakaman yang ada di trek semasa.
Kaedah 2 dari 4: Bermain
- Kaji rakaman anda. Setelah selesai merakam, dengarkan. Klik butang Main segitiga hijau, atau tekan bar ruang. Trek anda akan dimainkan sejak awal, dan lagu itu akan berhenti secara automatik di hujungnya.
- Menekan Shift sambil menekan Play atau Spacebar akan mengulangi trek anda sehingga anda mengklik butang Stop atau Spacebar sekali lagi.

- Untuk mengulang bahagian tertentu secara berurutan, pastikan Alat Pemilihan diaktifkan, kemudian klik dan seret ke bahagian yang ingin anda ulangi. Catatan: setelah memilih pilihan anda, tekan "Z" sehingga program secara automatik menemui titik persimpangan yang betul: titik di mana gelombang pada awal dan akhir berada dengan amplitud sifar. Bergantung pada jenis pengulangan secara berurutan dan jenis bahan, ini akan memberi anda urutan pengulangan yang sangat bersih dan tanpa klik atau bunyi.

- Menekan Shift sambil menekan Play atau Spacebar akan mengulangi trek anda sehingga anda mengklik butang Stop atau Spacebar sekali lagi.
- Tukar kelajuan main balik. Anda boleh mengubah kelajuan main balik dengan mudah, yang sangat berguna jika anda bekerja secara solo, atau berusaha mempelajari bahagian lagu yang sukar.
- Seret bar Speed Playback ke kiri untuk menurunkan kecepatan trek, atau ke kanan untuk meningkatkan kecepatan, kemudian tekan anak panah "Playback at Speed" hijau untuk bermain trek semasa dengan kelajuan baru. Untuk membuat perubahan, sesuaikan kelajuan dan klik anak panah sekali lagi.

- Seret bar Speed Playback ke kiri untuk menurunkan kecepatan trek, atau ke kanan untuk meningkatkan kecepatan, kemudian tekan anak panah "Playback at Speed" hijau untuk bermain trek semasa dengan kelajuan baru. Untuk membuat perubahan, sesuaikan kelajuan dan klik anak panah sekali lagi.
- Pilih jenis paparan trek. Paparan standard adalah bentuk gelombang yang dilihat secara linear. Tanpa melihat secara terperinci, skala linier dilihat sebagai peratusan tahap antara 0- atau senyap; dan 1, atau tahap maksimum. Anda juga boleh memaparkan trek dalam format lain:
- Bentuk gelombang (dB) yang menunjukkan bentuk gelombang dalam tahap desibel. Biasanya kelihatan "lebih besar" daripada paparan linier.

- Spectrogram, yang merupakan paparan warna FFT audio (transformasi Fourier pantas).

- Tom, yang menunjukkan nada tertinggi di bahagian atas julat, dan yang paling rendah di bahagian bawah. Ia cukup menarik, dengan tekstur dan kord yang kaya.

- Bentuk gelombang (dB) yang menunjukkan bentuk gelombang dalam tahap desibel. Biasanya kelihatan "lebih besar" daripada paparan linier.
Trek solo. Sekiranya anda mempunyai banyak trek yang dimainkan dan hanya ingin mendengarnya, klik butang Solo di kawasan kawalan Trek di sebelah kiri bentuk gelombang.
- Semua trek lain kecuali yang dipilih sebagai solo akan diredam. Ini sangat berguna jika anda mahu, misalnya, untuk mencapai tahap yang baik antara bass dan drum.
Redamkan lagu. Sekiranya anda mempunyai beberapa trek yang dimainkan dan anda mahu mematikan satu atau lebih daripadanya, klik butang Bisukan di kawasan kawalan trek di sebelah kiri bentuk gelombang.
- Semua trek lain, kecuali yang dibungkam, terus dimainkan. Ini sangat berguna jika anda mahu, misalnya, membandingkan dua pengambilan, atau jika anda ingin mengurangkan campuran antara trek untuk sementara waktu
Laraskan kuali dan tahap. Alat kawalan Pan akan mencari suara anda di medan stereo, dari kiri ke kanan, di mana sahaja di antara keduanya. Kawalan tahap menyesuaikan kelantangan trek.
Kaedah 3 dari 4: Penyuntingan
Potong sepanduk anda. Sekiranya anda telah merakam lebih banyak daripada yang anda perlukan, untuk menjimatkan masa penyuntingan, potong trek anda sehingga hanya dengan apa yang anda mahu simpan. Mulakan dengan membuat salinan sandaran sekiranya berlaku, kemudian lakukan seperti berikut:
- Pilih Alat Pemilihan dari bar alat. Pilih audio yang anda mahu simpan. Pilih Main Ulang Ulang (Main Balik Gelung, tekan Shift + Space), dan dengarkan suntingan anda beberapa kali untuk memastikannya kelihatan bagus. Sesuaikan seberapa banyak yang diperlukan sehingga terdengar bagus dan kemudian, dalam menu Edit, pilih Remove Audio, kemudian pilih Trim, atau cukup tekan Command-T (atau Control-T pada PC) . Audio di setiap sisi pilihan akan dikeluarkan dari trek.

- Setelah memotong, gerakkan audio anda, jika perlu, untuk membetulkan lokasi dengan memilih alat Time Shift, dan menyeret suara ke posisi yang diinginkan.
- Pilih Alat Pemilihan dari bar alat. Pilih audio yang anda mahu simpan. Pilih Main Ulang Ulang (Main Balik Gelung, tekan Shift + Space), dan dengarkan suntingan anda beberapa kali untuk memastikannya kelihatan bagus. Sesuaikan seberapa banyak yang diperlukan sehingga terdengar bagus dan kemudian, dalam menu Edit, pilih Remove Audio, kemudian pilih Trim, atau cukup tekan Command-T (atau Control-T pada PC) . Audio di setiap sisi pilihan akan dikeluarkan dari trek.
Terapkan kesan. Anda boleh menggunakan pelbagai kesan, mulai dari kesan Audacity hingga kesan VST atau kesan dari sistem anda sendiri.
- Dengan alat pilihan, pilih keseluruhan trek atau sebahagian daripadanya.
- Di menu Kesan, pilih kesan yang diingini. Untuk contoh ini kita akan menggunakan Echo (Echo), digunakan pada jalur sederhana.
- Laraskan parameter yang ada untuk kesannya, dengar bagaimana ia menggunakan 'pratonton' dan, apabila sesuai dengan keinginan anda, tekan OK. Kesannya akan diproses dan akan menunjukkan hasilnya. Contoh di bawah menunjukkan jalur mentah di bahagian atas dan jalur gema di bawah.
- Anda boleh menggunakan beberapa kesan dalam julat yang sama, walaupun ini dapat menguatkan gelombang terlalu banyak, mengakibatkan penyimpangan digital yang mengerikan. Sekiranya ini berlaku, buat semula langkah terakhir sebelum herotan muncul, dan bukannya menggunakan kesan seterusnya, gunakan kesan Penguat dan tetapkan ke -3dB. Sekiranya kesan seterusnya anda masih mempunyai herotan, batalkan kesan ini dan kesan Amplifikasi sekali lagi, kemudian buat semula kesan Penguat pada tahap yang lebih tinggi. -6dB harus berfungsi.
- Catatan: Selalunya idea yang baik untuk menduplikasi trek (Command atau Control-D) sebelum melakukan pengeditan yang mengubah gelombang.
Cubalah dengan bebas. Uji semua penapis dan lihat apa yang mereka lakukan dan bunyinya dengan bahan asal anda.
Rakam fail suara terakhir anda. Setelah selesai mengedit, mencampurkan, memangkas dan menggilap fail suara anda dalam permata kecantikan muzik yang jarang berlaku, anda pasti ingin merakamnya untuk keturunan dan kemungkinan kemasyhuran dan kekayaan. Dari menu Fail, pilih Eksport ..., kemudian pilih format yang diinginkan - dari AIFF ke WMA, antara lain.
Kaedah 4 dari 4: Gali lebih mendalam
Audacity mungkin percuma, tetapi ia adalah aplikasi suara yang sangat kuat. Ia mempunyai kesan hebat, penjana bunyi, dan sistem penyuntingan yang sangat fleksibel. Setelah anda menjadi biasa, anda akan dapat membuat bahan yang hebat.
Petua
- Cari di Internet untuk kesan bunyi yang boleh anda gunakan. Terdapat beberapa laman web yang menawarkan pelbagai kesan percuma untuk anda gunakan. Sebagai alternatif, anda boleh membeli CD kesan bunyi.
- Anda boleh merakam dan memainkan instrumen di dalamnya dengan memuat turun program piano maya. Cukup pilih input stereo pada mikrofon dan biarkan merakam semasa anda bermain. Salah satu program tersebut ialah Simple Piano.
Bahan yang diperlukan
- Keberanian
- Mikrofon atau penjana bunyi (contohnya synthesizer)
- Pembesar suara atau fon kepala
- Komputer