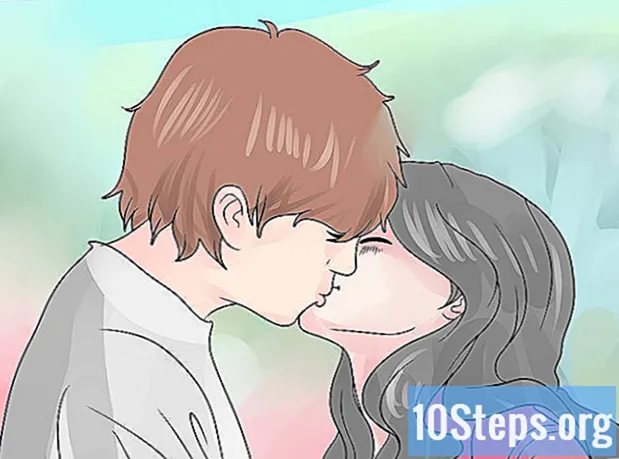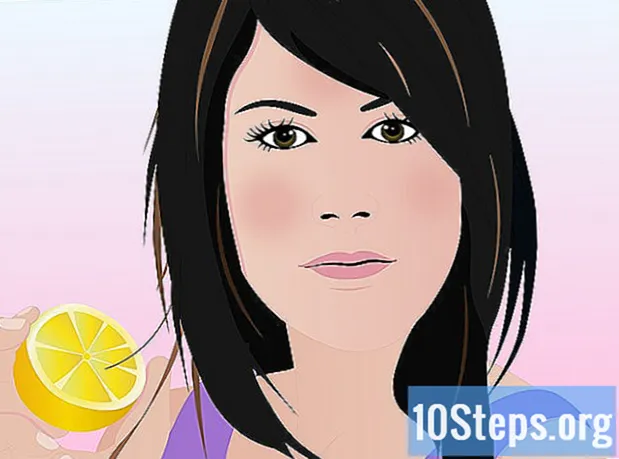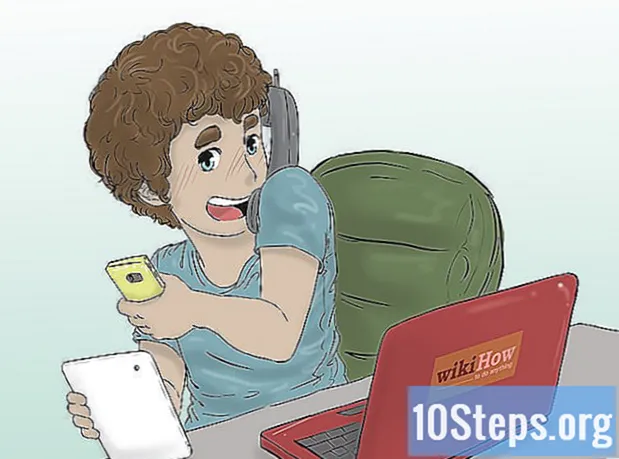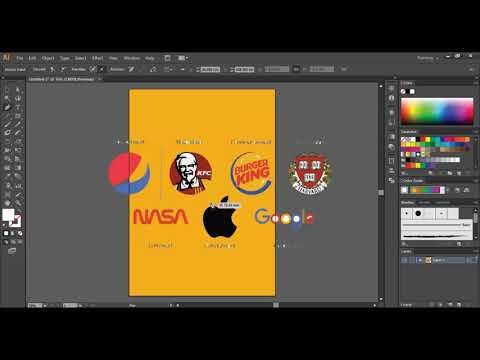
Kandungan
Untuk membuang latar belakang dari gambar menggunakan Adobe Illustrator, cukup pilih objek di latar depan dengan alat "Pen" atau "Magic Wand". Kemudian, klik kanan pada gambar dan pilih pilihan "Buat Clipping Mask". Kini dengan mudah "membuang" latar belakang dan memasukkan gambar di laman web atau projek kreatif lain. Di bawah ini, anda akan belajar menggunakan alat di atas untuk membuang latar belakang dan menyimpan gambar.
Langkah-langkah
Kaedah 1 dari 2: Menggunakan "Pena"
Buka gambar dalam Adobe Illustrator.

Tekan Z untuk memilih alat "Zum". Untuk mengeluarkan latar belakang dari foto, perlu membuat garis besar tepat di bahagian yang ingin anda simpan dari gambar. Alat "Zum" adalah pilihan terbaik untuk ketepatan.- Sekiranya gambarnya sederhana, seperti bentuk tunggal atau garis besar, gunakan alat "Magic Wand".

Tekan ⌘ Cmd+Ruang (Mac) atau Ctrl+Ruang (PC) untuk mengezum gambar.
Tekan P untuk memilih alat "Pen". Dengan itu, anda akan membuat pilihan melalui rangkaian klik. Setiap klik akan membuat titik pada gambar. Semasa membuat dua titik, garis akan muncul di antara mereka.- Anda juga boleh memilih alat dengan mengklik ikon pen pada bar alat.
Klik di tepi objek yang ingin anda simpan untuk membuat titik pertama. Ideanya adalah mengelilingi objek di latar depan (yang akan anda keluarkan dari latar belakang) dengan garis besar yang terdiri daripada titik.
Ikuti tepi objek untuk membuat garis besar, sehingga anda mencapai titik pertama. Ideanya adalah bahawa titik terakhir menghubungkan ke yang pertama, menutup kontur. Setepat mungkin, sehingga Illustrator membuat pembetulan yang diperlukan.
- Tekan Ruang untuk menggerakkan gambar dan melihat kawasan lain. Melakukannya adalah penting apabila anda sangat dekat dengan gambar. Apabila anda menekan kekunci, kursor tetikus akan menjadi tangan kecil - gunakannya untuk menyeret gambar ke arah mana pun. Lepaskan kunci untuk kembali ke alat "Pen".
Klik pada titik pertama sekali lagi untuk menyelesaikan kontur. Objek sekarang harus dikelilingi sepenuhnya oleh garis besar putus-putus.
Klik pada alat "Pemilihan" untuk memaparkan semua objek. Bahagian gambar yang dipilih kini dianggap sebagai objek tersendiri. Ia dan latar belakang akan mempunyai garis besar pilihan mereka sendiri (biasanya dikenali dengan garis biru).
Klik pada objek latar depan sekali dan tahan ⇧ Pergeseran semasa anda mengklik di bahagian bawah. Jadi, anda akan memilih kedua-dua objek tersebut.
Klik kanan (atau tekan Ctrl dengan mengklik) pada objek di latar depan dan pilih pilihan "Buat Clipping Mask". Latar belakang gambar kini akan berwarna putih dan hanya objek yang dipilih sahaja yang dapat dilihat.
- Latar belakang putih yang padat menjadikannya lebih mudah untuk menukar latar belakang gambar kemudian.
Tanggalkan latar putih untuk menjadikannya telus. Sekiranya anda ingin menyimpan gambar sahaja tanpa latar belakang, tekan Y untuk memilih alat "Magic Wand" dan klik pada latar belakang putih. Kemudian tekan Del.
Simpan gambar sebagai EPS untuk menggunakannya dalam dokumen lain. Format EPS digunakan oleh hampir semua aplikasi reka bentuk grafik dan pemprosesan kata. Klik "Fail" → "Simpan Sebagai" dan pilih "Illustrator EPS ( *. EPS)" dari menu format. Masukkan nama yang dikehendaki untuk fail dan klik "Simpan".
- Sekiranya anda membiarkan bahagian bawah telus, ia akan tetap seperti itu.
Simpan gambar sebagai .PNG untuk menggunakannya di internet. Fail PNG berkualiti tinggi dan menyokong latar belakang yang telus. Mereka sangat sesuai untuk foto, kerana ia menyokong hingga 16 juta warna.
- Klik "Fail" → "Simpan ke web". Di tetingkap, pilih "PNG-24" dan tandakan kotak "Ketelusan" jika anda mempunyai latar belakang yang telus. Klik "Simpan", pilih lokasi yang diingini dan klik "Simpan" sekali lagi.
- Untuk membuat fail yang lebih ringan dengan warna yang lebih sedikit, anda boleh memilih pilihan ".GIF". Imej yang disimpan sebagai GIF akan dimuat lebih cepat, tetapi tidak mempunyai seberapa banyak detail.
Kaedah 2 dari 2: Menggunakan "Magic Wand"
Tentukan apakah "Magic Wand" adalah alat yang sesuai untuk gambar anda. Oleh kerana ia menggunakan warna atau goresan untuk "secara ajaib" memilih gambar dengan satu klik, ia berfungsi paling baik dengan gambar yang latar belakangnya berbeza dengan objek di latar depan.
- Sebagai contoh, jika gambar adalah bintang hitam di latar belakang kotak-kotak, adalah mungkin untuk menggunakan "Magic Wand" tanpa masalah.
- Sekiranya gambar itu adalah gambar dengan banyak warna, gunakan alat "Pen".
Klik dua kali pada "Magic Wand" di bar alat sisi. Ikon itu kelihatan seperti tongkat sihir dengan percikan api di hujungnya. Panel tongkat akan terbuka dan anda akan menentukan kawasan gambar yang akan dipilih dengan tetikus.
Pilih "Isi Warna" jika objek yang ingin anda pisahkan mempunyai satu warna. Dengan pilihan yang dipilih, klik pada objek untuk memilih semua yang terdapat dalam gambar yang mempunyai warna isian yang dipilih.
- Contohnya, mengklik dengan "Magic Wand" pada segitiga merah jambu pada latar belakang ungu akan memilih segitiga sahaja. Sekiranya terdapat bentuk merah jambu lain, semuanya akan dipilih.
- Sekiranya terdapat lebih dari satu objek dengan warna yang sama dalam gambar, semuanya akan dipilih.
Pilih "Stroke Color" jika objek yang ingin anda pilih dikelilingi oleh garis warna tertentu. Operasinya serupa dengan warna isian, tetapi anda perlu mengklik garis di sekitar objek untuk menentukan warnanya.
- Sebagai contoh, jika anda akan membuang latar belakang hitam dari lingkaran merah dengan garis besar biru, pilih pilihan "Stroke Color" sehingga garis biru termasuk dalam pilihan.
- Apabila mengklik warna stroke dengan parameter yang ditentukan, semua objek yang digariskan olehnya akan dipilih.
Masukkan nombor dalam piksel (0-255 untuk RGB dan 0-100 untuk CMYK) di kotak "Toleransi". Nilai yang dimasukkan mempengaruhi kelenturan alat ketika memilih warna dengan klik pada "Magic Wand".
- Nilai lalai adalah 32, yang bermaksud bahawa mengklik warna akan memilih warna yang sama, ditambah sedikit variasinya (dalam 32 piksel).
- Tingkatkan toleransi jika objek mempunyai kecerunan.
- Nilai lalai berfungsi untuk kebanyakan objek.
Pilih "Stroke Width" untuk memilih garis warna apa pun. Oleh itu, pemilihan akan mengikut ketebalan jalan yang dipilih.
Masukkan nombor antara 0-1000 di kotak "Toleransi". Nilai yang lebih rendah menunjukkan padanan yang lebih tepat; jika anda mengklik garis 10 piksel dengan toleransi 0, alat ini hanya akan memilih garis 10 piksel.
- Nilai lalai adalah 5 piksel, yang mungkin tidak cukup spesifik untuk garis nipis. Sekiranya pilihan lalai memilih lebih banyak baris daripada yang diinginkan, ubah toleransi.
Klik pada objek yang ingin anda simpan dalam gambar. Buat satu klik untuk memilihnya mengikut parameter yang ditetapkan dalam tetapan "Magic Wand". Setelah memilih objek, garis besar putus-putus akan mengelilinginya.
- Sekiranya kawasan yang dipilih tidak seperti yang diharapkan, tekan ⌘ Cmd+⇧ Pergeseran+THE (Mac) atau Ctrl+⇧ Pergeseran+THE (Windows) untuk membuang pilihan. Laraskan tetapan alat dan cuba lagi.
Tekan ⇧ Pergeseran dan klik di bahagian bawah. Melakukannya akan memilih objek di latar depan dan latar pada masa yang sama.
Klik kanan (atau tekan Ctrl dan klik) pada objek di latar depan dan pilih pilihan "Buat Clipping Mask". Melakukannya akan menghapus latar belakang, hanya meninggalkan objek yang dipilih pada latar belakang putih.
Tanggalkan latar menjadikannya telus. Tekan Y untuk memilih "Magic Wand" (tidak perlu membuka panel tetapan sekarang) dan klik pada latar belakang putih. Kemudian tekan Del.
Simpan gambar sebagai EPS untuk menggunakannya dalam dokumen lain. Format EPS digunakan oleh hampir semua aplikasi reka bentuk grafik dan pemprosesan kata. Klik "Fail" → "Simpan Sebagai" dan pilih "Illustrator EPS ( *. EPS)" dari menu format. Masukkan nama yang dikehendaki untuk fail dan klik "Simpan".
Simpan gambar sebagai .GIF ke internet. Fail GIF terkenal dengan pemuatan pantas dan kemampuan untuk menyokong latar belakang yang telus. Kecuali gambar mempunyai banyak warna, menyimpannya dalam GIF adalah pilihan terbaik.
- Klik pada "Fail" → "Simpan ke Web" dan pilih pilihan "GIF". Sekiranya gambar mempunyai ketelusan, tandakan kotak "Ketelusan". Klik "Simpan", masukkan nama fail, pilih lokasi di mana anda ingin menyimpannya dan klik "Simpan" sekali lagi.
- Sekiranya gambar mengandungi lebih banyak warna daripada warna maksimum GIF (256), pilih "PNG-24". Oleh itu, anda akan menyimpan gambar sebagai fail PNG, serasi dengan hampir semua aplikasi internet. Tandakan kotak "Transparency" jika gambar mempunyai latar belakang yang telus. Klik "Simpan", pilih destinasi dan klik "Simpan" sekali lagi.