Pengarang:
Eugene Taylor
Tarikh Penciptaan:
12 Ogos 2021
Tarikh Kemas Kini:
11 Mungkin 2024

Kandungan
Artikel ini akan mengajar anda cara memasang semula Windows XP tanpa CD pemasangan. Untuk melakukan ini, anda memerlukan kunci produk untuk sistem operasi.
Langkah-langkah
Bahagian 1 dari 3: Bersedia untuk pemasangan semula
Sandarkan fail anda. Oleh kerana anda ingin memasang semula sistem operasi, anda mungkin akan kehilangan beberapa fail yang disimpan dalam proses tersebut. Oleh itu, adalah idea yang baik untuk membuat sandaran semua kandungan penting - untuk dapat memulihkannya kemudian.
- Setelah membuat sandaran, pindahkan fail ke lokasi luaran (seperti cakera keras luaran atau pemacu ibu jari).

Cari kunci produk anda. Kuncinya panjang 25 aksara dan biasanya dinyatakan pada pelekat di bahagian bawah komputer (pada notebook), di bahagian belakang CPU (di desktop) atau di dalam kotak Windows XP.- Sekiranya anda tidak dapat menemui kunci produk, gunakan ProduKey.
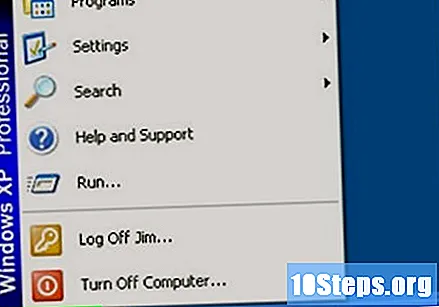
Buka Mulakan. Butang berwarna hijau dan berada di sudut kiri bawah skrin.
klik masuk Komputer ini. Ia dilambangkan oleh ikon monitor dan terletak di sebelah kanan atas Mulakan.

Dayakan paparan fail dan folder tersembunyi. Untuk ini:- Akses tab Alatdi kiri atas tingkap.
- klik masuk Pilihan Folder ..., dalam menu lungsur turun.
- Akses tab Untuk melihat.
- Periksa bulatan "Tunjukkan fail, folder dan pemacu tersembunyi".
- klik masuk Untuk memohon dan okey.
Klik dua kali Cakera Tempatan. Itu ada di bahagian "Peranti dan Unit", di tengah folder Komputer ini.
- Sekiranya terdapat banyak pilihan di Cakera Tempatan, klik dua kali pemacu (Ç :).
Klik dua kali folder Tingkap untuk membukanya.
Klik dua kali folder i386. Anda mungkin perlu menatal ke bawah untuk mencari pilihannya.
Cari fail "winnt32.exe" dan klik dua kali untuk menjalankannya.
Tunggu sehingga tetingkap konfigurasi muncul. Mungkin memerlukan beberapa minit, bergantung pada kelajuan komputer dan program yang dibuka. Hanya meneruskan proses apabila skrin terbuka.
Bahagian 2 dari 3: Memformat Komputer
Tekan ↵ Masukkan pada skrin biru untuk memulakan konfigurasi.
Tekan kekunci "Saya setuju". Kuncinya (yang boleh berbeza-beza, seperti F8) berada di bahagian bawah skrin, di sebelah frasa "Saya setuju". Tekan untuk menerima syarat penggunaan Microsoft dan meneruskan pemasangan.
Tekan kekunci "Jangan membaiki". Ia terletak di bahagian bawah skrin dan biasanya ditunjukkan oleh kunci Esc.
Padamkan pemasangan Windows XP semasa. Pilih cakera keras NTFS anak panah arah dan tekan kekunci untuk membersihkan (biasanya, D), yang disenaraikan di bahagian bawah skrin.
Tekan ↵ Masukkan apabila arahan itu muncul. Dengan cara ini, anda akan menunjukkan Windows bahawa anda ingin memadamkan pemasangan semasa.
Tekan L apabila arahan itu muncul. Oleh itu, anda akan memadamkan cakera keras dan kembali ke menu pemasangan.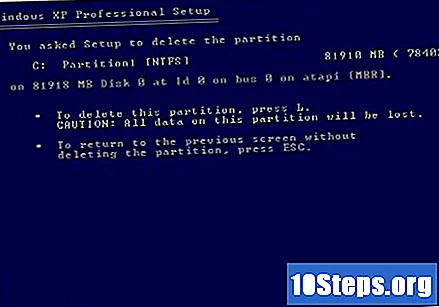
klik masuk Ruang tidak berpisah dan tekan ↵ Masukkan. Oleh itu, anda akan memilih cakera keras komputer sebagai titik pemasangan.
Format pemacu keras komputer. klik masuk Format partition menggunakan fail sistem NTFS dan tekan ↵ Masukkan untuk mengkonfigurasi cakera keras. Prosesnya boleh memakan masa beberapa minit atau bahkan satu jam, bergantung pada ukuran cakera.
- Anda juga boleh memilih versi proses yang cepat, tetapi pemformatan cakera mungkin gagal.
Tunggu komputer dimulakan semula. Setelah pemformatan selesai, komputer akan kembali ke skrin pilihan pengguna. Jangan tekan sebarang kekunci sehingga masa ini.
Bahagian 3 dari 3: Menyiapkan Windows XP
klik masuk Pendahuluan. Pilihannya ada di sudut kanan bawah skrin.
- Anda juga boleh mengklik Peribadikan ..., di sebelah kanan bahagian "Pilihan dan Bahasa Wilayah", untuk mengubah wilayah atau bahasa.
Masukkan nama anda dan klik Pendahuluan. Gunakan medan yang betul.
- Anda juga boleh menggunakan nama profesional di bahagian "Syarikat".
Masukkan kunci produk anda dan klik Pendahuluan. Masukkan kod 25 aksara di medan "Kunci Produk".
Masukkan kata laluan dan klik Pendahuluan. Masukkan kod dalam bidang "Kata laluan pentadbir" dan "Sahkan kata laluan" di bahagian bawah tetingkap.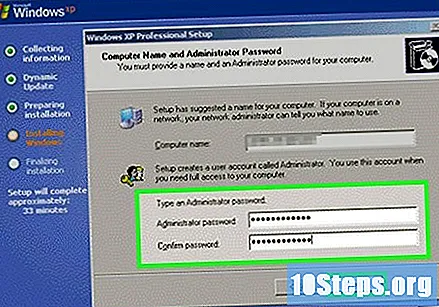
- Anda juga boleh menukar nama komputer di medan teks di bahagian atas tetingkap.
Tetapkan tarikh dan zon waktu dan klik Pendahuluan. Klik pada bidang drop-down "Date", "Time" dan "Time zone" untuk membuat penyesuaian.
Periksa bidang "Konfigurasi Standard" dan klik Pendahuluan. Oleh itu, Windows XP akan menggunakan tetapan biasa.
Tandakan medan "Tidak". Ia berada di bahagian atas skrin. Sekiranya komputer anda adalah sebahagian daripada kumpulan kerja, tandakan "Ya" dan masukkan alamat di bidang yang sesuai.
klik masuk Pendahuluan. Dengan cara ini, anda akan selesai menyiapkan Windows XP - dan pemasangan akan berterusan. Prosesnya boleh memakan masa sehingga 30 minit.
Petua
- Tutup semua program yang tidak perlu sebelum memulakan pemasangan semula untuk mempercepat prosesnya.
Amaran
- Sekiranya anda mempunyai komponen tersuai (seperti RAM) di komputer anda, komponen tersebut mungkin tidak berfungsi setelah anda memasang semula Windows XP. Untuk memperbaiki masalah, kemas kini komponen ini mengikut pemacu cakera. Rujuk manual arahan produk jika anda mempunyai pertanyaan.


