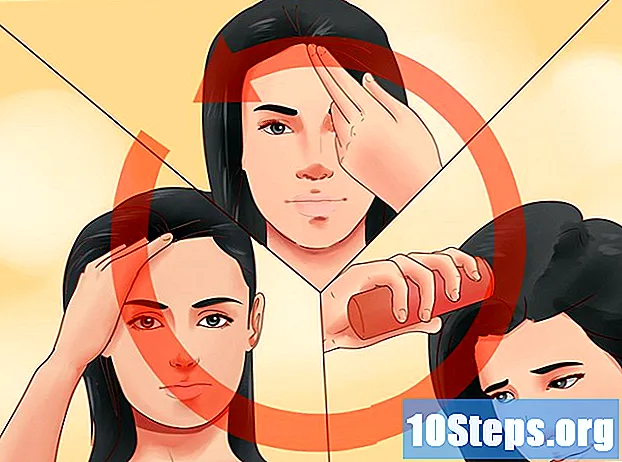Kandungan
Adobe Reader DC membolehkan pengguna mencetak beberapa halaman dokumen PDF pada satu helaian, yang sangat berguna bagi mereka yang bekerja dengan banyak fail fizikal. Kelemahannya ialah gambar dan teks semakin kecil dan sukar dibaca. Bagaimanapun, anda hanya perlu mengikuti petua dalam artikel ini untuk mengetahui lebih lanjut mengenainya!
Langkah-langkah
Kaedah 1 dari 1: Mencetak Beberapa Halaman PDF pada Satu Helaian
Buka PDF di Adobe Reader DC. Untuk melakukan ini, klik kanan pada fail PDF dan pilih pilihan iklan Buka dengan dan Adobe Reader DC.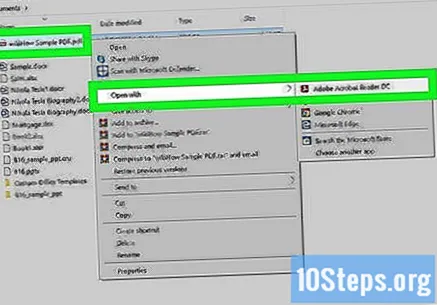
- Anda juga boleh membuka Adobe Reader DC, klik Fail (di bar menu di bahagian atas skrin) dan Buka dan akhirnya, pilih PDF.
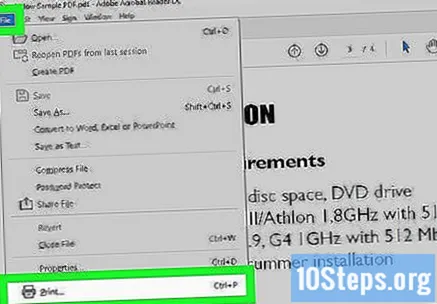
Buka menu Cetak. Klik pada ikon pencetak di panel atas Adobe Reader DC, atau pilih pilihan "Cetak" dari menu Fail.- Anda juga boleh mengakses menu Cetak menggunakan jalan pintas Ctrl + P (pada Windows) atau Perintah + P (pada Mac).
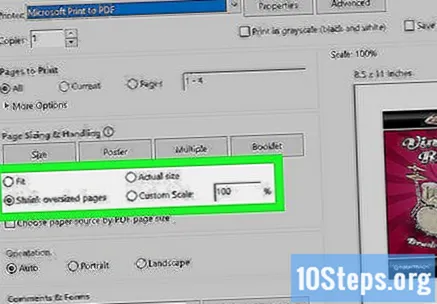
Laraskan ukuran kertas (jika perlu). Semakin besar kertas percetakan, semakin banyak gambar dan teks yang lebih mudah dibaca. Sekiranya anda ingin mencetak beberapa halaman pada helaian yang sama, klik Penyediaan halaman, di sudut kiri bawah Adobe. Kemudian, pilih jenis kertas dari menu lungsur di sebelah "Saiz". Akhirnya, klik okey apabila anda selesai.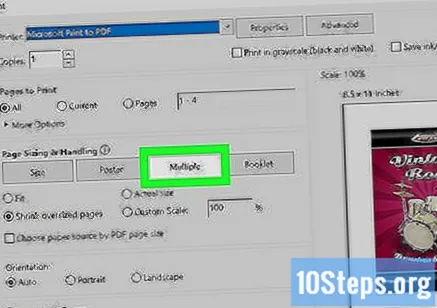
klik masuk Pelbagai halaman setiap helaian. Butang ada di menu pop timbul Skala halaman.
Pilih bilangan halaman PDF setiap helaian. Buka menu lungsur di sebelah "Halaman per helaian" dan pilih berapa halaman yang ingin anda cetak pada setiap helaian. Anda boleh memilih antara dua hingga 16 halaman.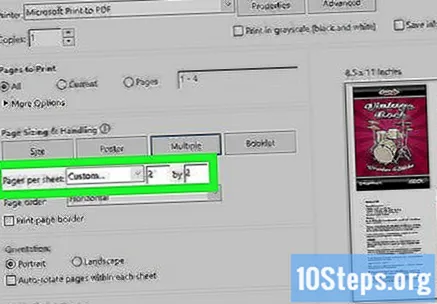
- Sekiranya anda mahu, klik "Custom" dan gunakan bidang di sebelah kanan untuk memasukkan jumlah halaman untuk setiap baris dan lajur (seperti 3 x 2).
Tentukan susunan halaman. Buka menu lungsur di sebelah "Urutan halaman" dan pilih bagaimana anda ingin menyusun halaman di helaian. Adobe menawarkan pilihan berikut: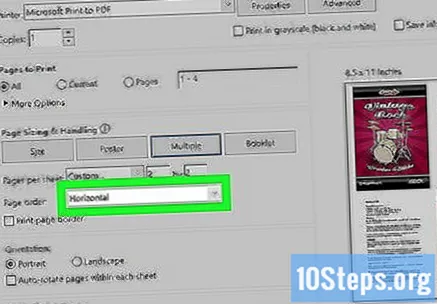
- Mendatar: dalam mod ini, halaman akan muncul dalam baris dari kiri ke kanan.
- Melintang terbalik: dalam mod ini, halaman akan muncul dalam baris dari kanan ke kiri.
- Tegak: dalam mod ini, halaman akan bermula di sudut kiri atas helaian dan muncul dari kiri ke kanan dan atas ke bawah.
- Menegak terbalik: dalam mod ini, halaman akan bermula di kanan atas helaian dan muncul dari kanan ke kiri dan atas ke bawah.
Cetak halaman yang sama beberapa kali (pilihan). Sekiranya anda ingin mencetak halaman yang sama beberapa kali pada helaian, klik pada pilihan "Halaman", di bawah "Halaman untuk mencetak". Kemudian, gunakan medan di bawah pilihan itu untuk menaip pesanan cetak secara manual, mengulangi setiap nombor yang dipisahkan dengan koma (seperti 1,1,1,1,2,2,2,2 ...).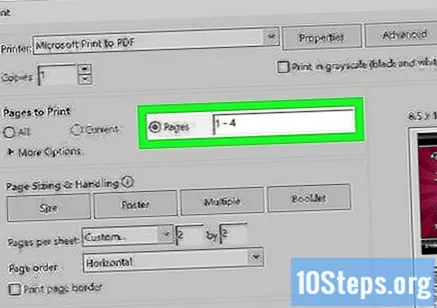
- Sekiranya pencetak anda hanya mencetak di satu sisi, anda mesti mula mencetak halaman ganjil sahaja. Kemudian, masukkan semula semuanya ke dalam dulang dan cetak halaman genap.
Periksa pilihan "Cetak halaman sempadan" (pilihan). Sekiranya anda mahu, anda boleh menyemak pilihan "Cetak halaman sempadan" untuk memasukkan garis hitam padat di setiap halaman. Ini membantu mengasingkan kandungan secara visual.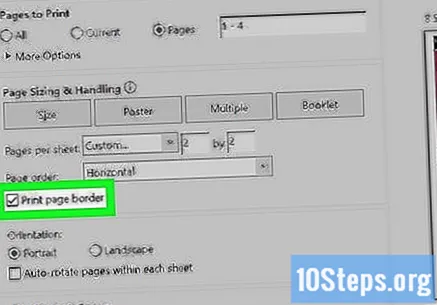
Laraskan orientasi halaman. Klik pada "Potret" atau "Landskap". Pilihan "Potret" mencetak halaman secara menegak, sementara "Landscape" mencetaknya secara mendatar.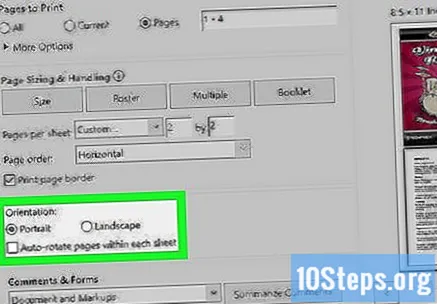
- Hapus tanda centang "Putar secara automatik halaman" jika anda tidak mahu halaman tersebut berputar apabila anda beralih dari "Potret" ke "Lanskap" (atau sebaliknya).
Tandakan pilihan "Cetak pada kedua sisi kertas" (pilihan). Anda boleh menyemak "Cetak pada kedua sisi kertas" jika anda ingin menggunakan kedua-dua sisi setiap helaian. Pilihan ini hanya tersedia pada pencetak dupleks dan apabila ciri pencetakan dua sisi diaktifkan pada sistem.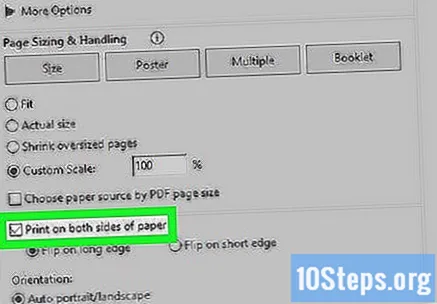
klik masuk Cetak. Butang berada di sudut kanan bawah menu Cetak dan percetakan PDF bermula.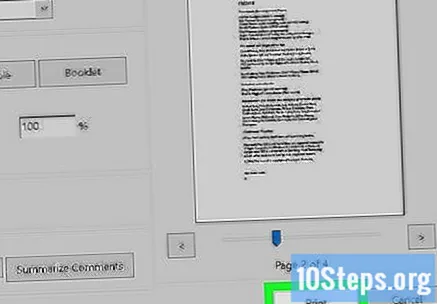
- Lihat pratonton cetak di sudut kanan bawah sebelum mengklik "Cetak". Lihat sama ada semuanya betul.