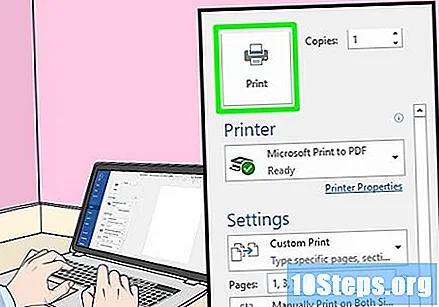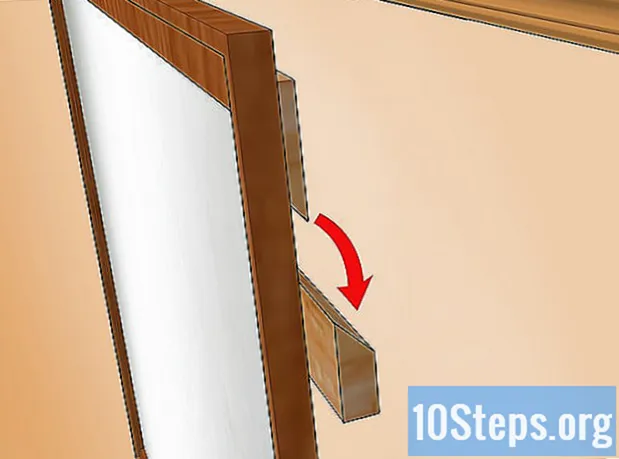Kandungan
Artikel ini mengajar anda cara menggunakan komputer Windows atau Mac anda untuk mencetak dokumen di kedua sisi helaian. Sekiranya pencetak tidak menyokong pencetakan dua sisi, anda masih boleh mengkonfigurasi proses secara manual.
Langkah-langkah
Kaedah 1 dari 3: Pada Windows
Klik pada tab Arkib. Pilihan ini biasanya terletak di sudut kiri atas tetingkap item.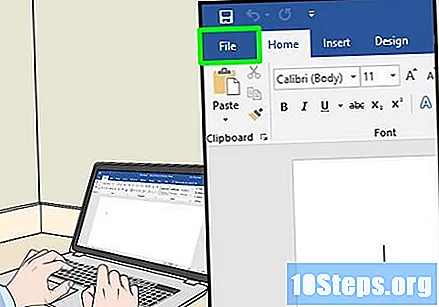
- Sekiranya anda belum membuka fail yang ingin dicetak, anda mesti melakukannya terlebih dahulu.
- Sekiranya anda tidak dapat mencari tab Arkib, cari kunci Ctrl pada papan kekunci anda.
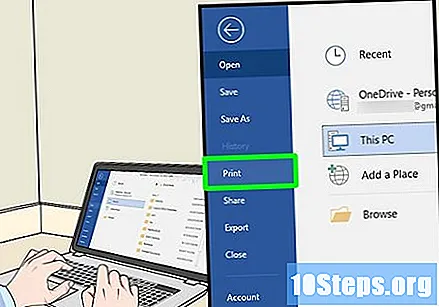
klik masuk Cetak. Butang Cetak biasanya duduk di menu lungsur di bawah Arkib, tetapi dapat muncul sebagai pilihan di halaman jika Arkib buka tetingkap yang berasingan.- Sekiranya anda tidak dapat mencari tab Arkib, Tekan Ctrl dan P pada masa yang sama.
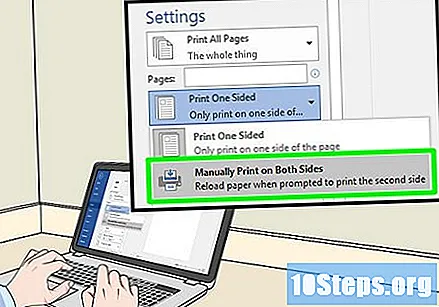
Klik pilihan untuk mencetak di kedua-dua belah pihak. Biasanya melibatkan mengklik pada pilihan cetakan semasa, seperti Sebelah, dan pilih pilihan untuk mencetak di kedua-dua sisi dari menu lungsur.- Biasanya, pilihan halaman berada dalam tajuk "Layout Halaman" atau "Percetakan Duplex".
- Di Microsoft Word, anda mengklik butang Cetak di satu sisi untuk melihat pilihan untuk mencetak di kedua-dua belah pihak.

Pastikan komputer disambungkan ke pencetak. Anda dapat melihat nama pencetak yang sedang dipilih di bawah tajuk "Pencetak" berhampiran bahagian atas tetingkap.- Sekiranya perlu, sambungkan kabel pencetak terlebih dahulu ke port USB di komputer.
- Untuk menukar pencetak yang dipilih, klik namanya dan pilih pencetak yang dikehendaki dari menu lungsur.
klik masuk Cetak. Butang ini biasanya ada di bahagian bawah tetingkap, tetapi boleh didapati di bahagian atas tetingkap Microsoft Word. Apabila anda mengklik Cetak, pencetak akan mula mencetak dokumen anda.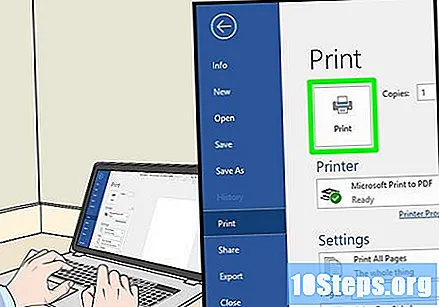
Kaedah 2 dari 3: Pada Mac
klik masuk Arkib. Item menu ini berada di sudut kiri atas bar menu yang terletak di bahagian atas skrin.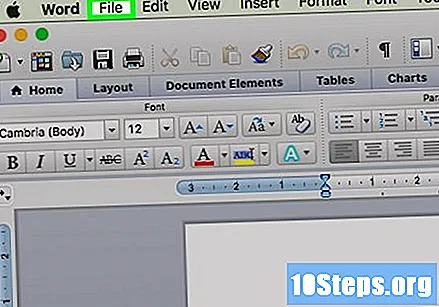
- Sekiranya anda belum membuka fail yang ingin dicetak, anda mesti melakukannya terlebih dahulu.
- Sekiranya anda tidak dapat mencari pilihan Arkib, cari kunci ⌘ Perintah pada papan kekunci Mac anda.
klik masuk Cetak. Ini adalah pilihan dalam menu lungsur Arkib. Ia akan membuka tetingkap Cetak.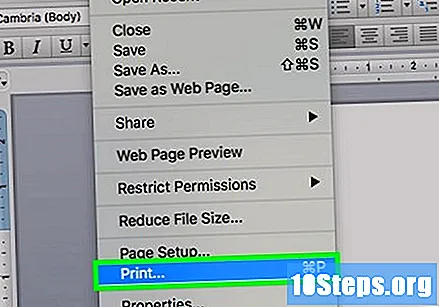
- Sekiranya anda belum menemui item menu Arkibtahan ⌘ Perintah dan P pada masa yang sama.
Klik pada bar Salinan dan halaman. Pilihan ini akan berada di bahagian atas tetingkap.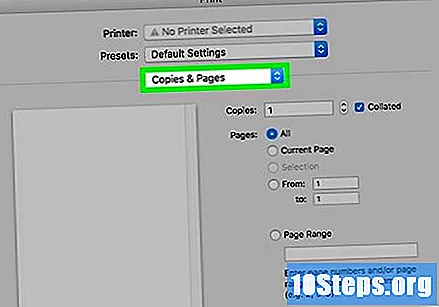
- Sekiranya anda mencetak dalam talian, lewati Langkah ini dan yang seterusnya.
klik masuk Susun atur. Pilihan ini berada di tengah-tengah menu lungsur turun.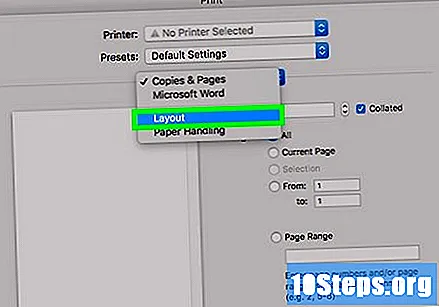
Cari pilihan percetakan dua sisi. Penampilan pilihan ini berbeza berdasarkan dokumen terbuka.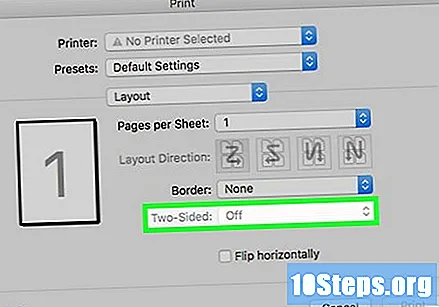
- Di Safari, sebagai contoh, anda mengklik kotak pilihan "dua sisi".
- Sekiranya anda menggunakan editor teks, jika anda mengklik kotak di sebelah "depan dan belakang", menu drop-down akan muncul. Dalam kebanyakan kes, anda memilih Mengikat di Edge Utama dalam menu.
Pastikan komputer disambungkan ke pencetak. Anda dapat melihat nama pencetak yang sedang dipilih di bawah tajuk "Pencetak" berhampiran bahagian atas tetingkap.
- Untuk menukar pencetak yang dipilih, klik namanya dan pilih pencetak yang dikehendaki dari menu lungsur.
klik masuk Cetak. Pilihan ini ada di bahagian bawah tetingkap. Dokumen akan dicetak dalam format dua sisi.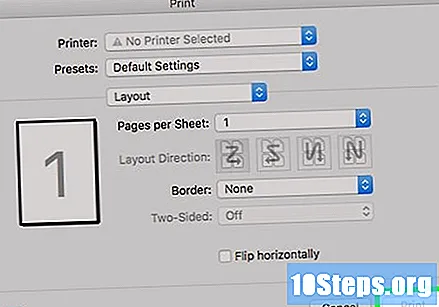
Kaedah 3 dari 3: Percetakan dua sisi manual
Buat tanda pensel di bahagian atas kertas. Ia harus berada di sisi yang menghadap ke atas, dekat dengan tepi pendek yang menghadap pencetak.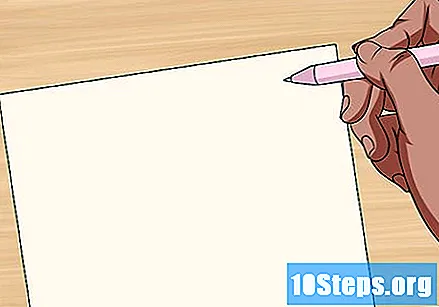
klik masuk Arkib > Cetak. Pilihannya Arkib biasanya di sudut kiri atas skrin, dan Cetak adalah item menu lungsur yang muncul. Ini akan membuka tetingkap Cetak.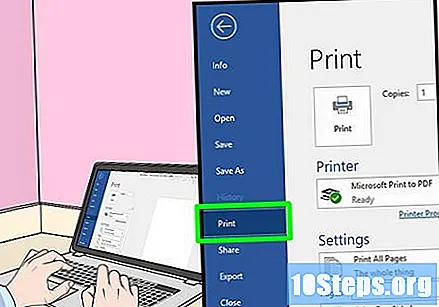
- Sekiranya anda belum membuka fail yang ingin dicetak, anda mesti melakukannya terlebih dahulu.
- Anda juga boleh menekan ⌘ Perintah+P (Mac) atau Ctrl+P (Windows) untuk membuka tetingkap cetak.
Cari bahagian "Julat halaman". Di sana, anda boleh memilih halaman mana yang ingin anda cetak.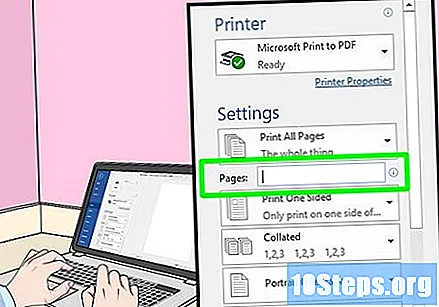
- Anda mungkin perlu mengklik pada lingkaran "Halaman" untuk memilih pilihan julat sebelum meneruskan.
Masukkan nombor genap atau ganjil. Mereka akan menentukan halaman dokumen yang akan dicetak pada cetakan pertama.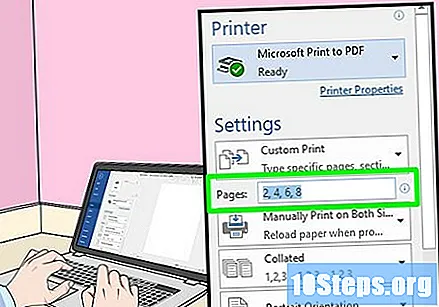
- Sebagai contoh, jika dokumen mempunyai sepuluh halaman, masukkan 1, 3, 5, 7, 9 atau 2, 4, 6, 8, 10.
Pastikan pencetak disambungkan. Anda dapat melihat nama pencetak yang sedang dipilih di bawah tajuk "Pencetak" berhampiran bahagian atas tetingkap.
- Untuk menukar pencetak yang dipilih, klik namanya dan pilih pencetak yang dikehendaki dari menu lungsur.
klik masuk Cetak. Ini akan menyebabkan pencetak mula mencetak hanya halaman genap atau ganjil dokumen.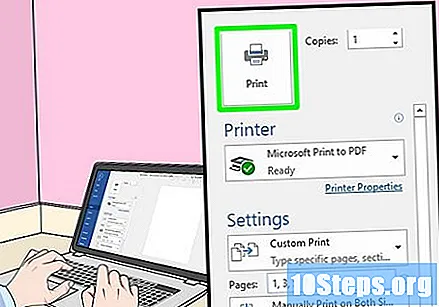
Cari tanda pensil untuk melihat bahagian mana yang dicetak. Dengan ini, anda akan mengetahui cara memasukkan semula kertas ke dalam pencetak:
- Cetakan menghadap ke bawah dan tanda pensel: Letakkan bahagian yang dicetak ke bawah, dengan bahagian atas kepingan kertas menghadap pencetak.
- Percetakan dan tanda pensil di sisi yang bertentangan: Letakkan bahagian yang dicetak ke atas, dengan bahagian atas kepingan kertas menghadap pencetak.
Letakkan semula halaman yang dicetak ke dalam pencetak. Lakukan ini mengikut tanda pensel.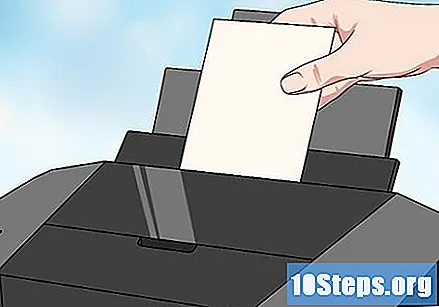
Buka tetingkap cetak sekali lagi. Cara terpantas untuk melakukan ini adalah dengan menekan ⌘ Perintah+P (Mac) atau Ctrl+P (Windows).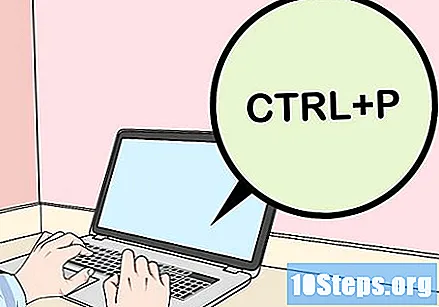
Masukkan pelbagai halaman. Sekiranya anda memasukkan nombor genap pada julat sebelumnya, misalnya, masukkan nombor ganjil kali ini.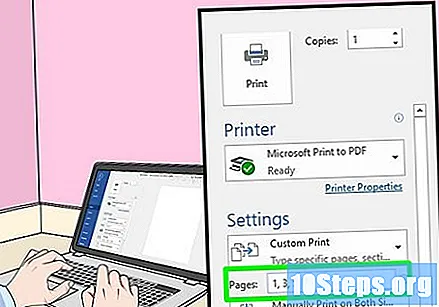
klik masuk Cetak. Sekiranya halaman disusun dengan betul, halaman yang tidak dicetak akan keluar di belakang halaman yang telah dicetak.