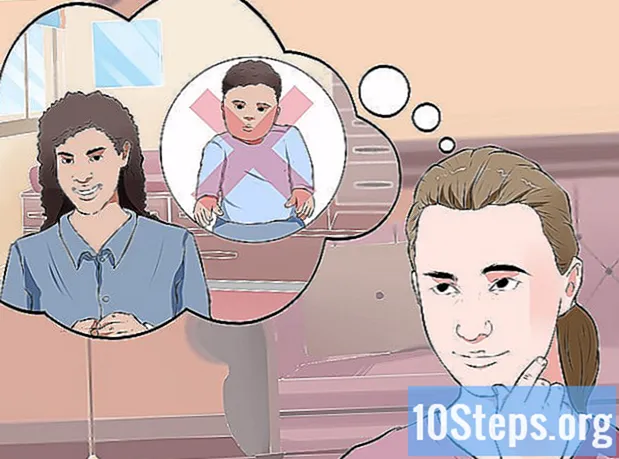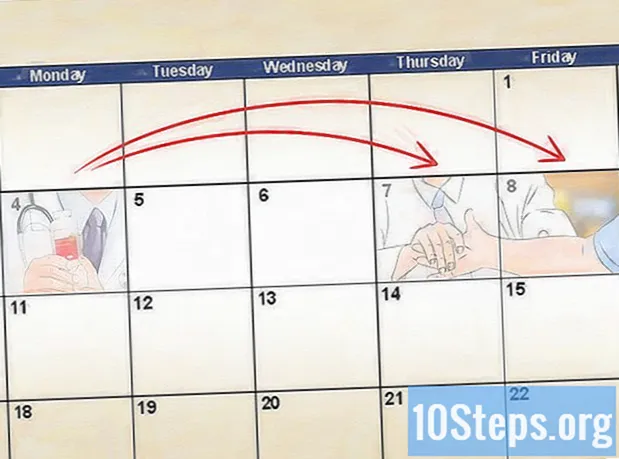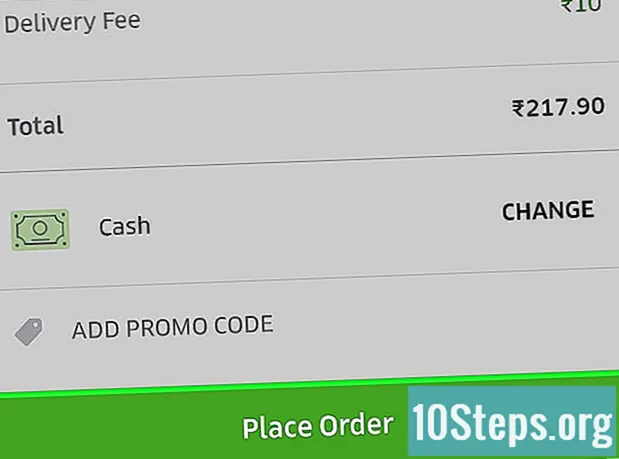Kandungan
- peringkat
- Kaedah 1 Menggunakan Cat Klasik
- Kaedah 2 Gunakan dokumen Cat baharu
- Kaedah 3 Ketahui apa yang boleh anda lakukan
Anda tidak memerlukan perisian yang kompleks seperti Photoshop untuk membuat seni hebat! Microsoft Paint, termasuk dalam semua versi Microsoft Windows, adalah program yang berfungsi sepenuhnya dengan mana anda boleh membuat reka bentuk mengejutkan. Artikel ini mengajar anda cara menggunakan versi lama dan baru program ini, sambil memberi anda beberapa tip berguna. Mulakan dengan segera dengan membaca langkah 1!
peringkat
Kaedah 1 Menggunakan Cat Klasik
- Buat lakaran dengan alat pensil. Dengan alat pensil, lakarkan lukisan anda. Ia berfungsi dengan baik jika anda menggunakan warna yang berbeza daripada hitam.
-

Buat garisan utama. Dengan alat pensil, lukiskan garisan utama lukisan anda. Mereka boleh hanya lakaran atau mereka boleh dilukis dengan berani untuk memberikan pandangan muktamad kepada lukisan itu. -

Isikan imej dengan warna asas anda. Gunakan alat Isi untuk mewarna keseluruhan lukisan anda dengan warna asas yang dipilih. Anda perlu mengezum pada lukisan untuk mengisi jurang kecil yang telah dicipta di antara garisan lakaran anda dan dengan itu menghalang warna dari tumpahan ke bahagian lain dari imej.- Alat mengisi kelihatan seperti cat cat yang dituangkan.
-
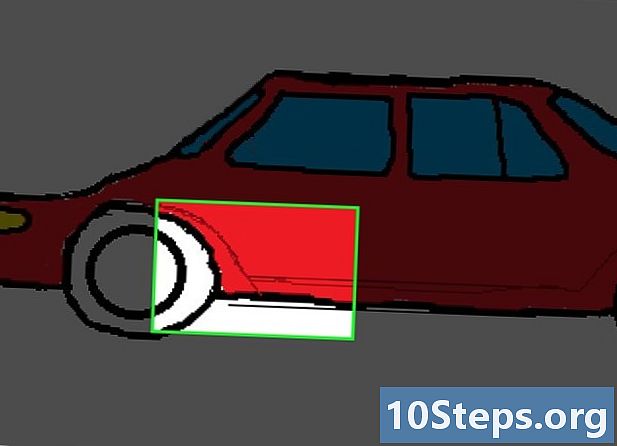
Delilahkan bayang-bayang anda dengan garis-garis. Gunakan alat pensil untuk melukis garis yang membentuk tepi kotak bayangan anda. Tidak kira jika ia melebihi sedikit pada garisan hitam. Ia akan mudah untuk diuruskan kemudian. Warna yang anda gunakan untuk menarik garis anda mestilah warna yang sama yang anda akan gunakan untuk kawasan bayang-bayang dan cahaya. -
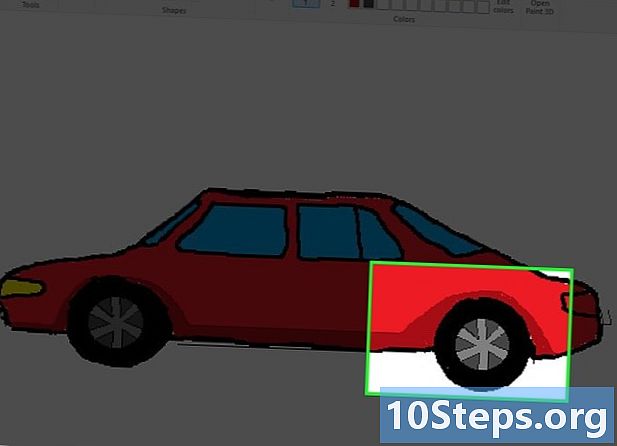
Tambah bayang-bayang. Gunakan alat pengisi untuk mewarnakan bayang-bayang anda dengan nada lebih mendalam daripada nada asas. -

Tambah kawasan terang. Gunakan alat pengisi untuk mewarna kawasan terang, dengan warna lebih ringan daripada warna asas anda. -

Sudah berakhir! Anda boleh membuat lebih banyak butiran dan banyak lagi, tetapi majoriti kerja dilakukan. Teruskan latihan!
Kaedah 2 Gunakan dokumen Cat baharu
-

Bekerja pada dokumen dengan saiz yang betul. Oleh kerana Cat berfungsi dengan piksel tunggal, jika anda ingin mempunyai lukisan yang indah, anda perlu memperbesar kawasan lukisan. Lakukan ini dengan mengklik butang "Saiz semula" dan tetapkan dimensi melebihi 2000 piksel. -
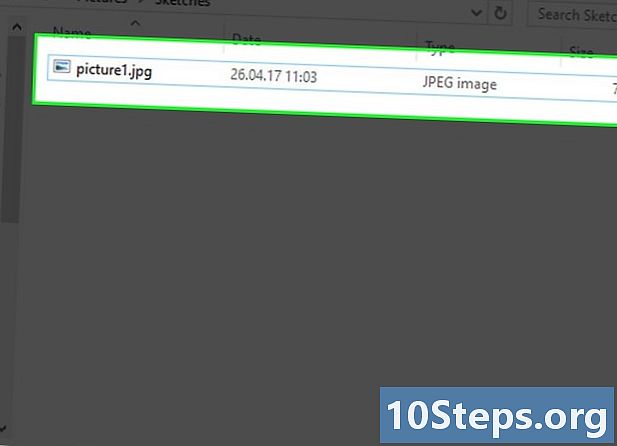
Lakarkan lukisan anda dan muatkan ke dalam komputer anda. Langkah ini lebih cepat jika anda menarik lukisan anda dengan tangan dan mengimbas atau memotretnya untuk diimport ke komputer. Anda juga boleh menarik lukisan secara langsung pada Cat, tetapi anda perlu menggunakan kelabu yang sangat terang.- Jika anda mengimbas lukisan anda, buka fail pada Paint untuk menjadikannya lukisan yang indah, tetapi juga ingat untuk menyimpan salinan lukisan asal anda sekiranya anda membuat kesilapan dan harus bermula sekali lagi.
-

Buat baris utama anda. Dengan alat lengkung, buat garisan utama lukisan anda dalam warna hitam. Cari garisan yang mudah dan terus menarik (seperti arka bahagian atas mata) dan klik pada hujung garisan pertama, kemudian pada kedua. Kemudian gunakan tetikus anda untuk melengkapkan garisan lurus yang baru dibuat dan menjadikannya garis melengkung yang sepadan dengan apa yang anda lakarkan. Teruskan dengan cara yang sama sehingga semua ciri anda dicipta dalam warna hitam.- Hitam adalah penting. Anda masih boleh menukar warna garisan ini kemudian, tetapi buat masa ini menariknya dalam warna hitam.
-

Bersihkan kerja anda pada baris. Kini sudah tiba masanya untuk menghilangkan lakaran! Klik Pilih, kemudian klik kanan pada lukisan dan tolak warna. Kemudian, tukar semua warna dengan ketat hitam atau putih dengan mengklik Fail → Properties. Klik OK, biarkan perisian membuat perubahan, kemudian ubah semula lukisan ke mod warna dengan cara yang sama. Invert lagi lukisan itu anda akan mendapat lukisan yang sempurna.- Ia boleh menjadi sangat berguna untuk menyimpan salinan lukisan anda dalam garisan hitam, terutamanya jika anda melakukan sesuatu yang bodoh dan perlu bermula semula.
-

Warna dengan warna asas anda. Gunakan alat pengisi untuk warna. Pastikan anda mewarna mana-mana piksel yang mungkin terperangkap di antara garisan bertindih. -
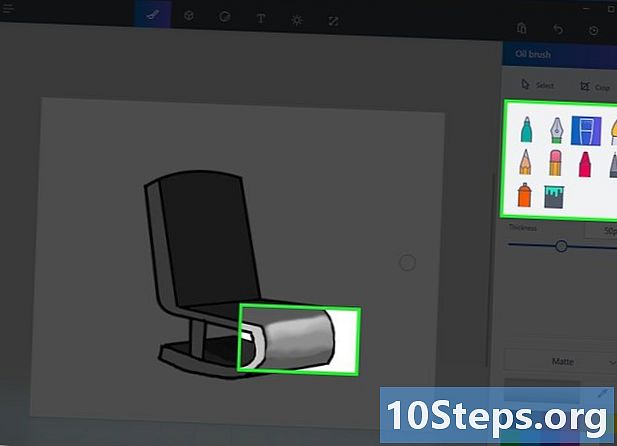
Tambahkan kawasan terang, bayang-bayang, kawasan tengah. Pilih segalanya dan salin lukisan anda seperti sekarang. Kemudian pilih kawasan yang anda ingin menggelapkan (contohnya, rambut). Pilih warna asas dan letakkan dalam warna 2. Kemudian pilih warna 1 warna bayangan anda. Gunakan alat yang sesuai dengan anda untuk menarik bayang-bayang. Jangan risau akan berlaku pada baris hitam! Hanya buat satu zon (warna yang sama) pada satu masa. -

Buat "lapisan". Sekarang anda perlu menyingkirkan warna-warna yang berlari ke garisan hitam! Zum masuk untuk melihat keseluruhan lukisan, klik Pilih, klik kanan pada lukisan, dan tampal asas yang disalin sebelum ini. Sekarang letakkan ke bahagian ajaib. Klik anak panah di bawah Pilih, dan kemudian klik Pemilihan Telus. Ta-dam! -

Teruskan sehingga selesai. Terus melakukan proses yang sama untuk setiap zon dan setiap zon bayangan sehingga anda gembira dengan lukisan anda!
Kaedah 3 Ketahui apa yang boleh anda lakukan
-

Bermain dengan had program. Anda perlu ingat bahawa Cat tidak seperti Photoshop. Jangan mengharapkan untuk melihat imej Photoshop pada lukisan anda. Anda boleh membuat gambar yang cantik, tetapi mereka akan menyimpan aspek tertentu khusus untuk Cat. Mengamalkan gaya ini! Anda juga harus ingat bahawa fail disimpan dengan kualiti yang lebih rendah daripada dalam program seperti Photoshop, jadi jangan berharap mempunyai kualiti yang baik dengan cetakan resolusi tinggi. -

Buat perubahan yang anda boleh. Ketahui apa jenis perubahan yang boleh anda buat pada imej sedia ada, seperti gambar. Cat bukan Photoshop, tetapi beberapa pengeditan asas boleh dilakukan dengan program ini. Inilah yang boleh anda lakukan:- Imej tanaman. Imej menanam pada Cat sebenarnya boleh menjadi lebih mudah daripada pada program lain, kerana satu-satunya perkara yang perlu anda lakukan ialah menyeret sudut-sudut imej.
- Tutup ketidaksempurnaan kecil. Menyalin dan menampal kepingan kecil imej untuk menyembunyikan ketidaksempurnaan kecil cukup mudah pada Cat, selagi anda mempunyai kesabaran.
- Mata merah betul. Jika anda mempunyai beberapa piksel gelap, anda boleh menyalin dan menyelitkannya di mata atau jika anda lebih suka anda boleh menggunakan alat lain untuk memudahkan mata merah.
-

Uji program lain. Sekiranya anda menggunakan Cat kerana anda fikir anda tidak boleh mendapatkan program yang lebih baik, fikirkan semula. Terdapat pilihan lain. Lihat alternatif ini untuk memperbaiki diri dalam seni retouching digital:- Salah satu program yang mungkin berguna adalah program percuma Oekaki. Ia kelihatan seperti Paint, tetapi mempunyai lebih banyak ciri. Anda tidak perlu memuat turun apa-apa. Banyak laman web menggunakan Oekaki sebagai aplikasi penyemak imbas web bersepadu. Program ini membolehkan anda mempunyai beberapa lapisan, seperti Photoshop, yang bermaksud anda boleh membuat imej yang lebih baik.
- Jika anda ingin menggunakan program yang lebih berkuasa, tetapi tidak mahu membelanjakan wang dalam Photoshop, lihat alternatif lain. Alat Sai Paint, Manga Studio dan banyak lagi program lain yang berkuasa seperti Photoshop dan boleh dibeli sekitar $ 30. Terdapat juga banyak perisian percuma seperti GIMP atau Paint.NET.

- Rakaman GIF adalah baik untuk warna-warna pepejal (iaitu, kawasan yang tidak dipadamkan) dan animasi. Format PNG lebih baik untuk imej yang berlorek dan format JPEG lebih baik untuk gambar. BMP tidak digalakkan kerana anda kehilangan kualiti warna. Simpan tips ini apabila anda menyimpan kerja anda.
- Melatih dan bersenang-senang dengan alat lain sehingga anda menguasai mereka.
- Anda juga boleh mengezum jika anda perlu melakukan kerja yang lebih teliti, dengan menekan "Lihat" dan kemudian "Zum" di sudut kiri atas skrin.
- Apabila menggunakan alat pengisi, pastikan semua piksel warna yang sama disambungkan. Menggunakan alat pengisi dengan lubang di antara sempadan kawasan yang berlainan akan mengakibatkan pewarna semua kawasan dengan warna yang sama.
- Latihan memandu kesempurnaan!
- Microsoft Paint