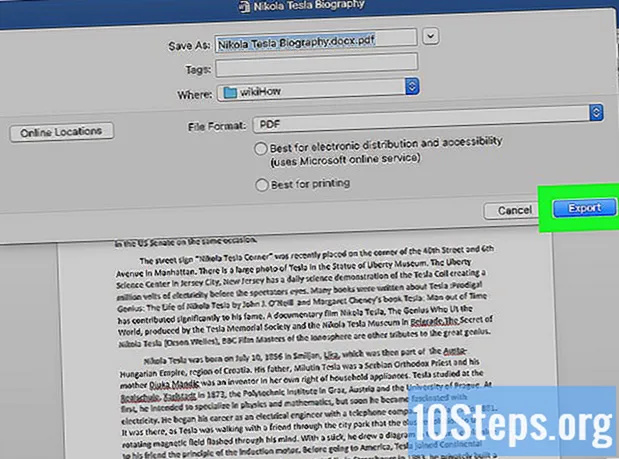Kandungan
Bahagian lainWikiHow ini mengajar anda cara menggunakan iPad anda sebagai monitor kedua untuk Mac atau PC anda. Anda boleh menggunakan Duet Display untuk menyambung dengan USB atau kabel kilat, atau Air Display untuk menyambung tanpa wayar.
Langkah-langkah
Kaedah 1 dari 2: Menggunakan Paparan Duet
Muat turun Duet Display dari App Store. Ini adalah aplikasi berbayar yang membolehkan anda menggunakan iPad anda sebagai monitor kedua untuk PC atau Mac anda. Untuk menggunakan Paparan Duet, anda memerlukan kabel kilat atau pengecas USB anda dengan mudah. Anda boleh memilih aplikasi lain jika anda mahu — langkah penyediaannya harus serupa.

Navigasi ke https://www.duetdisplay.com pada Mac atau PC anda. Anda boleh menggunakan penyemak imbas web apa pun, seperti Chrome atau Safari, untuk mengakses laman web.
Klik Muat turun Mac atau Muat turun PC. Duet Display kini mula dimuat turun ke komputer anda. Setelah muat turun selesai, anda boleh beralih ke langkah seterusnya.
Jalankan fail pemasang. Untuk melakukan ini, klik dua kali fail yang baru anda muat turun, kemudian ikuti arahan di skrin. Ini akan memasang Duet Display pada komputer anda.- Sekiranya anda menggunakan Mac, anda akan diminta untuk memasang pemacu grafik yang diperlukan. Selepas pemacu dipasang, anda perlu memulakan semula Mac anda.
- Sekiranya anda menggunakan PC, anda tidak perlu memasang pemacu, tetapi anda perlu menghidupkan semula komputer anda setelah pemasangan selesai.
Buka Paparan Duet pada iPad anda. Ini adalah ikon "d" biru di skrin utama. Anda akan melihat mesej yang berbunyi "Sambungkan ke Mac atau PC."
Sambungkan iPad ke komputer dengan kabel USB hingga 30 pin atau kilat. Anda boleh menggunakan kabel yang sama dengan yang anda gunakan untuk mengecas dan / atau menyegerakkan iPad anda. Selepas beberapa saat, iPad anda kini akan memaparkan bahagian desktop komputer anda.
Laraskan tetapan paparan anda. Anda boleh mengkonfigurasi semua jenis tetapan, seperti lokasi / kedudukan monitor iPad (mis. Di kiri atau kanan monitor utama) di tetapan paparan komputer anda. Di sinilah tempat untuk mendapatkannya:
- macOS: Klik Paparan di bawah Keutamaan Sistem, kemudian pilih Pengaturan. Anda boleh menyeret skrin mengikut urutan yang anda mahukan.
- Windows: Klik ikon Duet di baki sistem (biasanya di sudut kanan bawah skrin, dekat jam), kemudian klik pautan ke tetapan paparan anda.
Kaedah 2 dari 2: Menggunakan Paparan Udara
Muat turun Air Display 3 dari App Store. Air Display adalah aplikasi berbayar yang membolehkan anda menggunakan iPad sebagai monitor kedua untuk Mac atau PC anda. Anda tidak perlu menggunakan kabel (walaupun anda boleh, jika anda mahu), kerana Air Display boleh menyambung tanpa wayar.
- Komputer dan iPad mesti disambungkan ke rangkaian Wi-Fi yang sama untuk menggunakan kaedah tanpa wayar.
Navigasi ke https://avatron.com/air-display-hosts/ pada PC atau Mac anda. Anda boleh menggunakan penyemak imbas web apa pun, seperti Safari atau Chrome, untuk memuat turun fail yang diperlukan ke komputer.
Isi borang dan klik Muat turun sekarang. Dalam beberapa saat, anda akan menerima e-mel dari Air Display yang mengandungi pautan muat turun.
Klik pautan dalam e-mel untuk memuat turun pemasang. Ini akan memuat turun program yang akan memasang aplikasi dan pemacu hos Air Display.
Jalankan fail pemasang. Klik dua kali fail yang baru anda muat turun, kemudian ikuti arahan di skrin untuk menyelesaikan pemasangan.
- Anda mungkin perlu memberi izin kepada aplikasi untuk berjalan, bergantung pada tetapan anda.
- Apabila pemasangan selesai, anda akan menemui ikon Paparan Udara di Windows Taskbar atau folder Aplikasi Mac anda.
Klik ikon Paparan Udara di komputer. Ini membuka aplikasi di sisi komputer.
Ketik ikon Paparan Udara pada iPad anda. IPad kini siap disambungkan.
Pilih iPad anda dalam Paparan Udara di komputer anda. Ini akan mewujudkan sambungan tanpa wayar antara kedua-dua peranti, dan seketika, anda akan melihat sebahagian daripada desktop komputer anda dilanjutkan ke iPad.
- Sekiranya anda lebih suka menggunakan kabel USB, sambungkan sebelum mengklik iPad anda - peranti akan menyambung melalui kabel secara automatik.
Laraskan tetapan paparan anda. Anda boleh mengkonfigurasi semua jenis tetapan, seperti lokasi / kedudukan monitor iPad (mis. Di kiri atau kanan monitor utama) di tetapan paparan komputer anda. Di sinilah tempat untuk mendapatkannya:
- macOS: Klik Memaparkan bawah Keutamaan Sistem, kemudian pilih Pengaturan. Anda boleh menyeret skrin mengikut urutan yang anda mahukan.
- Windows: Klik ikon Paparan Udara di baki sistem (biasanya di sudut kanan bawah skrin, dekat jam), kemudian klik pautan ke tetapan paparan anda.