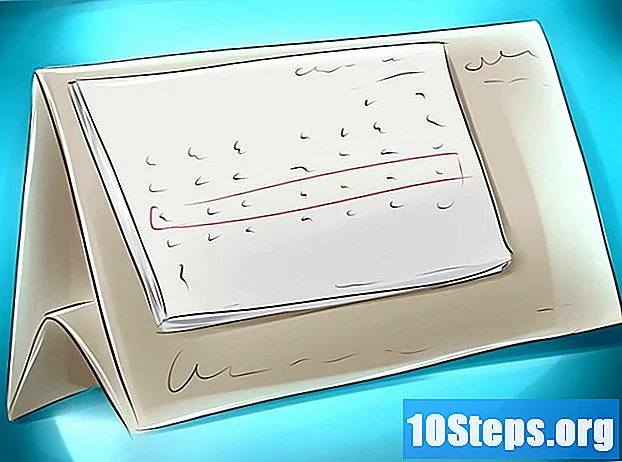Kandungan
Artikel ini akan mengajar anda cara menggunakan SketchUp di komputer. SketchUp adalah program pembuatan model 3D yang membolehkan pengguna membuat sebarang model digital - dari rumah sederhana hingga ke seluruh bandar.
Langkah-langkah
Bahagian 1 dari 3: Memasang SketchUp
Pergi ke laman web SketchUp. Akses https://www.sketchup.com/pt-BR di penyemak imbas internet anda.
- Untuk menggunakan SketchUp, anda perlu mengisi beberapa medan dan membuat akaun di laman web.

klik masuk Muat turun SketchUp. Butang berwarna merah dan berada di sebelah kanan halaman.
klik masuk Projek Peribadi. Pilihannya ada di tengah menu.

klik masuk buat ID Trimble. Pautan berada di atas butang akses dan membawa anda ke skrin pembuatan akaun.
Masukkan maklumat akaun anda. Isi bidang berikut:
- Nama.
- Nama keluarga.
- Alamat emel: masukkan alamat e-mel yang aktif.
- Kata Laluan: pilih kata laluan akaun anda.

Periksa bidang "Saya bukan robot" atau masukkan kodnya. Masukkan apa yang muncul di medan "Masukkan teks di atas".- Anda boleh mengklik "Kemas kini" untuk menukar teks.
klik masuk Buat akaun baru. Butang berwarna kuning, berada di bahagian bawah halaman dan membuat akaun, selain menghantar mesej pengaktifan ke e-mel anda.
Aktifkan akaun. Buka e-mel anda dan lakukan perkara berikut:
- Buka mesej "Pemberitahuan Pembuatan Akaun Trimble". Sekiranya perlu, lihat apakah ia dihantar ke folder spam atau sejenisnya.
- Buka mesej dari pengirim "noreply_identity".
- Klik di 'Aktifkan akaun dalam badan e-mel.
Akses akaun Trimble anda. klik pada pautan di sini pada halaman ubah hala dan masukkan alamat e-mel dan kata laluan anda. Kemudian, klik Masuk.
klik pada pautan SketchUp untuk Web. Pilihannya ada di bahagian atas halaman.
- Sekiranya anda tidak menemui pautan, lawati https://www.sketchup.com/en-US/products/sketchup-free di penyemak imbas internet anda.
klik masuk Mulakan Pemodelan. Butang berwarna merah dan berada di bahagian atas halaman. Klik padanya untuk membuka SketchUp di penyemak imbas dan mula menggunakan program ini.
Bahagian 2 dari 3: Mempelajari cara menggunakan ciri asas SketchUp
Ikuti lawatan program ini. Klik butang biru Mulakan lawatan, di tengah halaman, untuk mengetahui tentang ciri utama SketchUp. Kemudian, ikuti arahan di skrin.
- Anda juga boleh mengklik Mulakan pemodelan untuk melangkau lawatan.
Selesaikan konfigurasi. klik masuk okey apabila tetingkap kuki muncul dan tandakan bidang "Saya bersetuju dengan syarat perkhidmatan".
Biasakan diri anda menggunakan alat SketchUp. Terdapat lajur ikon menegak di sebelah kiri halaman. Dari atas ke bawah, mereka mewakili alat berikut:
- Pilih: membolehkan pengguna memilih (sorot) item.
- Padam: membolehkan pengguna menyahpilih item.
- Dakwat: mengisi permukaan item dengan warna pilihan pengguna.
- Garisan: membolehkan pengguna mengklik dan menyeret kursor untuk melukis garis lurus.
- Lengkungan: membolehkan pengguna mengklik dan menyeret kursor untuk melukis busur.
- Segi empat tepat: membolehkan pengguna mengklik dan menyeret kursor untuk melukis bentuk tertentu (seperti segitiga).
- Tolak tarik: membolehkan pengguna mengklik dan menyeret kursor untuk mengubah permukaan model (contohnya, tambah atau turunkan).
- Untuk bergerak: membolehkan pengguna mengklik dan menyeret kursor untuk memindahkan item.
- Pita pengukur: membolehkan pengguna mengukur item mengikut pilihan dimensi.
- Tatal: membolehkan pengguna melihat ciptaan pada tahap mata.
- Orbit: membolehkan pengguna mengubah perspektif kamera objek.
Biasakan diri anda dengan fungsi panel. Terdapat satu lagi lajur ikon menegak di sebelah kanan halaman. Ini adalah menu "Panel". Dari atas ke bawah, setiap item mempunyai fungsi berikut:
- Maklumat entiti: menunjukkan maklumat mengenai objek (atau "entiti") yang dipilih.
- Pengajar: memberi petua untuk menggunakan SketchUp.
- Komponen: mencari komponen tertentu untuk model 3D.
- Bahan: membolehkan pengguna memilih bahan yang berbeza untuk melukis model.
- Gaya: menunjukkan gaya model yang berbeza.
- Lapisan: menunjukkan pelbagai lapisan projek.
- Pemandangan: menunjukkan pemandangan yang berbeza (seperti variasi) model.
- Pameran: menunjukkan tetapan projek.
Kaji bar status. Ia berada di sebelah kiri bawah skrin. Dari kiri ke kanan, pilihan mempunyai fungsi berikut:
- Buat asal: mengurungkan tindakan terakhir.
- Buat semula: mengulangi tindakan terakhir.
- Tolonglah: membuka menu dengan petua untuk item yang dipilih.
- Bahasa: membolehkan pengguna menukar bahasa skrin.
- Maklum balas dan Status: memberikan maklumat yang berbeza mengenai item yang dipilih.
Tatal halaman ke atas dan ke bawah untuk memperbesar atau memperkecil. Dengan cara ini, anda boleh mengubah perspektif dari mana anda melihat objek - walaupun anda harus menggunakan alat kamera untuk memutar skrin ke kanan atau kiri.
Cari ukuran projek semasa. Terdapat sebilangan dimensi di sudut kanan bawah halaman. Masing-masing mementingkan kawasan yang dipilih. Gunakannya untuk menentukan apakah ciptaan anda tepat.
Simpan projek. Sekiranya anda ingin menyimpan salinan fail ke awan SketchUp, lakukan perkara berikut:
- klik masuk UNTUK MENYELAMATKANdi sudut kiri atas halaman.
- Masukkan nama projek.
- Klik pada tab HUBUNGAN TRIMBLE, di sebelah kiri.
- Klik pada folder SketchUp.
- klik masuk Simpan di sini, di sudut kanan bawah tetingkap.
Bahagian 3 dari 3: Membuat Struktur
Tentukan sama ada anda mahu mengimport komponen. SketchUp mempunyai perpustakaan yang luas dengan pelbagai model yang dapat ditambahkan pengguna ke projek. Untuk melakukan ini, lakukan perkara berikut:
- Klik pada tab "Komponen", yang diwakili oleh tiga kotak, di sebelah kanan halaman.
- Masukkan kata kunci di medan "Cari Gudang 3D".
- Contohnya: taip rumah untuk melihat model rumah.
- Klik ikon kaca pembesar.
- Pilih struktur dan tunggu sehingga muncul di SketchUp.
Lukiskan asas struktur. Sekiranya anda lebih suka menggambar secara bebas, klik pada ikon pensel di sebelah kiri halaman dan di menu pop timbul, dan seret kursor. Sambungkan semua garisan sehingga bahagian dalam permukaan berwarna biru.
- Anda juga boleh mengklik garis bengkok di menu pensil untuk menggambar secara bebas.
- Gunakan alat busur jika anda ingin melukis pangkalan bulat.
Pilih alat "Ubah suai". Kotak ini dilambangkan dengan kotak dengan anak panah yang menunjuk ke atas dan menuju ke menu baru.
Klik pada ikon "Tolak / Tarik". Kotak ini dilambangkan dengan kotak dengan panah menghadap ke atas dan ada di menu.
Klik dan seret permukaan untuk memanjangkannya. Oleh itu, anda akan menaikkan permukaan dan membuat sejenis menara.
Tambahkan perincian pada struktur. Gunakan pensil untuk melukis dan mengubah perincian struktur.
- Contohnya: jika anda ingin menggunakan pangkalan struktur sebagai kotak empat sisi, lukis kotak yang lebih kecil di dalam pangkalan itu dan gunakan alat "Ubah suai" untuk menurunkannya.
Warnakan struktur. Anda boleh menambah warna pada salah satu bahagian struktur. Untuk melakukan ini, klik pada ikon baldi cat, pilih naungan di sebelah kanan halaman dan klik pada bahagian yang ingin anda ubah.
Simpan projek. Setelah menambah struktur yang betul, simpan projek SketchUp ke halaman anda.
Petua
- SketchUp dimiliki oleh Google, tetapi dibeli oleh Trimble pada tahun 2013.
- Kadang-kadang, sisi yang sama dari model 3D hilang apabila pengguna menghapus garis. Sekiranya ini berlaku, jangan buat penyesuaian lain; Tekan Ctrl+Z (pada Windows) atau ⌘ Perintah+Z (pada Mac).
Amaran
- Sayangnya, tidak mustahil untuk melakukan perkara tertentu (seperti membuat model 3D anda sendiri atau mengeksport projek sebagai jenis fail tertentu) tanpa membeli salah satu versi profesional SketchUp.