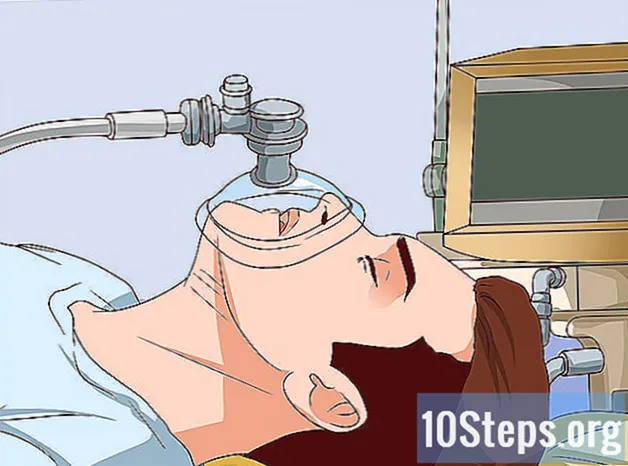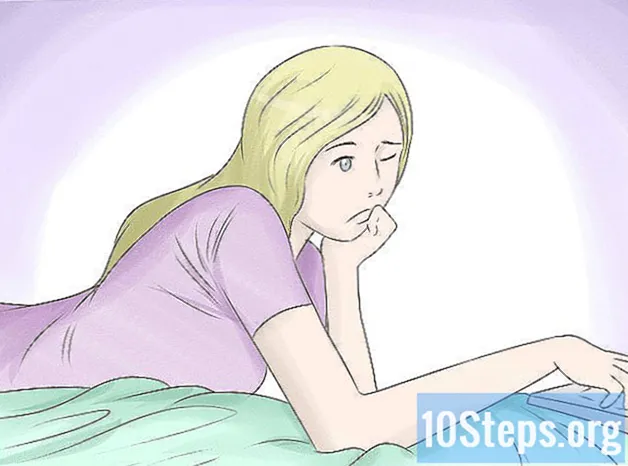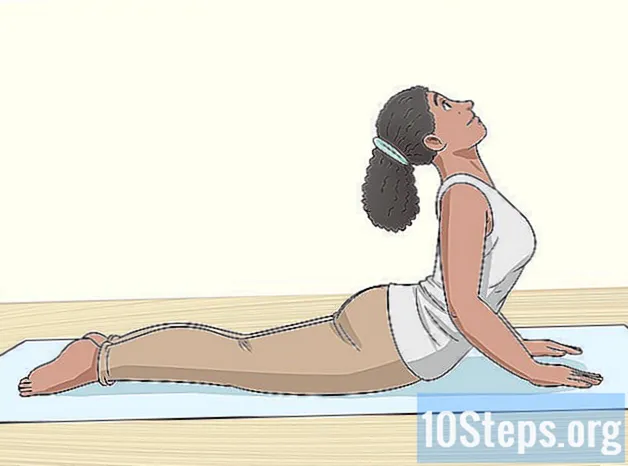Kandungan
Bahagian lainAdakah anda mempunyai banyak komputer yang terpasang di rangkaian rumah anda? Anda dapat meningkatkan kecekapan dan berkongsi dengan mudah antara semua komputer anda dengan membuat folder bersama. Folder ini dapat diakses oleh komputer lain di rangkaian yang memiliki izin, dan merupakan cara terbaik untuk mengakses fail yang anda perlukan dengan cepat di mana sahaja di rangkaian anda. Lihat Langkah 1 di bawah untuk mengetahui cara berkongsi folder pada mana-mana sistem operasi.
Langkah-langkah
Kaedah 1 dari 3: Windows
Berkongsi Folder Khusus
Pastikan Perkongsian Fail dan Pencetak diaktifkan. Untuk berkongsi folder tertentu, anda perlu mengaktifkan ciri ini. Kaedah untuk mengaktifkannya sedikit berbeza bergantung pada versi Windows yang anda gunakan. Sebaiknya jangan mengaktifkan perkongsian folder ketika berada di rangkaian awam seperti sekolah atau kedai kopi.
- Windows 10 - Buka panel kawalan dan klik Rangkaian dan Internet. Klik Rangkaian dan pusat perkongsian. Klik Ubah tetapan perkongsian lanjutan di sebelah kiri nama rangkaian anda.
- Windows 8 - Klik kanan pada ikon Rangkaian di Baki sistem anda dalam paparan Desktop dan pilih "Pusat Rangkaian dan Perkongsian". Klik pautan "Ubah tetapan perkongsian lanjutan". Luaskan profil yang ingin anda aktifkan perkongsiannya (Peribadi atau Awam). Hidupkan "Rangkaian penemuan" dan "Perkongsian fail dan pencetak". Klik butang "Simpan perubahan" dan masukkan kata laluan pentadbir anda jika perlu.
- Windows 7 - Klik butang Mula, ketik "panel kawalan", dan tekan ↵ Masukkan. Klik dua kali ikon "Pusat Rangkaian dan Perkongsian". Klik pautan "Ubah tetapan perkongsian lanjutan". Luaskan profil yang ingin anda aktifkan perkongsiannya (Rumah / Tempat Kerja atau Awam). Hidupkan "Rangkaian penemuan" dan "Perkongsian fail dan pencetak". Klik butang "Simpan perubahan" dan masukkan kata laluan pentadbir anda jika perlu.
- Windows Vista - Klik menu Mula dan pilih Panel Kawalan. Klik Rangkaian dan Internet, dan kemudian pilih Pusat Rangkaian dan Perkongsian. Luaskan entri "Penemuan rangkaian" dan "Perkongsian fail dan pencetak" di bahagian "Perkongsian dan Penemuan". Pastikan kedua-duanya dihidupkan. Klik butang "Simpan" untuk setiap entri.
- Windows XP - Klik butang Mula dan pilih Panel Kawalan. Buka Sambungan Rangkaian. Klik kanan pada sambungan rangkaian anda dan pilih Properties. Tandai kotak "Perkongsian Fail dan Pencetak untuk Rangkaian Microsoft".

Cari folder yang ingin anda kongsi. Setelah Perkongsian Fail dan Pencetak diaktifkan, anda boleh berkongsi sebarang folder pada cakera keras anda dengan orang lain di rangkaian anda. Navigasi ke folder yang ingin anda kongsi menggunakan Explorer. Klik kanan padanya.
Pilih pilihan "Kongsi dengan". Ini akan membuka submenu Sharing. Anda boleh memilih untuk membaginya dengan semua orang di Homegroup anda atau memilih orang tertentu untuk membaginya.- Semasa memilih pilihan Homegroup, anda boleh membenarkan ahli Homegroup lain membaca dan menulis ke folder, atau mengehadkan mereka untuk hanya membaca daripadanya.

Klik pilihan "Orang tertentu" untuk memilih pengguna yang ingin anda kongsi. Ini akan membuka tetingkap baru dengan senarai semua pengguna yang kini mempunyai akses ke folder. Anda boleh menambahkan pengguna ke senarai ini dan memberi mereka kebenaran khusus untuk folder tersebut.- Untuk berkongsi folder dengan semua orang, klik menu lungsur di bahagian atas dan pilih "Semua orang". Klik butang Tambah.
- Untuk berkongsi dengan pengguna tertentu, klik menu lungsur turun dan pilih mereka atau taipkan nama dan klik Tambah.
Tetapkan kebenaran untuk pengguna dalam senarai. Cari pengguna dalam senarai yang ingin anda ubah kebenarannya. Lihat di ruangan Tingkat Kebenaran, dan klik anak panah di sebelah kebenaran yang ada. Pilih yang baru dari senarai.
- Baca - Pengguna dapat melihat, menyalin, dan membuka fail dari folder, tetapi tidak dapat menukar fail atau menambahkan yang baru.
- Baca / Tulis - Selain kemampuan Baca, pengguna dapat mengubah fail dan menambahkan fail baru ke folder bersama. Fail boleh dihapus oleh pengguna dengan izin Baca / Tulis.
- Buang - Mengeluarkan izin untuk pengguna ini, dan menghapusnya dari senarai.
Klik butang Kongsi. Tetapan kebenaran anda akan disimpan, dan folder akan tersedia di rangkaian untuk semua pengguna yang dibenarkan.
Menggunakan Folder Awam
Dayakan folder Awam. Folder awam adalah folder yang selalu dikongsi dengan sesiapa sahaja yang bersambung ke rangkaian. Sesiapa sahaja boleh membaca dan menulis ke folder Umum, dan tidak ada kebenaran khas yang diperlukan. Folder awam dimatikan secara lalai kecuali anda berada dalam Homegroup.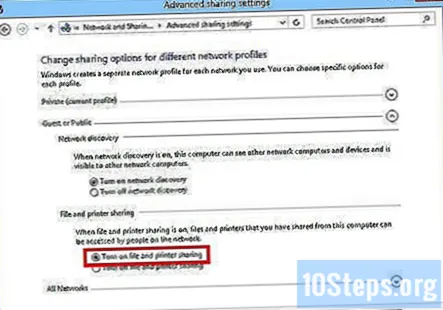
- Windows 8 - Klik kanan pada ikon Rangkaian di Baki sistem anda dalam paparan Desktop dan pilih "Pusat Rangkaian dan Perkongsian". Klik pautan "Ubah tetapan perkongsian lanjutan". Kembangkan bahagian "Semua Rangkaian". Lihat di bahagian "Perkongsian folder awam" dan hidupkan. Klik butang "Simpan perubahan".
- Windows 7 - Klik butang Mula, ketik "panel kawalan", dan tekan ↵ Masukkan. Klik dua kali ikon "Pusat Rangkaian dan Perkongsian". Klik pautan "Ubah tetapan perkongsian lanjutan". Kembangkan profil yang anda mahu aktifkan folder Awam (Rumah / Tempat Kerja atau Awam). Cari bahagian "Perkongsian folder awam" dan hidupkan. Klik butang "Simpan perubahan" dan masukkan kata laluan pentadbir anda jika perlu.
- Windows Vista - Klik menu Mula dan pilih Panel Kawalan. Klik Rangkaian dan Internet, dan kemudian pilih Pusat Rangkaian dan Perkongsian. Kembangkan entri "Folder Awam" di bahagian "Perkongsian dan Penemuan". Aktifkan dan kemudian klik butang "Simpan".
Aktifkan atau matikan Perkongsian Terlindung Kata Laluan. Di tempat yang sama dengan yang anda temui kawalan folder Awam, anda boleh menemui pilihan perkongsian yang dilindungi kata laluan. Menghidupkan ciri ini bermaksud hanya orang yang mempunyai akaun pengguna dan kata laluan pada komputer yang sama yang dapat mengakses folder Umum. Sekiranya ini dihidupkan, pengguna di komputer lain tidak akan dapat mengakses folder tersebut.
Cari folder Awam anda. Setelah folder diaktifkan, anda boleh mula menambahkan perkara untuk dikongsi dengan semua orang di rangkaian. Folder Awam adalah sebahagian daripada paparan Perpustakaan, dan diakses sedikit berbeza bergantung pada versi Windows anda. Terdapat folder Awam di setiap Perpustakaan (Dokumen, Muzik, Gambar, dan Video).
- Windows 8 - Perpustakaan tidak dipaparkan secara lalai di Windows 8. Untuk melihatnya, klik PC ini untuk membuka Explorer. Klik panel Lihat, dan kemudian klik butang "Panel navigasi" di sebelah kiri paling kiri. Klik pilihan "Tunjukkan perpustakaan" untuk menjadikan folder Perpustakaan dipaparkan di bar sisi. Luaskan pustaka yang ingin anda tambahkan fail, dan buka folder Awam yang sesuai yang muncul.
- Windows 7 - Klik Mula dan pilih Dokumen. Di panel kiri, kembangkan folder Perpustakaan dan Dokumen, dan kemudian pilih Dokumen Awam. Anda juga boleh memilih folder Awam di perpustakaan lain juga.
- Windows Vista - Klik Mula dan pilih Dokumen. Di panel kiri, klik pautan Awam di bahagian "Pautan Kegemaran". Sekiranya anda tidak melihatnya, klik Lagi dan kemudian pilih Awam. Pilih folder Awam yang anda mahu tambahkan fail.
Menambah fail. Anda boleh menambah dan memindahkan fail dalam folder Awam seperti yang anda lakukan di folder lain. Anda boleh menyalin dan menampal dari lokasi lain, atau seret dan lepas fail.
Kaedah 2 dari 3: Mac OS X
Buka Pilihan Sistem. Klik menu Apple dan pilih Keutamaan Sistem. Pastikan anda log masuk sebagai Pentadbir.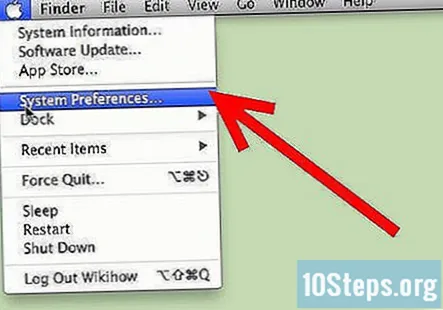
Klik butang Berkongsi. Ini terletak di bahagian Internet & Tanpa Wayar dari Keutamaan Sistem. Ini akan membuka tetingkap Perkongsian.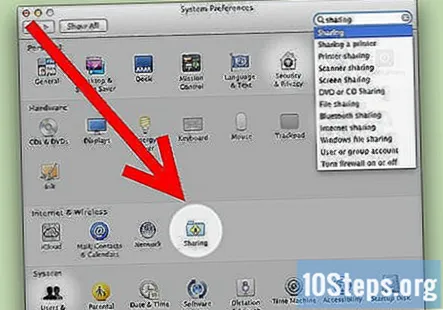
Dayakan Perkongsian Fail. Tandai kotak berlabel "File Sharing" di bingkai kiri. Ini akan menghidupkan perkongsian fail untuk Mac anda, dan membolehkan anda berkongsi fail dan folder kepada pengguna lain dan komputer lain di rangkaian.
Tambahkan folder yang ingin anda kongsi. Klik butang "+" untuk membuka tetingkap Finder. Cari folder yang ingin anda kongsi. Sekiranya anda ingin berkongsi fail tertentu, anda perlu membuat folder khas untuknya. Klik Tambah apabila anda memilih folder.
Kongsi folder ke komputer Windows. Secara lalai, folder bersama hanya akan dapat diakses oleh komputer Mac lain. Sekiranya anda ingin membaginya dengan pengguna Windows, pilih folder dalam senarai Folder Bersama dan klik Pilihan. Periksa "Kongsi fail dan folder menggunakan SMB (Windows)" dan kemudian klik Selesai.
- Anda boleh menetapkan kebenaran untuk folder menggunakan ini
Tetapkan kebenaran untuk folder. Pilih folder dalam senarai Folder Dikongsi. Senarai Pengguna di sebelah kanan akan menunjukkan pengguna yang dibenarkan mengakses folder tersebut. Klik butang "+" "atau" - "untuk menambah atau membuang pengguna dari senarai pengguna yang dibenarkan.
Kaedah 3 dari 3: Linux
Mengakses Folder Dikongsi Windows
Pasang perisian untuk memasang folder bersama. Untuk mengakses folder bersama Windows, anda perlu memasang protokol SMB untuk membenarkannya. Untuk melakukan ini, buka Terminal (Ctrl+Alt+T) dan taip sudo apt-get install cifs-utils.
Buat folder untuk bertindak sebagai lokasi pemasangan untuk folder bersama. Buat folder di tempat yang mudah diakses. Anda boleh melakukan ini dari desktop GUI atau dari terminal menggunakan mkdir arahan. Contohnya, untuk membuat folder yang disebut "sharedfolder" di desktop anda, ketik mkdir ~ / Desktop / folder bersama.
Pasang folder. Setelah anda membuat folder untuk bertindak sebagai lokasi pemasangan folder bersama, anda boleh memasangnya untuk menghubungkannya ke komputer Linux. Buka Terminal sekali lagi dan masukkan arahan berikut (Berdasarkan contoh sebelumnya untuk membuat folder "sharedfolder"):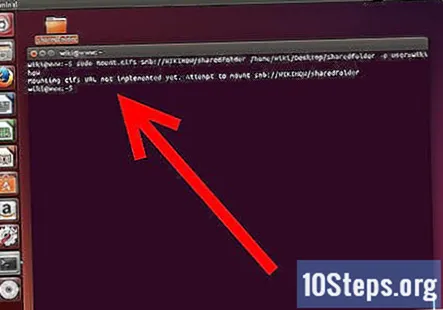
- sudo mount.cifs //Nama Komputer Windows/SharedFolder / rumah /nama pengguna/ Desktop / pemegang saham -o pengguna =Nama Pengguna Windows
- Anda akan diminta kata laluan root untuk pemasangan Linux anda dan juga kata laluan untuk akaun pengguna Windows.
Akses folder. Membuka folder yang dipasang akan membolehkan anda mengakses fail. Anda boleh menambah dan membuang fail seperti folder lain. Anda juga dapat menggunakan terminal untuk mengakses fail dalam folder bersama.
Membuat Folder Dikongsi
Pasang Samba. Samba adalah perisian sumber terbuka yang membolehkan anda berkongsi folder dengan pengguna Windows. Anda boleh memasang Samba dari Terminal dengan menaip sudo apt-get pasang samba.
- Setelah Samba dipasang, buat nama pengguna dengan menaip smbpasswd -a nama pengguna. Anda akan diminta untuk membuat kata laluan juga.

Buat direktori untuk dikongsi. Anda juga dapat menggunakan direktori yang ada, tetapi berguna untuk mengetahui dengan mudah folder mana yang dibagikan dengan komputer lain. Menggunakan mkdir arahan untuk membuat folder.
Buka fail konfigurasi Samba. Jenis sudo vi /etc/samba/smb.conf. Anda boleh menggunakan penyunting fail apa pun, "vi" hanyalah contohnya. Fail konfigurasi Samba akan dibuka di editor. Tatal ke bahagian bawah fail dan tambahkan baris berikut:
- Anda boleh mengubah tetapan yang anda perlukan, seperti membuat folder hanya dibaca, atau membuatnya tidak umum.
- Anda boleh menambahkan beberapa entri ke fail untuk beberapa folder bersama.
Simpan fail. Simpan fail konfigurasi dan tutup editor. Mulakan semula perkhidmatan SMB dengan menaip perkhidmatan sudo mulakan semula smbd. Ini akan memuatkan semula fail konfigurasi dan menerapkan tetapan ke folder bersama anda.
Dapatkan alamat IP anda. Untuk menghubungkan folder di Windows, anda memerlukan alamat IP komputer Linux. Jenis ifconfig di Terminal dan catat alamatnya.
Akses folder di Windows. Buat jalan pintas baru di mana sahaja di komputer Windows anda dengan mengklik kanan dan memilih Baru → Jalan pintas. Ketik lokasi folder yang anda buat di Linux, menggunakan alamat IP: \alamat IPnama folder. Klik Seterusnya, namakan jalan pintas, dan kemudian klik Selesai. Membuka jalan pintas baru akan membolehkan anda melihat kandungan folder bersama.
Soalan dan Jawapan Komuniti
Bagaimana saya berkongsi beberapa komputer yang menjalankan Windows 7 dan partition pada rangkaian pejabat kecil?
Untuk menggabungkannya dan memungkinkan untuk membuat sandaran, anda mungkin ingin menggunakan PC sebagai pelayan fail khusus, menyimpan semua fail dan folder bersama.
Petua
Amaran
- Jejaki dengan siapa anda berkongsi folder anda. Sekiranya terdapat kandungan yang tidak ingin dilihat, diubah, atau dihapus, pastikan untuk mematikan kebenaran berkongsi.
- Rangkaian wayarles yang tidak dilindungi akan membolehkan pengguna berdekatan yang mungkin anda tidak kenal dengan akses tanpa wayar untuk mengakses folder anda.