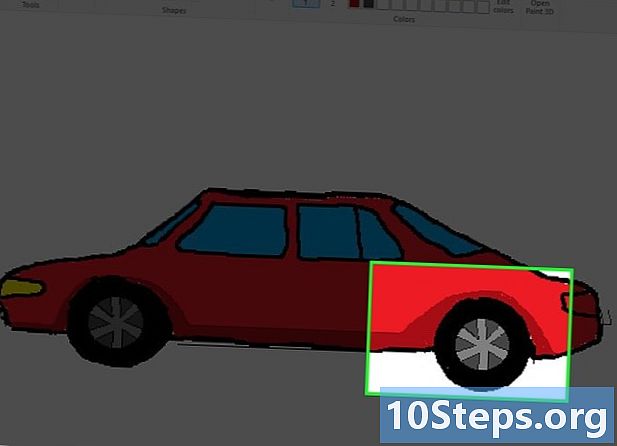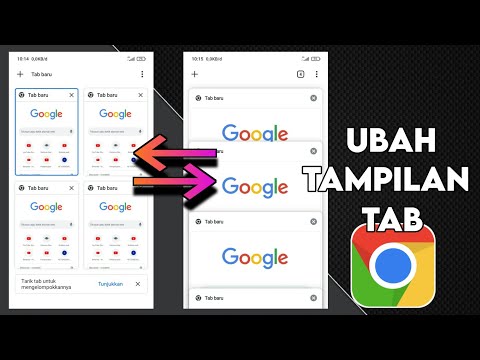
Kandungan
Terdapat beberapa cara yang berkesan untuk beralih antara tab di penyemak imbas Google Chrome, tidak kira sama ada anda menggunakannya di komputer atau peranti mudah alih. Bagi pengguna yang suka membuka beberapa tab di komputer, adalah idea yang baik untuk belajar "helah" untuk menggunakannya dengan lebih mudah, seperti memperbaikinya atau membuka semula tab yang baru anda tutup.
Langkah-langkah
Kaedah 1 dari 3: Beralih antara tab di Google Chrome untuk komputer
Pergi ke tab seterusnya. Tekan kekunci Ctrl + Tab untuk melihat tab seterusnya di tetingkap (di sebelah kanan yang sekarang; jika sudah ada yang terakhir, anda akan kembali ke yang pertama dari kiri ke kanan). Ini berfungsi pada Windows, Mac, Chromebook atau Linux, tetapi beberapa sistem operasi mempunyai pilihan tambahan:
- Sekiranya anda mahu, gunakan jalan pintas Ctrl + PgDn; pada MacBooks, tekan Fn + Control + anak panah ke bawah.
- Pada Mac, anda boleh menggunakan jalan pintas Command + Option + anak panah kanan. Dalam jalan pintas sejagat di atas, ganti "CTRL" dengan "Control" (kerana biasanya ditulis pada Mac).

Kembali ke tab sebelumnya. Tekan Ctrl + Shift + Tab untuk kembali ke tab sebelumnya (di sebelah kiri yang sekarang). Sekiranya sudah di sebelah kanan (dari kiri ke kanan), yang di sebelah kanan akan dipaparkan.- Pilihan lain adalah menggunakan kekunci Ctrl + PgUp; pada MacBooks, tekan Fn + Control + anak panah ke atas.
- Pada Mac, anda boleh menggunakan Command + Option + anak panah kiri.

Tukar ke tab tertentu. Jalan pintas berubah bergantung pada sistem operasi anda:- Pada Windows, Chromebook dan Linux, gunakan Ctrl + 1 untuk pergi ke tab pertama (paling kiri) tetingkap. Ctrl + 2 akan memaparkan tab kedua dan seterusnya sehingga Ctrl + 8.
- Pada Mac, ketik Command + 1 (sah sehingga Command + 8).

Tukar ke tab terakhir. Untuk mencapainya, yang berada di paling kanan (tidak kira berapa banyak yang terbuka), gunakan pintasan Ctrl + 9. Di Mac, gantikan dengan Command + 9.
Kaedah 2 dari 3: Beralih antara tab di Chrome untuk mudah alih
Tukar antara tab di Chrome untuk telefon pintar anda. Pada mana-mana peranti Android atau iOS, ikuti langkah di bawah:
- Sentuh ikon gambaran keseluruhan tab. Ia adalah kotak dengan nombor pada Android versi 5 dan lebih tinggi dan dua petak yang bertindih di iPhone. Pada versi Android 4 atau lebih awal, ikonnya akan menjadi segi empat sama atau dua segi empat yang bertindih.
- Navigasi secara menegak melalui tab.
- Sentuh yang anda mahu lihat.
Sekiranya anda mahu, anda boleh meluncurkan jari ke skrin. Chrome, pada kebanyakan model telefon pintar Android dan iOS, beralih antara tab dengan gerak isyarat:
- Pada Android, luncurkan jari anda secara mendatar pada bar alat di bahagian atas skrin untuk menukar panduan dengan cepat. Sekiranya anda mahu, seret ke arah menegak untuk membuka paparan tab.
- Di iOS, letakkan jari anda di tepi kiri atau kanan skrin dan luncurkan jari anda ke tengah skrin.
Anda juga boleh melakukan ini pada tablet dan iPad. Penyemak imbas, pada tablet, harus menampilkan semua tab yang terbuka di bahagian atas layar, dan juga di komputer. Sentuh sahaja tab yang ingin anda lihat.
- Untuk menyusun semula panduan, tekan dan tahan jari pada nama salah satu panduan dan seret ke kiri atau kanan.
Kaedah 3 dari 3: Mempelajari jalan pintas dan muslihat lain
Buka semula panduan tertutup. Pada Windows, Chromebook, atau Linux, tekan Ctrl + Shift + T untuk membuka tab yang baru ditutup. Pada Mac, gunakan pintasan Command + Shift + T.
- Anda boleh menggunakan perintah ini untuk membuka kembali hingga sepuluh tab terakhir yang ditutup.
Buka pautan di tab baru di latar belakang. Tahan Ctrl semasa mengklik pautan untuk membukanya di tab lain tanpa melihatnya. Pada Mac, tahan Command.
- Sekiranya anda mahu, tahan Shift untuk membukanya di tetingkap baru.
- Gunakan Ctrl + Shift atau Command + Shift (Mac), untuk membuka pautan di tab baru dan sudah melihatnya.
Lampirkan panduan untuk menjimatkan ruang. Klik kanan pada nama tab dan pilih "Pin tab"; itu akan dikurangkan menjadi ukuran ikon dan akan berada di sebelah kiri semua tab sehingga anda memilihnya dengan butang kanan dan memilih "Buka pin".
- Mereka yang tidak mempunyai tetikus dua butang boleh menahan Ctrl ketika mengklik, atau mengaktifkan klik dua jari pada trackpad.
Tutup beberapa tab sekaligus dengan mengklik kanan pada nama satu dan memilih "Tutup tab lain". Semua akan dihapus, kecuali yang anda lihat. Pilih "Tutup tab di sebelah kanan" untuk menghapusnya hanya tab di sebelah kanan yang sekarang. Mengubah ini menjadi kebiasaan dapat menjimatkan banyak masa bagi pengguna yang membuka banyak tab, yang menghalang navigasi.
Petua
- Untuk beralih antara tab menggunakan tetikus, cukup klik pada tab yang dikehendaki di bahagian atas tetingkap penyemak imbas.
Amaran
- Apabila mengklik tab, jangan lakukannya di atas "X", atau anda akan menutupnya.
- Pada banyak telefon pintar dan tablet, terdapat had pada tab terbuka. Anda perlu menutup beberapa untuk mengakses yang baru apabila anda mencapai had.