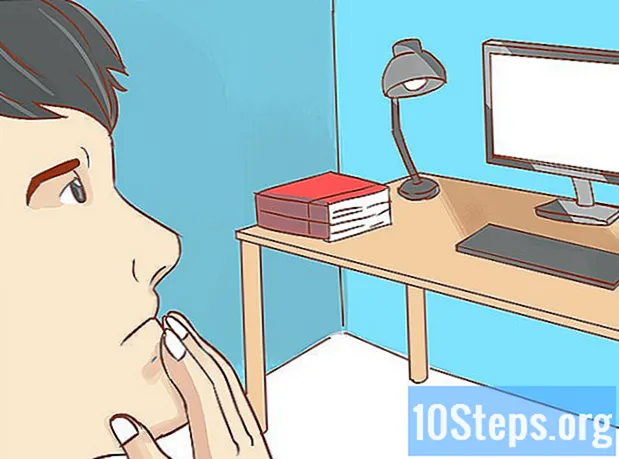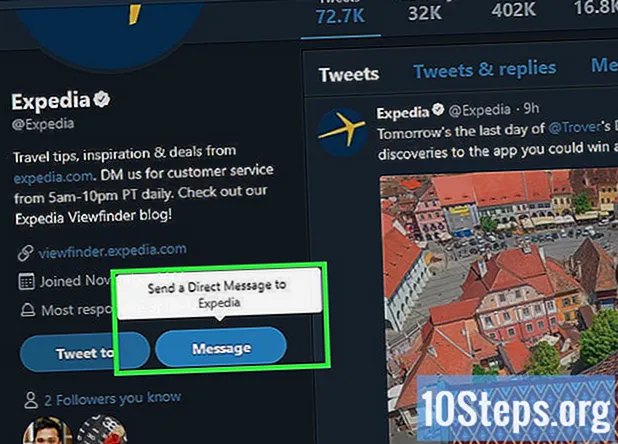Kandungan
Kad SD mikro adalah kad memori kecil yang biasanya digunakan untuk menambahkan ruang tambahan pada peranti seperti kamera, GPS dan telefon pintar. Dalam kebanyakan kes, adalah mungkin untuk memformatnya menggunakan perintah pada peranti itu sendiri. Namun, dimungkinkan untuk memformat kad SD mikro menggunakan komputer Windows atau Mac.
Langkah-langkah
Kaedah 1 dari 4: Memformat pada Android
Sentuh "Tetapan" di skrin utama peranti Android. Aplikasi "Tetapan" semestinya ada di skrin utama. Tatal ke halaman sehingga anda menjumpainya.
- Aplikasi "Tetapan" mungkin kelihatan sedikit berbeza bergantung pada versi Android yang digunakan, tetapi biasanya memiliki ikon roda gigi.

Sentuh pilihan "Penyimpanan" atau "Penyimpanan SD dan Telefon". Setiap versi Android boleh mempunyai tajuk yang berbeza untuk pilihan ini. Cari pilihan yang mempunyai perkataan "Storage".- Anda boleh mengenal pasti pilihan yang betul dengan ikon kad SD.
Pilih pilihan "Padam Kad SD" atau "Format Kad SD". Pada skrin ini, anda akan melihat semua maklumat pada kad memori, ruang kosong yang tersedia dan pilihan untuk "Hapus Kad SD" dan "Format Kad SD".
- Sekiranya pilihan "Format SD Card" berwarna kelabu, anda perlu melepaskannya terlebih dahulu. Sekiranya demikian, sentuh pilihan "Hapus Kad SD".
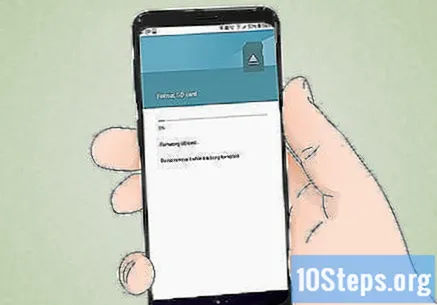
Sentuh pilihan yang mengesahkan bahawa anda mahu memadamkan keseluruhan kandungan kad memori. Peranti Android akan mula memformat dan menghapus semua kandungannya.- Beberapa skrin mungkin dipaparkan menanyakan apakah anda benar-benar ingin memformat kad SD. Dengan berbuat demikian, semua kandungannya akan dipadamkan.
- Ikut arahan untuk memadam dan memformat kad.
- Pada akhir proses, kad akan diformat dalam format sistem fail FAT32. Semua kandungan akan dihapus dan anda akan mempunyai kad baru yang diformat pada peranti Android.
- Catatan: jika anda menggunakan Android 6.0 Marshmallow, anda akan mempunyai pilihan untuk memperlakukan kad SD sebagai peranti dalaman atau mudah alih. Sekiranya anda memilih untuk menggunakannya sebagai peranti mudah alih, kad SD akan diperlakukan seperti peranti lain yang boleh ditanggalkan, yang membolehkan anda mengeluarkannya dan memindahkan fail ke komputer atau peranti lain. Sekiranya anda memilih untuk menggunakannya sebagai peranti dalaman, ia akan diformat dan tidak dapat dibaca pada peranti lain. Kad SD akan dianggap sebagai sistem penyimpanan utama.
Kaedah 2 dari 4: Memformat pada Windows Phone

Cari aplikasi "Tetapan". Kaedah ini berfungsi jika anda mempunyai Windows Phone dengan Windows 8 atau lebih baru. Beberapa peranti termasuk HTC One M8, Nokia Lumia 635, Nokia Lumia 830 dan Microsoft Lumia 735.- Anda boleh mendapatkan aplikasi "Tetapan" di skrin utama atau dalam senarai aplikasi.
- Bergantung pada telefon dan firmware yang dipasang, anda mungkin perlu mencari aplikasi "Storage Sensor" dalam senarai aplikasi.
Arahkan ke pilihan "Penyimpanan Telefon" dan pilih. Pada skrin "Tetapan", arahkan hingga anda menemui pilihan "Penyimpanan Telefon", yang terletak di antara "Penjimat Bateri" dan "Sandaran".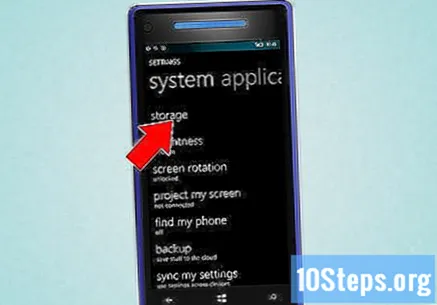
- Pilihan "Penyimpanan Telefon" menunjukkan ruang kosong pada telefon dan kad SD.
- Sekiranya anda memilih pilihan "Sensor Penyimpanan", akan ada pilihan "Kad SD".
Sentuh pilihan "Format Kad SD". Di halaman "Penyimpanan Telefon", anda akan melihat grafik yang menunjukkan berapa banyak memori yang digunakan oleh kawasan penyimpanan. Sentuh pilihan "kad SD".
- Memformat kad SD akan menghapus semua kandungannya. Ingatlah untuk membuat sandaran di lokasi lain terlebih dahulu.
Sentuh pilihan "Format Kad SD". Setelah memilih pilihan ini, anda akan melihat bahawa skrin mempunyai dua pilihan, satu untuk mengeluarkan dan yang lain untuk memformat kad. Pilih pilihan format.
- Apabila anda mengetuk pilihan "Format SD Card", peringatan akan ditampilkan yang memberitahu anda bahawa memformat kad akan menghapus semua fail di atasnya, menanyakan apakah anda ingin terus. Sentuh "Ya" untuk memformatnya.
- Pada akhir proses, telefon akan mengenali kad SD sekali lagi dan secara automatik meminta anda mengkonfigurasinya semula. Ikuti arahan di skrin.
Kaedah 3 dari 4: Memformat pada Windows
Masukkan kad SD mikro ke dalam penyesuai atau pembaca yang serasi. Contohnya, jika anda mempunyai kad SD mikro, kad itu mesti disertakan dengan penyesuai. Penyesuai kelihatan seperti kad SD biasa dengan slot di bahagian bawah di mana anda boleh memasukkan kad SD mikro.
- Harap maklum bahawa kebanyakan kad SD mikro hingga 32 GB diformat dalam sistem fail FAT32. Kad melebihi 64 GB diformat dalam sistem exFAT. Sekiranya anda memformat kad untuk digunakan pada peranti Android atau Nintendo DS atau 3DS, gunakan format FAT32. Pada peranti Android, banyak aplikasi atau pemulihan tersuai (jika anda di-root) tidak akan membaca format exFAT.
- Memformat kad dalam sistem FAT32 biasanya merupakan pilihan terbaik, tetapi format ini tidak membenarkan pemindahan fail lebih besar daripada 4 GB.
- Sekiranya anda tidak mempunyai penyesuai, anda boleh membelinya daripada jenama lain. Lihat sahaja jika ia serasi dengan kad SD mikro. Beberapa penyesuai juga mempunyai output USB, berfungsi sebagai tongkat USB.
Masukkan pembaca kad atau penyesuai ke port USB atau slot SD pada komputer Windows. Bergantung pada komputer dan jenis penyesuai, anda perlu menggunakan port USB atau slot kad SD.
- Sekiranya menggunakan penyesuai kad SD mikro, pastikan kunci berada di atas, dalam kedudukan "Tidak terkunci". Sekiranya terkunci, komputer mungkin tidak membaca atau membenarkan anda membuat perubahan pada kandungan kad. Kunci ini menukar kad ke mod "Baca sahaja".
- Sebaiknya salin fail dari kad ke komputer. Ini membolehkan anda memindahkan fail kembali setelah memformat.
Klik pada menu Mula dan pilih "Komputer" atau "Komputer Saya". Kaedah ini berfungsi pada Windows 7 ke atas.
- Setelah membuka tetingkap "Komputer", anda akan mendapat akses ke senarai pemacu yang dipasang.
- Cari kad SD mikro. Ia dapat dikenali dengan nama jenama, kecuali anda telah menamakannya semula. Sekiranya ada, cari dengan nama yang anda gunakan.
Klik kanan pada pembaca kad dalam senarai pemacu dan pilih "Format". Tetingkap dengan pilihan pemformatan akan ditampilkan.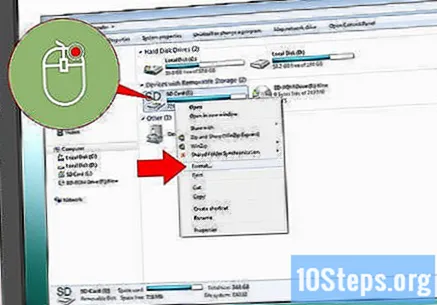
- Sekiranya anda tidak melihat pilihan "Format", anda mungkin perlu memuat turun dan memasang alat fat32format dalam versi GUI.
Periksa pilihan "Format Pantas". Sekiranya anda dapat mengklik pilihan "Format", kotak akan muncul dengan beberapa pilihan, termasuk "Format Cepat". Periksa pilihan ini untuk mendapatkan hasil terbaik.
- Sekiranya anda perlu memasang fat32format, anda akan melihat kotak dengan pilihan yang sama selepas membuka fail guiformat.exe.
- Sebelum mengklik "Mula", periksa bahawa tab dan pilihan lain betul. Pastikan pilihan "Kapasiti" mempunyai jumlah simpanan yang betul. Pilih format sistem fail yang dikehendaki, biasanya FAT32.
Klik pada butang "Mula". Komputer akan mula memformat kad SD dan menghapus semua isinya.
- Pada akhir pemformatan, anda akan mempunyai kad SD mikro kosong yang siap digunakan.
Kaedah 4 dari 4: Memformat pada Mac
Masukkan kad SD mikro ke dalam penyesuai atau pembaca yang serasi. Contohnya, jika anda mempunyai kad SD mikro, kad itu mesti disertakan dengan penyesuai. Penyesuai kelihatan seperti kad SD biasa dengan slot di bahagian bawah di mana anda boleh memasukkan kad SD mikro.
- Harap maklum bahawa kebanyakan kad SD mikro hingga 32 GB diformat dalam sistem fail FAT32. Kad melebihi 64 GB diformat dalam sistem exFAT. Sekiranya anda memformat kad untuk digunakan pada peranti Android atau Nintendo DS atau 3DS, gunakan format FAT32. Pada peranti Android, banyak aplikasi atau pemulihan tersuai (jika anda di-root) tidak akan membaca format exFAT.
- Sekiranya anda menggunakan Mac OS 10.6.5 (Snow Leopard) atau lebih awal, anda tidak akan dapat menggunakan atau memformat kad dengan sistem exFAT, kerana versi lama ini tidak menyokong format ini. Sekiranya anda menggunakan salah satu versi ini, anda perlu mengemas kini sistem operasi anda.
- Memformat kad dalam sistem FAT32 biasanya merupakan pilihan terbaik, tetapi format ini tidak membenarkan pemindahan fail lebih besar daripada 4GB.
- Sekiranya anda tidak mempunyai penyesuai, anda boleh membelinya dari jenama lain. Lihat sahaja jika ia serasi dengan kad SD mikro. Beberapa penyesuai juga mempunyai output USB, berfungsi sebagai tongkat USB.
Masukkan pembaca kad atau penyesuai ke port USB atau slot SD pada komputer Windows. Bergantung pada komputer dan jenis penyesuai, anda perlu menggunakan port USB atau slot kad SD.
- Sekiranya menggunakan penyesuai kad SD mikro, pastikan kunci berada di atas, dalam kedudukan "Tidak terkunci". Sekiranya terkunci, komputer mungkin tidak membaca atau membenarkan anda membuat perubahan pada kandungan kad. Kunci ini menukar kad ke mod "Baca sahaja".
- Sebaiknya salin fail dari kad ke komputer. Ini membolehkan anda memindahkan fail kembali setelah diformat.
Klik ikon carian di sudut kanan atas bar tugas di bahagian atas tetingkap. Cari "Utiliti Disk" dan buka.
- Disk Utility akan terbuka dan muncul di skrin. Ia akan menunjukkan semua pemacu dan sistem penyimpanan yang ada.
- Anda juga boleh mencarinya di folder "Applications"> "Utility"> "Disk Utility".
Klik nama kad SD mikro yang dipaparkan di panel kiri Utiliti Disk. Anda akan melihat panel di sebelah kiri yang menunjukkan cakera keras komputer anda, dan di bawahnya, partisi dan pemacu luaran.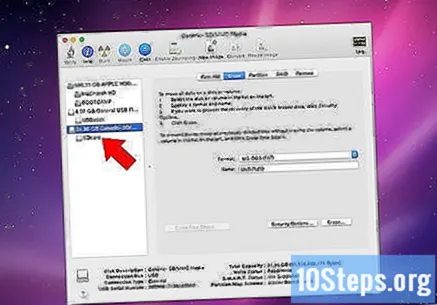
- Kad akan dipaparkan sebagai cakera yang boleh ditanggalkan dan menunjukkan ruang simpanan.
- Klik pada kad SD untuk membuka senarai pilihan yang ada.
Pilih butang "Padam". Melakukannya akan membuka halaman yang membolehkan anda memadam dan memformat kad.
- Anda akan melihat lima butang radio di bahagian atas tetingkap: "Pertolongan Cemas", "Padam", "Partition", "RAID" dan "Pulihkan". Sekiranya anda menggunakan El Capitain, anda akan melihat pilihan "Dismount". Klik "Padam".
Pilih format yang diingini. Anda akan melihat menu lungsur dengan pilihan pemformatan.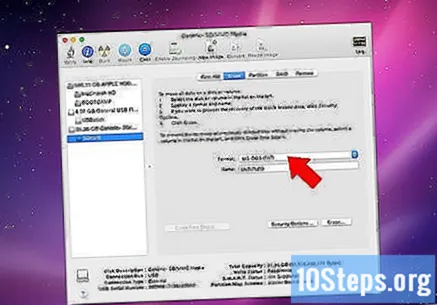
- Anda akan mempunyai pilihan untuk Mac OS Expanded (Timestamp), Mac OS Expanded (Perbezaan antara huruf besar / min, Cap waktu), MS-DOS (FAT) dan exFAT. MS-DOS (FAT) adalah pilihan yang memformat kad SD di FAT32. Pilihan exFAT memformat kad dalam sistem fail exFAT yang membolehkan anda memindahkan dan menyimpan fail yang lebih besar daripada 4 GB.
- Setelah memilih format yang dikehendaki, masukkan nama untuk kad tersebut.
Klik "Padam" untuk memulihkan dan memformat kad. Anda kemudian akan melihat tetingkap pop timbul yang bertanya sama ada anda pasti mahu memadam dan memformat kad SD. Tetingkap ini akan memberitahu anda bahawa tindakan ini akan menghapus keseluruhan kandungan kad. Klik "Padam" di menu pop timbul.
- Setelah mengklik "Padam", komputer akan memformat kad. Pada akhir pemformatan, ia akan dipaparkan dengan nama yang dimasukkan sebelumnya. Kad SD mikro kini diformat.
Petua
- Format kad mikro SD jika berhenti berfungsi atau jika anda tidak dapat mengakses beberapa fail di dalamnya. Pemformatan secara amnya dapat memperbaiki masalah teknikal yang mungkin dialami oleh kad.
- Sentiasa simpan fail ke lokasi lain sebelum memformat kad. Pemformatan akan menghapus semua fail.
- Untuk hasil terbaik dan mengurangkan risiko masalah teknikal, format kad SD di dalam peranti seboleh-bolehnya, bukannya menggunakan pembaca kad.
Amaran
- Perlu diingat bahawa pemformatan akan menghapus dan membuang semua kandungan pada kad SD. Ikuti langkah-langkah yang diperlukan untuk menyimpan fail sebelum memformat jika anda ingin menyimpan foto, muzik dan data lain.