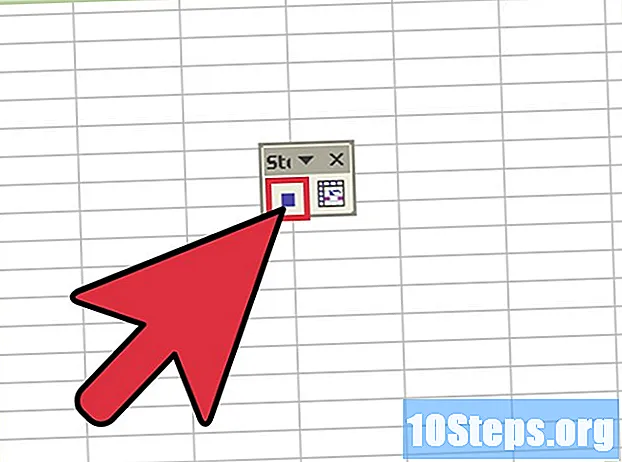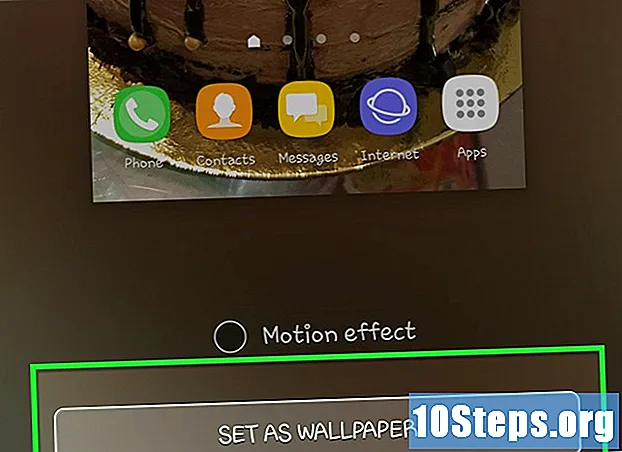Kandungan
Watak khas di Mac sangat sesuai untuk penterjemah, ahli matematik dan orang yang "terlalu unggul" untuk menggunakan ":)" sebagai emoji. Pintasan papan kekunci dan menu "Edit" dan "Karakter Khas" harus cukup bagi pengguna yang mencari simbol yang paling biasa; namun, untuk menggunakan simbol yang paling "tidak jelas" atau sebilangan besar dalam projek, perlu beberapa minit untuk mengkonfigurasi jenis input papan kekunci.
Langkah-langkah
Kaedah 1 dari 3: Pintasan Papan Kekunci Pantas
Pegang kekunci huruf untuk melihat simbol yang berkaitan. Dalam dokumen teks dan dalam bidang teks dalam talian tertentu, memegang kunci huruf akan membuka "pop-up" yang menyenaraikan simbol serupa dari huruf lain.Sambil menahan kekunci, klik pada simbol yang dikehendaki atau tekan kekunci nombor yang sesuai dengan nombor di bawah simbol. Berikut adalah beberapa contoh: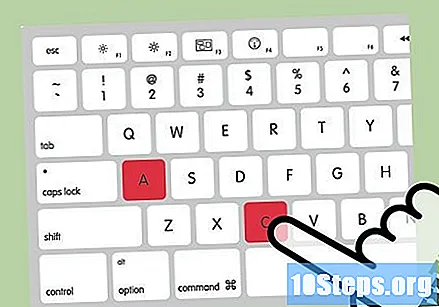
- Tahan The untuk memasukkan à á â ä æ ã å ā. Vokal yang lain mempunyai pilihan yang serupa.
- Tahan ç untuk memasukkan ç ć č.
- tekan dan tahan n untuk menaip ñ ń.
- Perhatikan bahawa banyak huruf tidak mempunyai menu pop timbul.
- Menu "pop-up" tidak akan muncul jika kursor pengulangan kunci dilumpuhkan dalam "Pilihan Sistem" -> "Papan Kekunci".

Pegang kunci ⌥ Pilihan. Semasa memegang ⌥ Pilihan (atau Alt, pada papan kekunci tertentu), menekan kekunci lain akan menyebabkan munculnya simbol khas, yang membolehkan anda memasukkan beberapa yang lain, lebih biasa dalam pengiraan matematik atau untuk menunjukkan beberapa mata wang. Sebagai contoh:- ⌥ Pilihan + P = π
- ⌥ Pilihan + 3 = £
- ⌥ Pilihan + g = ©
- Pada akhir artikel ini, lihat senarai pintasan penuh. Pilihan lain adalah mengikuti arahan untuk menukar input papan kekunci di bawah sehingga papan kekunci maya dipaparkan di layar, menunjukkan beberapa simbol ini.

Tahan ⌥ Pilihan dan ⇧ Pergeseran. Untuk mencari lebih banyak simbol, tahan kekunci sambil menekan yang lain. Baca senarai di akhir artikel untuk melihat semua pilihan, atau cuba kombinasi berikut:- ⌥ Pilihan + ⇧ Pergeseran + 2 = €
- ⌥ Pilihan + ⇧ Pergeseran + / = ¿
Kaedah 2 dari 3: Emoji dan Simbol Pelbagai

Klik "Edit" pada bar menu. Pilih bidang teks di mana anda mahu memasukkan emoji; langkah seperti itu harus dilakukan di kebanyakan bidang teks, seperti e-mel dan dokumen teks. Untuk memeriksa apakah kombinasi berfungsi, uji mereka dalam penyunting teks.- Sekiranya anda mahu tetingkap watak tetap terbuka semasa menaip, klik di mana sahaja di desktop.
Buka menu watak khas. Lihat di bahagian bawah menu lungsur "Edit" untuk mencari pilihan tersebut; bergantung pada versi OS X, ia akan diberi nama Emoji dan Simbol atau Karakter Khas ....
- Menu ini juga dapat dibuka melalui jalan pintas ⌘ Perintah + Kawal + Bar ruang.
Lihat pilihan. "Muncul" watak khas mempunyai beberapa kategori, yang dapat dilihat melalui tab di bahagian bawah layar. Pilih anak panah untuk mencari lebih banyak kategori.
- Sekiranya anda menghadapi masalah untuk mencari sesuatu, buka tetingkap pop timbul watak khas untuk menggunakan bar carian.
- Anda boleh beralih antara pandangan yang dikecilkan dan lebar menggunakan butang di sudut kanan atas. Anda mungkin perlu pergi ke bahagian atas tetingkap sebelum muncul.
Pilih simbol. Klik dua kali pada simbol untuk memasukkannya ke dalam medan teks; jika anda mahu, seret ke medan atau klik kanan, pilih "Salin Maklumat Karakter" dan tampalkan ke dalam bidang teks.
- Dalam beberapa versi OS X yang lebih lama, mungkin menggunakan butang "Masukkan".
- Pada kali anda menggunakan menu ini, simbol yang paling baru digunakan akan muncul di tab akses mudah pertama.
Kaedah 3 dari 3: Menggunakan Pilihan Input Papan Kekunci
Buka "Keutamaan Sistem". Bahagian ini boleh didapati dari menu lungsur simbol Apple atau dalam folder "Aplikasi". Dalam beberapa kes, mungkin juga terletak di "Dock".
Cari pilihan input papan kekunci. Ketik "Papan Kekunci" di bar carian di kanan atas tetingkap "Keutamaan Sistem" dan pilih salah satu daripada pilihan berikut: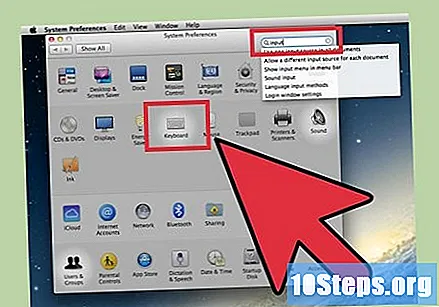
- Papan kekunci (pilih pilihan ini jika sistem operasi anda terkini).
- Antarabangsa (dalam beberapa versi OS X yang lebih lama).
- Bahasa & Teks (dalam versi pertama OS X).
Klik pada tab "Sumber Input". Setelah membuka submenu yang betul, pilih tab "Sumber Input"; bergantung pada versi sistem operasi, anda akan dapat melihat senarai bendera dan nama negara yang sesuai, serta gambar papan kekunci.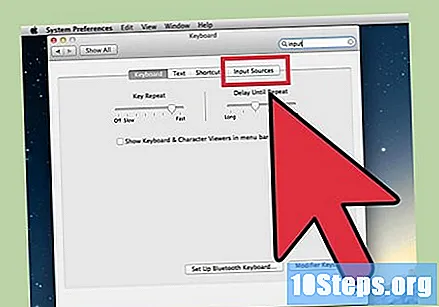
Tandakan pilihan "Tunjukkan Menu Input pada Menu Bar’. Pilihan ini akan berada di bahagian bawah tetingkap dan ketika dicentang, ini akan menyebabkan simbol baru muncul di sebelah kanan bar menu, di bahagian atas layar. Simbol tersebut dapat dilambangkan dengan bendera atau papan kekunci hitam putih.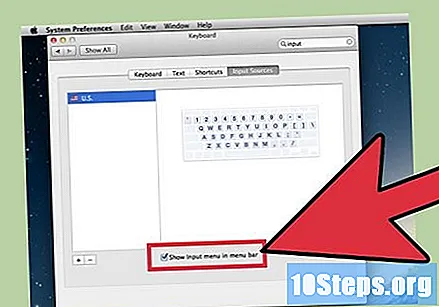
Buka "Character Viewer" dari pilihan menu baru. Klik pada simbol baru yang muncul di bar menu atas sehingga tetingkap dengan beberapa simbol (sama seperti dalam kaedah emoji) muncul. Gunakannya seperti berikut:
- Klik pada kategori di panel kiri.
- Tatal ke panel tengah untuk mencari simbol yang diingini. Untuk melihat variasi simbol yang sama, klik dan arahkan ke panel di sebelah kanan.
- Klik dua kali pada simbol untuk memasukkannya, seret ke medan teks atau klik kanan dan pilih "Salin Maklumat Karakter". Pada OS X versi lama, klik butang "Masukkan".
Buka "Paparan Papan Kekunci". Pilihan lain dalam menu yang sama adalah “Keyboard Viewer; pilih pilihan ini dan gambar papan kekunci akan muncul di layar, yang membolehkan pengguna mencari simbol yang tidak terdapat pada papan kekunci fizikal. Pegang, sebagai contoh, kunci ⌥ Pilihan dan ⇧ Pergeseran untuk melihat bagaimana papan kekunci pada skrin berubah.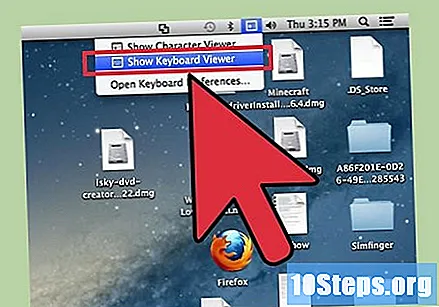
- Anda boleh menyeret gambar papan kekunci ke mana sahaja di skrin. Ubah saiznya dengan mengklik dan menyeret salah satu sudut.
Dayakan papan kekunci lain (pilihan). Sekiranya anda perlu menaip dalam pelbagai bahasa, kembali ke menu yang sama di "System Preferences". Klik pada simbol +, cari bahasa yang tersedia dan pilih Tambah setelah memilih yang dikehendaki. Walaupun tidak menaip dalam bahasa lain, beberapa susun atur sangat berguna:
- Di bahagian dalam bahasa Inggeris, misalnya, pilihan "Papan kekunci Amerika diperpanjang" memberikan lebih banyak pilihan simbol ketika menggunakan trik dengan kunci ⌥ Pilihan diterangkan di atas.
- Bahasa tertentu mempunyai pilihan untuk meniru susun atur papan kekunci PC. Biasanya, mereka hanya menukar kedudukan beberapa kekunci simbol.
- Apabila menggunakan papan kekunci yang tidak sesuai dengan piawaian negara (ABNT2, di Brazil), adalah mungkin untuk mengubahnya sementara untuk jenis entri lain dan menggunakan senarai pintasan simbol yang ditunjukkan di bawah.
Tukar antara jenis papan kekunci. Pengguna boleh memilih untuk mengaktifkan seberapa banyak papan kekunci yang dia mahukan dan mesti menggunakan pilihan yang sama dari menu atas (di mana terdapat pilihan untuk melihat watak dan papan kekunci) untuk beralih di antara mereka. Pilih papan kekunci yang ingin anda gunakan dari senarai juntai bawah.
- Anda juga boleh membuat kekunci pintas untuk beralih antara jenis papan kekunci. Cari "Pintasan" di bar "Keutamaan Sistem", dan klik pada menu yang diserlahkan apabila anda menemui bahagian "Pintasan". Dalam menu ini, pilih "Sumber Input" di sebelah kiri dan periksa pilihan "Pilih Sumber Input Sebelumnya".
Senarai jalan pintas simbol
Senarai di sebelah kiri akan menunjukkan simbol yang dapat dimasukkan ketika menahan ⌥ Pilihan bersebelahan dengan kunci lain. Untuk senarai di sebelah kanan, tekan ⌥ Pilihan, ⇧ Pergeseran dan satu lagi kunci.
Petua
- Jalan pintas khusus dalam artikel merujuk pada papan kekunci standard Amerika. Gunakannya sementara jika anda tidak menemui simbol yang betul untuk papan kekunci biasa (ABNT2, di Brazil).
- Apabila salah satu simbol khas artikel ditunjukkan sebagai segi empat tepat, penyemak imbas tidak menunjukkannya dengan betul. Semua penyemak imbas Mac utama harus dapat menunjukkannya tanpa kesalahan.