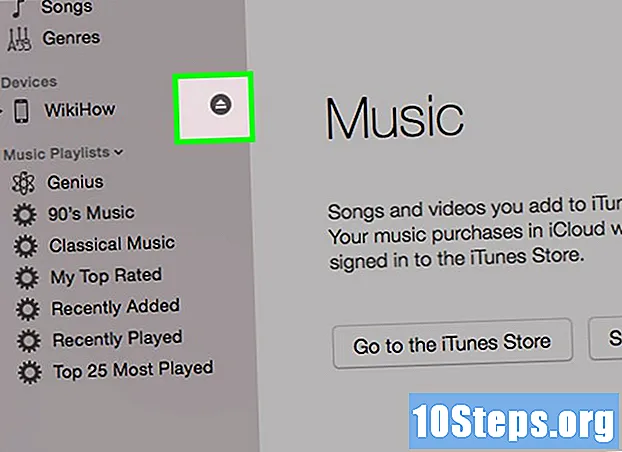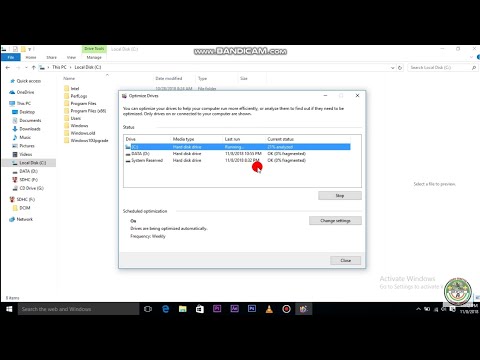
Kandungan
Apabila terdapat banyak fail di bahagian atau sektor yang berlainan pada cakera keras (pecahan berlebihan), kelajuan komputer menjadi perlahan. Semasa proses defragmentasi, potongan fail dipindahkan ke lokasi bersebelahan (di sebelah satu sama lain), yang memungkinkan sistem dapat membaca item dengan lebih mudah. Terdapat sekurang-kurangnya dua cara untuk membuka dialog alat Optimize Units: melalui Cortana dan Windows Explorer. Daripada mereka, anda boleh melakukan defragmentasi cakera keras, selagi anda log masuk ke akaun Pentadbir untuk menjalankan prosedur.
Langkah-langkah
Bahagian 1 dari 2: Mengakses menu Optimize Unit
Menggunakan Cortana
Ketik "defragment" di medan carian Cortana, yang berada di sudut kiri bawah skrin, di sebelah menu Mula (ikon bulatan). Semasa anda menaip, senarai hasil carian akan muncul di tetingkap Cortana; setelah memasukkan "defragment", pilihan "Defragment and optimize drive" akan muncul.

Klik atau ketik "Defragment dan optimize drive" untuk membuka alat. Sekiranya anda tidak berada dalam akaun pentadbir, klik kanan (atau tekan dan tahan) "Defragment and optimize drive" dan pilih "Run as Administrator".
Pilih cakera yang anda mahu defragment. Tetingkap "Status" memaparkan beberapa baris dan media storan yang disambungkan ke peranti. Terdapat beberapa bahagian: "Unit", "Jenis Media", "Last Run" dan "Status Semasa". Pilih cakera yang akan dioptimumkan dengan mengklik atau menyentuhnya.
- Untuk setiap cakera yang disenaraikan, statusnya sekarang akan muncul di lajur terakhir, yang menunjukkan betapa terpecahnyanya, serta pesan yang menasihati apa yang harus dilakukan ("OK" menunjukkan bahawa ia berada dalam keadaan baik, sementara "Perlu dioptimumkan" mengesyorkan defragmentasi ”).
Menggunakan Windows Explorer

Klik menu Mula (sudut kiri bawah desktop) atau tekan kekunci Windows.- Pilih butang Windows Explorer, yang diwakili oleh ikon folder, di bahagian bawah menu Mula.
- Di panel kiri Explorer, terdapat pohon direktori. Dalam "PC ini", yang utama akan dipaparkan, serta cakera keras dan peranti yang disambungkan ke komputer.

Pilih cakera yang anda mahu defragment. Pada bahagian yang tidak mempunyai partisi, hanya "C:" yang akan dipaparkan (di mana sistem dipasang); jika tidak, huruf lain akan muncul, begitu juga dengan cakera keras lain yang dipasang atau peranti luaran yang disambungkan ke komputer.- Klik atau ketik cakera yang anda mahu defragmentasi. Di bahagian atas skrin, tab "Alat Alat" akan muncul, dengan bahagian "Urus" di bawah. Itu timbul hanya apabila pilihan khusus tersedia.
Di bawah "Urus", klik pada ikon "Optimumkan". Alat akan dibuka di tetingkap baru.
- Cara lain untuk mencapai menu ini adalah dengan mengklik kanan (atau tekan dan tahan) cakera keras yang anda mahu defragment. Pilih "Properties" dari menu pop-up sehingga kotak dialog terbuka di tetingkap yang terpisah. Beberapa tab akan dipaparkan; salah satunya ialah "Alat". Pilihnya dan kemudian pilih ciri "Optimumkan".
Bahagian 2 dari 2: Defragmenting
Klik atau ketik butang "Analisis" untuk menyiasat sejauh mana pemecahan cakera. Setelah beberapa minit, lajur "Status" yang sesuai akan menunjukkan peratusan pemecahan cakera keras. Pengoptimuman disyorkan jika nilainya lebih besar daripada 10%.
- Bila kurang dari 10%, pilih "Tutup" di sudut kanan bawah skrin untuk keluar dari alat pengoptimuman. Tidak digalakkan melakukan defragmentasi pemacu dengan kerap, kerana ini akan membuat anda kehabisan tenaga.
Untuk memulakan defragmentasi, klik "Optimalkan". Prosesnya memerlukan beberapa saat (satu hingga tiga jam), bergantung pada kapasiti cakera keras, jumlah fail yang ada dan pemecahannya. Lajur "Status Semasa" akan menunjukkan pengoptimuman dalam masa nyata.
- Anda akan tahu bila defragmentasi selesai, kerana pengoptimuman masa nyata akan berhenti dan lajur "Status Semasa" akan mempunyai pesan "OK", dengan peratusan defragmentasi di sebelah (mesti 0% jika cakera tidak terlalu penuh) .
- Apabila cakera besar dan banyak item ada (dengan banyak pecahan), prosesnya mungkin memakan masa lebih lama. Dalam kes ini, yang ideal adalah memulakan defragmentasi dan melakukan perkara lain (baca buku, jaga rumah, tidur siang, misalnya).
Setelah selesai, keluar dari menu. Klik "Tutup" di sudut kanan bawah tetingkap untuk keluar dari alat "Optimalkan".
Petua
- Anda boleh terus menggunakan komputer semasa melakukan defragmentasi, tetapi akan lebih perlahan. Yang ideal adalah membiarkan proses selesai sebelum menggerakkan mesin semula.
- Seminggu sekali, Windows 10 mengoptimumkan dan mendefragmentasi cakera keras.
Amaran
- Komputer tidak boleh dipindahkan semasa defragmentasi. Pergerakan secara tiba-tiba boleh merosakkan cakera keras.