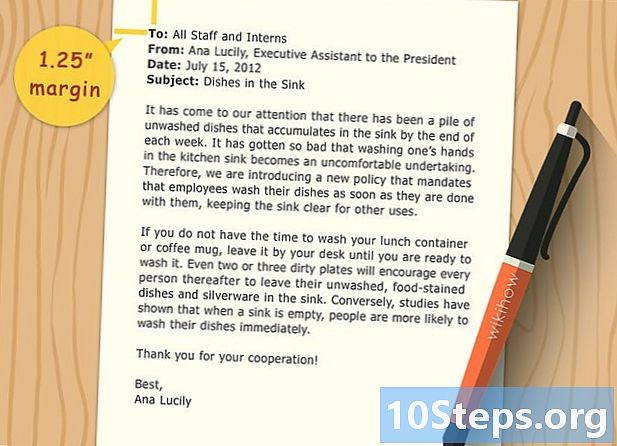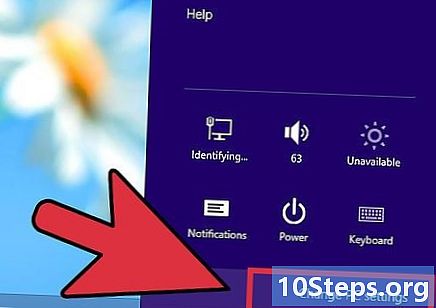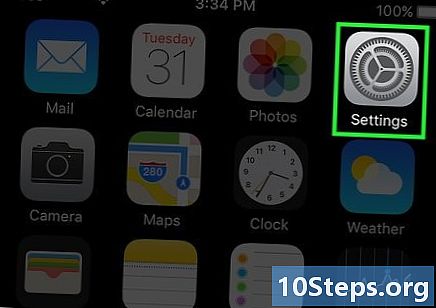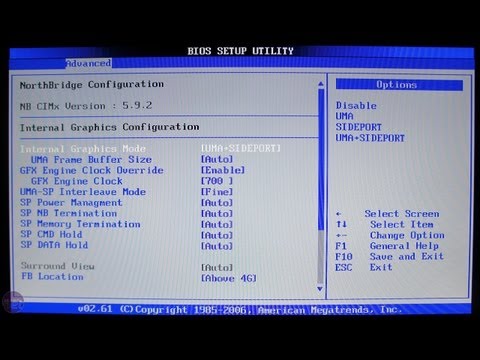
Kandungan
Untuk mempelajari cara mengubah peranti USB (USB stick atau cakera keras luaran, misalnya) menjadi lokasi pemasangan atau but untuk sistem operasi, baca artikel ini. Ini sangat berguna semasa cuba memasang sistem operasi (seperti Windows) pada komputer tanpa pemain CD atau DVD. Untuk mengubahnya menjadi lokasi boot, anda dapat menggunakan Prompt Perintah (Windows) atau Terminal (Mac), yang merupakan ciri sistem bawaan. Dalam versi terbaru Windows 10 atau 7, alat pemasangannya akan berguna untuk memformat USB. Ingat bahawa tidak perlu mempunyai stik USB atau cakera keras luaran untuk memasang versi baru Mac OS.
Langkah-langkah
Kaedah 1 dari 4: Menggunakan Prompt Perintah pada Windows
di sudut kiri bawah skrin.

. Menu lungsur turun akan muncul.- Sekiranya tetikus tidak mempunyai butang untuk mengklik dengan butang kanan, gunakan dua jari atau tekan di sebelah kanannya.
- Pada komputer yang hanya menggunakan trackpad, gunakan dua jari untuk mengetuknya atau tekan butang kanan.
di sudut kanan atas skrin. Bar carian akan muncul.
, untuk membukanya.

Taipkan ia senarai diskutil di Terminal dan tekan ⏎ Pulangan untuk memaparkan senarai pemacu yang disambungkan.
Cari pemacu USB yang disambungkan ke komputer. Cari namanya dalam "IDENTIFIER"; secara amnya, ia akan berada di bahagian "(luaran, fizikal)", hampir di hujung tetingkap Terminal.- Mungkin, nama periferal yang dimaksudkan akan mempunyai nama "disco1" atau "disco2" dalam "IDENTIFIER".
Pilih USB. Di Terminal, taip diskutil unmountDisk / dev / disk number, tanpa lupa untuk mengganti "nombor disk" dengan nama dan nombornya di "IDENTIFIER" (cakera2, sebagai contoh) dan taip ⏎ Pulangan.
Masukkan arahan format sudo dd jika =. Jangan tekan ⏎ Pulangan belum.
Seret fail ISO ke tetingkap Terminal. Klik dan seret ISO (atau fail dan gambar cakera) yang ingin anda gunakan sebagai but ke USB, di tetingkap Terminal. Alamat akan disalin ke perintah Terminal.
- Pilihan lain adalah memasukkan jalur folder ISO.
Tekan bar ruang untuk menambah ruang di hujung alamat fail, mengaktifkan perintah seterusnya.
Masukkan arahan yang selebihnya. Taipkan ia daripada = / dev / nombor cakera bs = 1m, tidak lupa untuk mengganti "nombor cakera" dengan nilai yang sesuai (mis., disko2, sebagai contoh) dan tekan ⏎ Pulangan.
Sekarang, masukkan kata laluan yang anda gunakan untuk log masuk ke Mac. Semasa anda memasukkan watak, anda akan melihat bahawa watak tersebut tidak muncul di Terminal, tetapi ini adalah perkara biasa.
Tekan ⏎ Pulangan untuk menghantar kata laluan dan meminta Mac mula membuat USB yang akan berfungsi sebagai boot disk (mengikut gambar sistem yang telah anda tentukan).
- Prosesnya boleh memakan masa beberapa jam. Biarkan Terminal terbuka dan Mac terpasang.
Kaedah 3 dari 4: Menggunakan Alat Pemasangan Windows 10
- Fahami bila kaedah itu harus digunakan. Alat pemasangan W10 adalah program yang memindahkan fail pemasangan sistem itu ke USB, mengubahnya menjadi cakera boot. Ia berguna hanya semasa anda menggunakan sistem Windows dan untuk membuat USB untuk memasang W10.
Buka Halaman pemasangan Windows 10. Di sana, anda boleh mendapatkan alat untuk membuat USB yang boleh di-boot.
Sambungkan peranti USB ke komputer. Ia mesti dipasang ke salah satu port segi empat tepat peranti; ini dilakukan di satu sisi sahaja, jadi jangan memaksanya jika anda tidak masuk dan putar ke sisi lain.
- Periferal mesti mempunyai ruang sekurang-kurangnya 8 GB.
klik masuk Muat turun alat sekarang; cari butang biru di tengah halaman. Fail konfigurasi akan dipindahkan ke PC anda.
Buka alat pemasangan dengan mengklik dua kali padanya dan memilih "Ya".
- Ia akan berada di folder muat turun lalai komputer anda (misalnya, Desktop).
klik masuk Untuk menerimadi hujung tingkap.
Tandakan pilihan "Buat media pemasangan" di tengah-tengah tetingkap.
Di sudut kanan bawah, klik Seterusnya.
Pilih Seterusnya sekali lagi agar atribut komputer diterapkan pada fail pemasangan.
- Sekiranya anda ingin memilih bahasa, edisi atau seni bina lain (32-bit atau 64-bit), hapus centang "Gunakan pilihan yang disyorkan untuk PC ini". Ubah nilai yang diinginkan sebelum memilih "Next".
Periksa pilihan "Peranti USB" di tengah tetingkap.
klik masuk Seterusnya.
Pilih pemacu yang akan digunakan.
Di bahagian bawah skrin, pilih Seterusnya agar alat mula memformat peranti USB. Untuk mengubahnya menjadi cakera boot Windows 10, fail yang ada akan dihapus, menambahkan gambar (ISO) W10.
Kaedah 4 dari 4: Menggunakan Alat Pemasangan Windows 7
Sambungkan peranti USB ke komputer. Ia mesti masuk ke salah satu port segi empat tepat pada peranti anda; ini dilakukan di satu sisi sahaja, jadi putar balik jika anda tidak masuk dan jangan memaksanya.
- Ia mesti mempunyai ruang kosong sekurang-kurangnya 4 GB.
Dapatkan imej Windows 7 (ISO) seperti berikut:
- Pergi ke halaman muat turun Windows 7.
- Masukkan kunci produk Windows 7.
- Klik "Semak".
- Pilih bahasa.
- Pilih "Sahkan".
- Pilih salah satu seni bina sistem yang boleh dimuat turun (32-bit atau 64-bit).
Akses ke Halaman muat turun Alat Muat turun USB / DVD Windows. Di sana, anda akan memuat turun program yang memberi anda pilihan untuk menukar stik USB atau cakera keras luaran menjadi cakera but untuk Windows 7. Malangnya, alat ini tidak tersedia dalam bahasa Portugis.
klik masuk Muat turun, yang merupakan butang oren di tengah halaman.
Pilih bahasa. Klik kotak pilihan di sebelah kiri versi alat yang diinginkan. Contohnya: untuk versi Portugis, pergi ke "Portugis Brazil".
Klik butang biru Seterusnya (Seterusnya), di sudut kanan bawah halaman untuk memuat turun alat ke komputer anda.
Pasang Alat Muat turun USB / DVD Windows 7. Klik dua kali fail konfigurasi yang dimuat turun dan pasangkannya.
Buka program. Klik dua kali pada ikon "Alat Muat turun USB DVD Windows 7" di desktop dan tetingkap baru akan muncul.
- Sekiranya perlu, pilih Ya ”untuk meneruskan.
Pilih fail Windows 7 ISO. Klik "Browse", kemudian pada fail ISO yang baru dimuat, dan pada "Open".
klik masuk Seterusnya (Seterusnya) di bahagian bawah tetingkap.
Pilihan Peranti USB (Peranti USB) di sudut kanan bawah tetingkap.
Klik pada nama USB stick atau cakera keras luaran yang ingin anda gunakan.
Pilih Mula menyalin (Mula menyalin) di sudut kanan bawah skrin. Alat ini akan memulakan proses mengubah USB menjadi cakera bootable dengan menyalin fail pemasangan W7 ke dalamnya.
Petua
- Menggunakan Prompt Perintah (atau Terminal) akan membolehkan anda membuat peranti USB untuk memasang Linux.
Amaran
- Memformat peranti USB akan menghapus semua kandungannya. Buat sandaran data sebelum melakukan proses untuk dapat boot.