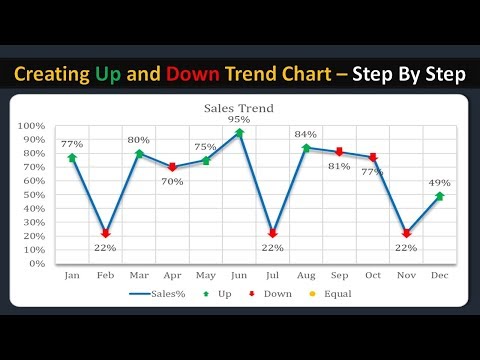
Kandungan
Excel bukan mengenai grafik, tetapi masih terdapat beberapa ciri di dalamnya yang memungkinkan untuk membuat garis masa. Sekiranya anda mempunyai Excel 2013 atau lebih baru, anda boleh membuatnya secara automatik dari jadual pangsi. Versi sebelumnya bergantung pada SmartArt, templat internet atau organisasi spreadsheet yang tepat.
Langkah-langkah
Kaedah 1 dari 3: Menggunakan SmartArt (Excel 2007 atau lebih baru)
Buat hamparan baru. SmartArt membuat susun atur grafik untuk anda menambahkan data. Itu tidak mengubah data anda yang ada, jadi buat spreadsheet kosong baru untuk membuat garis masa anda.

Buka menu "SmartArt". Bergantung pada versi Excel anda, klik tab SmartArt pada pita, atau tab Masukkan, dan kemudian butang SmartArt. Pilihan ini tersedia dalam Excel 2007 atau lebih baru.
Pilih garis masa dalam submenu "Proses". Klik pada butang Proses pada pita "SmartArt" dalam kumpulan "Masukkan Grafik SmartArt". Dari menu lungsur turun yang muncul, pilih "Garis masa asas" (anak panah yang menunjuk ke kanan).
- Anda boleh menyesuaikan beberapa grafik "Proses" lain untuk digunakan sebagai garis masa. Untuk melihat nama setiap carta, gerakkan kursor ke atas ikon dan tunggu sehingga namanya muncul.

Tambahkan lebih banyak acara. Secara lalai, anda memulakan dengan hanya beberapa acara. Untuk menambahkan lagi, pilih garis masa. Panel Teks hendaklah muncul di sebelah kiri grafik. Klik butang + di bahagian atas panel "Teks" untuk menambahkan acara baru ke garis masa.- Untuk memperbesar garis masa tanpa menambahkan acara baru, klik padanya dan seret bahagian kanan atau kiri kotak ke luar.

Edit garis masa anda. Tulis entri teks pada garis masa anda menggunakan kotak "Panel Teks". Anda juga boleh menyalin dan menampal data ke dalamnya dan membiarkan Excel meneka bagaimana anda ingin mengaturnya. Secara amnya, anda akan dibiarkan dengan setiap lajur data sebagai satu entri dalam garis masa anda.
Kaedah 2 dari 3: Menggunakan analisis "PivotTable" (Excel 2013 atau lebih baru)
Buka hamparan yang mempunyai jadual dinamik. Untuk menghasilkan garis masa secara automatik, data anda mesti disusun dalam jadual pangsi. Anda juga memerlukan menu analisis PivotTable, yang diperkenalkan di Excel 2013.
Klik di mana sahaja dalam jadual pangsi. Ini akan membuka "PivotTable Tools" di pita atas.
Klik "Analisis". Ini akan membuka pita untuk memanipulasi data dalam jadual.
Klik pada "Masukkan garis masa". Kotak dialog akan muncul menunjukkan bidang yang sesuai dengan format tarikh. Amaran: tarikh dimasukkan sebagai teks tidak akan dikenali.
Pilih medan "Berlaku" dan klik "OK". Kotak baru yang membolehkan anda melihat garis masa akan muncul.
Pilih bagaimana data akan ditapis. Bergantung pada maklumat yang ada, anda boleh memilih bagaimana data akan disaring (mengikut bulan, tahun atau suku).
Kaji data bulanan. Apabila anda mengklik sebulan di kotak "Timeline Control", jadual pangsi akan menunjukkan data yang dimiliki bulan tersebut.
Luaskan pilihan anda. Anda boleh memperluas pilihan anda dengan mengklik dan menyeret sisi gelangsar.
Kaedah 3 dari 3: Menggunakan hamparan asas (versi apa pun)
Pertimbangkan untuk memuat turun templat. Walaupun tidak perlu, templat akan menjimatkan masalah semasa mengatur struktur garis masa. Anda boleh memeriksa apakah versi Excel anda disertakan dengan templat garis masa dengan melayari Fail → Baru atau Fail → Templat menggunakan baru. Sekiranya tidak, cari di internet untuk "templat garis masa Excel siap pakai" - atau teruskan dengan langkah seterusnya.
- Sekiranya garis masa anda menggunakan kemajuan projek pelbagai cabang, cari "Carta Gantt".
Mulakan garis masa anda sendiri dari sel biasa. Anda boleh menyediakan garis masa asas dalam beberapa minit menggunakan lembaran kerja kosong biasa. Masukkan data garis masa anda pada satu baris, buat ruang di antara mereka dengan sel kosong sebanding dengan masa di antara mereka.
Tulis entri teks anda pada garis masa anda. Di sel tepat di atas setiap tarikh, tulis keterangan mengenai peristiwa yang berlaku pada hari itu. Jangan bimbang tentang pembacaan buat masa ini.
- Mengganti penerangan di atas dan di bawah yang diberikan cenderung menjadikan garis masa lebih mudah dibaca.
Susun sudut penerangan. Pilih baris di mana keterangan anda ditulis. Klik pada tab "Rumah" di menu "Pita" dan cari butang "Orientasi" di bawah kumpulan "Penjajaran" (dalam beberapa versi, butang "Orientasi" mempunyai ikon dengan huruf abc). Klik butang dan pilih salah satu pilihan sudut untuk teks. Putaran teks harus sesuai dengan keterangan pada garis masa.
- Sekiranya anda menggunakan Excel 2003 atau lebih awal, bukannya mengklik kanan pada sel yang dipilih, klik butang Format sel, dan kemudian klik Penjajaran. Masukkan nombor dalam darjah sudut yang anda mahu putar teks dan klik butang OK.
Petua
- Sekiranya anda tidak berpuas hati dengan pilihan ini, cuba gunakan PowerPoint kerana mempunyai lebih banyak pilihan grafik.


