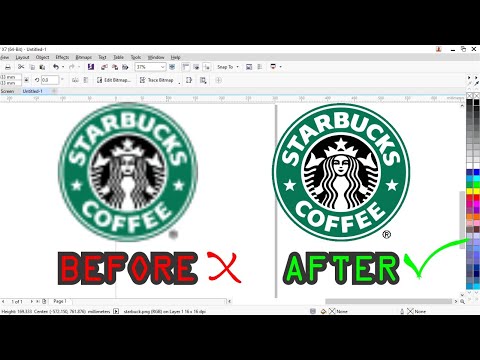
Kandungan
Artikel ini memberikan petua mengenai cara menyalin kandungan fail PDF dan menempelkannya ke dalam dokumen Microsoft Word (atau program serupa lainnya). Sekiranya PDF dibuat dari dokumen teks di komputer, anda boleh menggunakan Adobe Acrobat Reader versi percuma; jika ia diimbas dari salinan fizikal atau dilindungi, gunakan Google Drive untuk melakukan penukaran. Akhirnya, anda juga boleh menggunakan penukar maya untuk mengubah fail terus menjadi dokumen Word jika tiada pilihan lain yang berfungsi.
Langkah-langkah
Kaedah 1 dari 3: Menggunakan Adobe Acrobat Reader
Buka Pembaca Acrobat. Adobe Acrobat Reader DC adalah pemproses PDF percuma. Bergantung pada jenis PDF yang anda muat turun, anda boleh memilih dan menyalin teks fail dengan program.
- Sekiranya anda belum mempunyai Adobe Reader, muat turun dan pasang secara percuma.

Buka fail PDF. klik masuk Buka dalam menu lungsur Arkib, pilih fail PDF dan klik Buka, di sudut kanan bawah tetingkap.- Sekiranya Adobe Reader adalah program lalai untuk membuka fail PDF, cukup klik dua kali pada dokumen yang ingin anda akses.

klik masuk Untuk menyunting. Ia berada di sebelah kiri atas tetingkap Acrobat Reader (pada Windows) atau di sebelah kiri atas skrin (pada Mac). Dalam kedua-dua kes, ini membawa ke menu lungsur.
klik masuk Pilih semua. Pilihannya ada di menu lungsur turun Untuk menyunting dan memilih semua kandungan di halaman, kecuali gambar.- Sekiranya keseluruhan dokumen menjadi biru, itu kerana anda tidak dapat menyalin dan menampal kandungan teksnya. Sekiranya demikian, langkau ke bahagian seterusnya.
klik masuk Untuk menyunting sekali lagi dan kemudian masuk Salinan. Oleh itu, anda akan menyalin semua teks.
- Sekiranya PDF mempunyai lebih dari satu halaman, anda mesti menyalinnya satu per satu setelah ditampal.
Buka dokumen baru. Gunakan Microsoft Word, Pages atau Google Docs.
- Anda juga boleh menggunakan editor yang lebih mudah, seperti Notepad, tetapi format PDF akan hilang.
Tampal teks yang disalin. Tekan Ctrl+V (pada Windows) atau ⌘ Perintah+V (pada Mac). Oleh itu, kandungan PDF akan muncul dalam dokumen.
- Sekiranya tidak berjaya, klik pada halaman kosong dokumen dan cuba lagi.
- Anda juga boleh mengklik kanan halaman dan memilih pilihan Kalung dalam menu lungsur.
Kaedah 2 dari 3: Menggunakan Google Drive
Gunakan kaedah ini jika PDF merangkumi teks yang dikodkan sebagai gambar. Sekiranya fail PDF diimbas, mungkin dibuat sebagai gambar, bukan dokumen teks. Oleh itu, anda perlu menggunakan program pengecaman watak optik (atau OCR, seperti dalam bahasa Inggeris) untuk melakukan penukaran. Google Drive merangkumi perkhidmatan OCR percuma yang hampir selalu berfungsi.
- Sekiranya PDF juga dilindungi salinan, Google Drive dapat membuang perlindungan tersebut semasa proses pengecaman.
Buka Google Drive. Pergi ke https://drive.google.com/ di penyemak imbas untuk memasukkan profil anda (jika anda log masuk).
- Sekiranya anda tidak log masuk ke akaun Google anda, masukkan e-mel dan kata laluan anda.
klik masuk BARU. Butang berwarna biru dan berada di sudut kiri atas Drive. Dalam kedua-dua kes, ini membawa ke menu lungsur.
klik masuk Muat Naik Fail. Pilihannya ada di bahagian atas menu lungsur turun dan menuju ke tetingkap baru.
Pilih fail PDF. Klik pada fail yang ingin anda gunakan.
- Anda mungkin perlu mengklik lokasi di mana fail disimpan di sebelah kiri tetingkap.
klik masuk Buka. Pilihannya ada di sudut kanan bawah tetingkap. Jadi, anda akan memuatkan PDF di Drive.
Pilih fail PDF. Setelah dimuat naik ke Drive, klik untuk memilihnya.
klik masuk ⋮. Pilihannya ada di bahagian atas halaman dan menuju ke menu drop-down.
Pilih Buka dengan. Pilihannya ada di bahagian atas menu lungsur turun yang menuju ke menu baru.
klik masuk Dokumen Google. Pilihannya ada di menu yang muncul di layar. Dengan itu, Drive akan mengimbas teks PDF dalam format Dokumen - yang memerlukan masa, bergantung pada ukurannya.
Lihat bahagian teks mana yang telah ditukar. Program pengenalan watak Google Drive tidak sempurna. Oleh itu, mungkin terdapat beberapa kesalahan atau bahagian yang tidak ditukar, serta jarak yang luas antara bahagian. Terokai halaman untuk melihat apakah ini berlaku.
- Sekiranya anda melihat kesilapan, gunakan Google Docs untuk mengurungkannya sebelum menyalin teks.
Pilih teks. klik masuk Untuk menyunting, di sebelah kiri atas halaman, dan Pilih semua dalam menu lungsur.
Salin teksnya. klik masuk Untuk menyunting dan Salinan.
Buka dokumen baru. Gunakan Microsoft Word, Pages atau Google Docs.
- Anda juga boleh menggunakan editor yang lebih mudah, seperti Notepad, tetapi format PDF akan hilang.
Tampal teks yang disalin. Tekan Ctrl+V (pada Windows) atau ⌘ Perintah+V (pada Mac). Oleh itu, kandungan PDF akan muncul dalam dokumen.
- Sekiranya tidak berjaya, klik pada halaman kosong dokumen dan cuba lagi.
- Anda juga boleh mengklik kanan halaman dan memilih pilihan Kalung dalam menu lungsur.
Kaedah 3 dari 3: Menukar Fail PDF ke Word
Akses laman web PDF ke Doc. Taip http://pdf2doc.com/ ke bar alamat penyemak imbas anda. Perhatian: ia tidak mempunyai versi Portugis, tetapi sangat mudah digunakan.
- Laman web ini terus menuju ke bahagian menukar PDF menjadi fail Word.
klik masuk MEMUAT NAIK FAIL. Butang berwarna biru-hijau dan berada di tengah halaman. Ia membawa ke tetingkap baru.
Pilih fail PDF. Klik pada fail yang ingin anda gunakan.
- Anda mungkin perlu mengklik lokasi di mana fail disimpan di sebelah kiri tetingkap.
klik masuk Buka. Pilihannya ada di sudut kanan bawah tetingkap. Oleh itu, anda akan memuat naik PDF ke laman penukaran.
klik masuk MUAT TURUN. Butang berwarna kuning dan muncul di bawah nama PDF selepas penukaran. Anda kemudian dapat memuat turun PDF dalam format Word.
- Klik dua kali dokumen untuk membuka dan menyuntingnya di Word.
- Ingat bahawa fail PDF akan mempunyai format gambar jika telah didigitalkan. Sekiranya demikian, baca bahagian sebelumnya.
Petua
- Sumber PDF sangat penting dalam keterbacaan dokumen ketika menukar fail dengan Google Drive. Gunakan fon yang lebih mudah dan senang dibaca.
Amaran
- Anda mungkin tidak akan dapat menyalin teks semua fail PDF yang anda buka, terutamanya ketika mereka dilindungi kata laluan.


