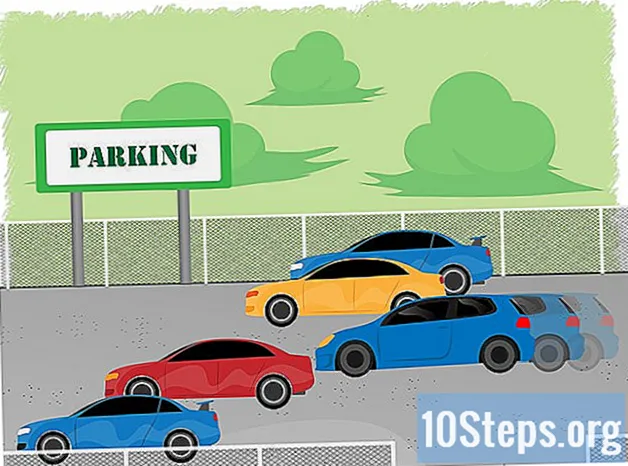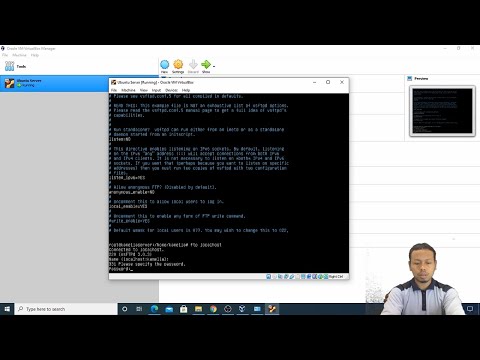
Kandungan
Artikel ini akan mengajar anda bagaimana mengkonfigurasi dan menyambung ke pelayan FTP pada komputer Ubuntu Linux. Pelayan FTP berguna untuk menyimpan fail di komputer anda dan membenarkan orang lain mengaksesnya. Pertama, anda perlu membuat pelayan FTP supaya anda dapat menyambung ke sana. Anda juga disyorkan untuk mengemas kini Ubuntu ke versi terbaru yang tersedia.
Langkah-langkah
Bahagian 1 dari 4: Memasang Kerangka FTP
Pastikan Ubuntu terkini. Ubuntu 17.10 dan versi yang lebih baru mempunyai jalur fail yang sedikit berbeza dari versi sebelumnya, jadi kemas kini sistem anda jika anda belum melakukannya:
- Buka aplikasi "Terminal".
- Taipkan ia sudo apt-get kemas kini dan tekan kekunci ↵ Masukkan.
- Masukkan kata laluan anda dan tekan kekunci ↵ Masukkan.
- Taipkan ia y apabila diminta dan tekan kekunci ↵ Masukkan.
- Tunggu sehingga pemasangan selesai dan mulakan semula komputer anda jika diminta.

Buka Terminal. Klik pada menu Permohonan⋮⋮⋮, tatal ke bawah dan klik pada ikon hitam putih Terminal.- Anda juga boleh membuka "Terminal" dengan menekan butang Alt+Ctrl+T.

Jalankan arahan pemasangan VSFTPD. Taipkan ia sudo apt-get install vsftpd di "Terminal" dan tekan kekunci ↵ Masukkan.
Taip kata laluan anda. Masukkan kata laluan yang digunakan untuk mengakses komputer dan tekan kekunci ↵ Masukkan.
Tunggu VSFTPD dipasang. Langkah ini boleh mengambil masa 5 hingga 20 minit bergantung pada tetapan FTP semasa anda dan sambungan internet anda, jadi bersabarlah.
Pasang FileZilla. Perisian ini akan digunakan untuk mengakses dan mengirim fail ke pelayan. Untuk memasangnya:
- Taipkan ia sudo apt-get install filezilla.
- Taip semula kata laluan anda jika diminta.
- Tunggu pemasangan selesai.
Bahagian 2 dari 4: Menyiapkan pelayan FTP
Buka fail pemasangan VSFTPD. Untuk melakukannya, taip sudo nano /etc/vsftpd.conf dan tekan kekunci ↵ Masukkan. Anda perlu mengedit fail untuk mengaktifkan (atau mematikan) beberapa ciri VSFTPD.
Benarkan pengguna tempatan mengakses pelayan FTP. Gunakan anak panah arah untuk menatal ke kepala
# Komen ini untuk membolehkan pengguna tempatan log masuk., kemudian keluarkan "#" dari barislocal_enable = YA di bawahnya.- Untuk mengeluarkan "#", gunakan anak panah arah untuk memilih huruf di depannya (dalam hal ini, huruf "l") dan tekan kekunci ← Ruang Belakang.
- Langkau langkah ini jika garis
local_enable = YA sudah putih.
Mengizinkan perintah rakaman FTP. Tatal ke pengepala ke bawah
# Komen ini untuk membolehkan sebarang bentuk perintah tulis FTP., kemudian keluarkan "#" dari bariswrite_enable = YA di bawahnya.- Langkau langkah ini jika garis
write_enable = YA sudah putih.
- Langkau langkah ini jika garis
Lumpuhkan ASCII mangling. Tatal ke pengepala ke bawah
# ASCII mangling adalah ciri protokol yang mengerikan. kemudian keluarkan "#" dari dua baris berikut:ascii_upload_enable = YAascii_download_enable = YA
Tukar tetapan chroot. Tatal ke pengepala ke bawah
# kekacauan) dan tambahkan baris berikut:user_sub_token = PENGGUNA $chroot_local_user = YAchroot_list_enable = YA- Sekiranya terdapat garis-garis ini, hapus tanda "#" sebelum masing-masing.
Tukar tetapan chroot lalai. Tatal ke pengepala ke bawah
(lalai mengikuti) dan tambahkan baris berikut:chroot_list_file = / etc / vsftpd.chroot_listlocal_root = / rumah / $ USER / Public_htmlallow_writeable_chroot = YA- Sekiranya terdapat garis-garis ini, hapus tanda "#" sebelum masing-masing.
Dayakan pilihan "ls recurse". Tatal ke pengepala
# Anda boleh mengaktifkan pilihan "-R" ... dan keluarkan "#" dari garisanls_recurse_enable = YA di bawahnya.
Simpan fail dan keluar dari editor. Untuk melakukannya:
- Tekan kekunci Ctrl+X.
- Taipkan ia y.
- Tekan kekunci ↵ Masukkan.
Bahagian 3 dari 4: Menambah nama pengguna ke senarai "CHROOT"
Buka fail teks "chroot". Untuk melakukannya, taip sudo nano /etc/vsftpd.chroot_list dan tekan kekunci ⏎ Pulangan.
- Langkau ke langkah terakhir jika anda tidak mahu memberi pengguna tertentu akses ke pelayan FTP.
Taip kata laluan anda. Masukkan kata laluan yang digunakan untuk mengakses Ubuntu dan tekan kekunci ↵ Masukkan. Melakukannya akan membuka fail teks "chroot".
- Lewati langkah ini jika kata laluan belum diminta.
Tambahkan nama pengguna ke senarai. Masukkan nama pengguna anda sendiri dan tekan kekunci ↵ Masukkan, kemudian ulangi dengan pengguna lain yang ingin anda berikan akses ke direktori pelayan.
Simpan senarai. Tekan kekunci Ctrl+X, Taipkan ia y dan dari satu ↵ Masukkan. Senarai kemudian akan disimpan.
Mulakan semula VSFTPD. Untuk melakukannya, taip sudo systemctl mulakan semula vsftpd dan tekan kekunci ↵ Masukkan. Kemudian VSFTPD akan dimulakan semula, memastikan bahawa perubahan telah disimpan. Anda kini boleh mengakses pelayan FTP anda.
Bahagian 4 dari 4: Mengakses Pelayan
Tentukan alamat pelayan. Sekiranya anda membayar untuk perkhidmatan hosting pelayan FTP, anda perlu mendapatkan alamat IP atau FQDN untuk menyambungkannya.
- Sekiranya anda menghoskan pelayan anda sendiri, gunakan alamat IP komputer, yang dapat diperoleh dengan menjalankan perintah ifconfig di "Terminal", di sebelah "inet addr".
- Sekiranya "ifconfig" tidak dipasang, pasang menggunakan perintah sudo apt-get pasang alat bersih di terminal ".
- Sekiranya anda menghoskan pelayan anda sendiri, gunakan alamat IP komputer, yang dapat diperoleh dengan menjalankan perintah ifconfig di "Terminal", di sebelah "inet addr".
Konfigurasikan pemajuan port pada penghala anda. Setelah memperoleh IP, anda perlu meneruskan lalu lintas dari port penghala 21 ke sana; gunakan protokol TCP, bukan UDP (atau campuran keduanya).
- Penerusan port berbeza-beza dari perangkat ke perangkat, jadi rujuk laman web pengeluar atau manual arahan.
Buka FileZilla. Taipkan ia failzilla di "Terminal" dan tekan kekunci ↵ Masukkan. Kemudian ia akan dibuka.
- Untuk berhubung melalui "Terminal", masukkan kaki . Selagi pelayan berjalan dan disambungkan ke internet, anda boleh menyambung ke sana, tetapi tanpa dapat memindahkan fail.
klik masuk Arkib di sudut kiri atas tetingkap FileZilla. Kemudian, menu lungsur turun akan dibuka.
klik masuk Pengurus tapak ... dalam menu lungsur. Kemudian, tetingkap "Pengurus Tapak" akan terbuka.
klik masuk Laman web baru. Butang putih ini terletak di sudut kiri bawah tingkap. Melakukannya akan membuka bahagian "Laman baru" di "Pengurus laman web".
Masukkan alamat pelayan. Dalam kotak teks "Host:", masukkan alamat (atau alamat IP) untuk pelayan yang ingin anda sambungkan.
Tambahkan nombor pos penghalaan. Taipkan ia 21 di medan teks "Port:".
klik masuk Untuk menyambung. Butang merah ini terletak di bahagian bawah halaman. Kemudian, FileZilla akan menyambungkan komputer ke pelayan FTP.
Pindahkan fail ke pelayan. Anda boleh mengklik dan menyeret folder dari sebelah kiri tetingkap ke sebelah kanan untuk memuat naiknya ke halaman pelayan FTP.
Petua
- Pengalihan semula pos 20 dapat menyelesaikan masalah rangkaian sekiranya anda menghoskan pelayan anda sendiri.
- Prosedur untuk menyambung ke pelayan FTP pada Ubuntu 17 dan ke atas sedikit berbeza dari versi sebelumnya, jadi tingkatkan sistem anda ke versi 17.10 (atau lebih tinggi) jika anda belum melakukannya.
Amaran
- Pelayan FTP tidak selalu selamat, terutamanya ketika dihoskan di dalam negara. Oleh itu, elakkan menghantar fail sulit atau peribadi ke pelayan FTP.