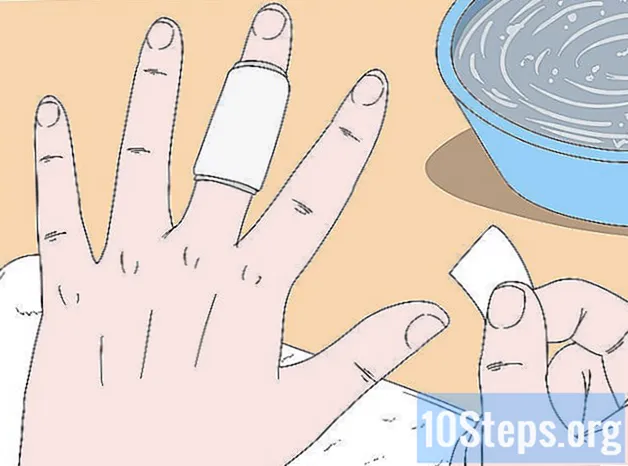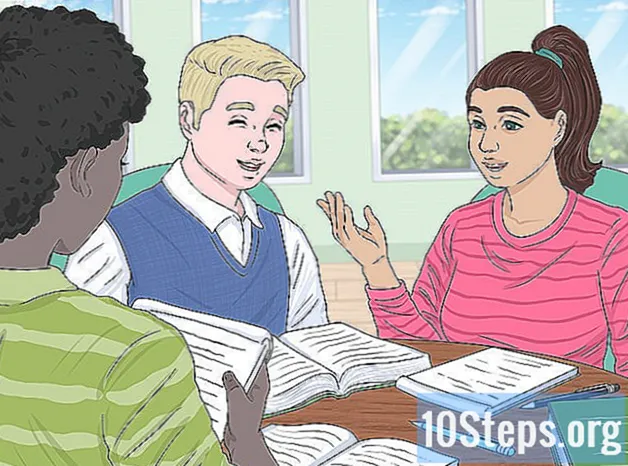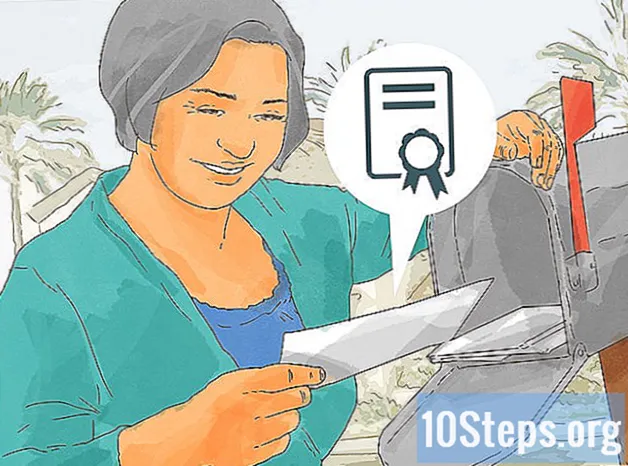Pengarang:
Christy White
Tarikh Penciptaan:
9 Mungkin 2021
Tarikh Kemas Kini:
15 Mungkin 2024

Kandungan
Untuk mengetahui cara menyambungkan papan kekunci tanpa wayar ke komputer Windows, baca artikel ini. Ini biasanya dilakukan melalui penerima atau melalui sambungan Bluetooth.
Langkah-langkah
Kaedah 1 dari 3: Menyambungkan penerima tanpa wayar
Pasangkan peranti ke port USB komputer. Ia nipis dan segi empat tepat, terletak di sisi buku nota dan di bahagian depan atau belakang desktop (dalam beg itu).
- Bergantung pada sistem operasi komputer, pengguna akan diminta untuk mengklik tetingkap untuk mengesahkan bahawa mereka ingin menggunakan port USB.

Hidupkan papan kekunci. Cari butang hidup dan mati peranti, yang boleh berada di sisi, di depan atau di belakang papan kekunci.- Sekiranya papan kekunci memerlukan bateri, masukkannya sebelum meneruskan.
- Banyak papan kekunci Bluetooth menggunakan bateri yang boleh dicas semula dan bukannya bateri. Periksa sama ada pengecas disertakan dengan produk; jika anda menjumpainya, cas peranti sebelum menghidupkannya.
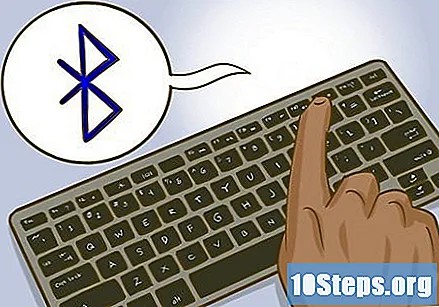
Tekan butang "Sambung" pada papan kekunci. Lokasinya berbeza-beza, tetapi biasanya di satu sisi atau bahagian atas papan kekunci.
Cuba buka Word atau Notepad dan taipkan apa sahaja. Sekiranya kata-kata itu muncul, papan kekunci berjaya disambungkan.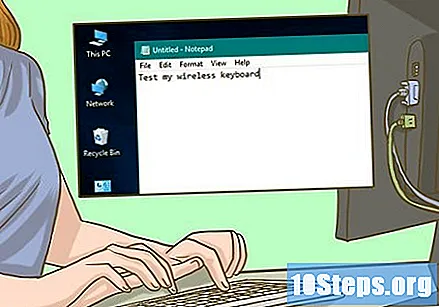
- Jika tidak, matikan dan hidupkan peranti.
- Banyak papan kekunci mempunyai lampu yang mulai berkedip ketika butang "Sambung" ditekan. Ia tidak akan berkelip sebaik sahaja sambungan antara peranti dan komputer dibuat.
Kaedah 2 dari 3: Menyambungkan Papan Kekunci Bluetooth di Windows 10
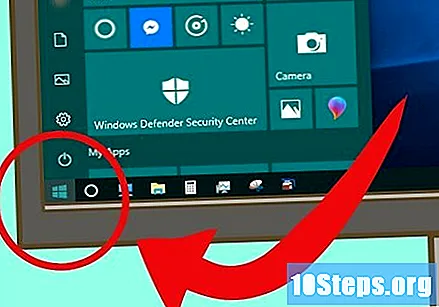
Buka menu "Mula" dengan mengklik simbol Windows di sudut kiri bawah skrin, atau dengan menekan kekunci ⊞ Menang.
Klik ikon gear (⚙️), berhampiran sudut kiri menu "Mula".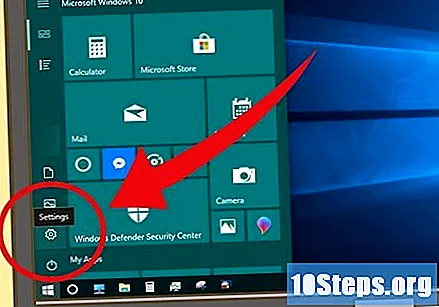
Pilihan Peranti, di tengah halaman.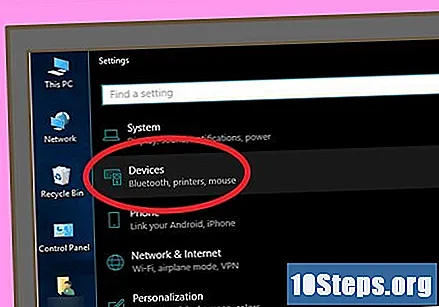
Pilih Bluetooth & peranti lain, dalam senarai tab di sebelah kiri halaman.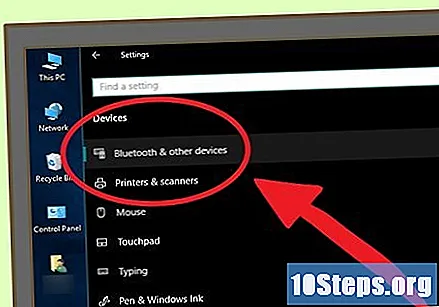
Klik pada butang di bawah "Bluetooth" untuk mengaktifkan fungsi komputer yang sesuai.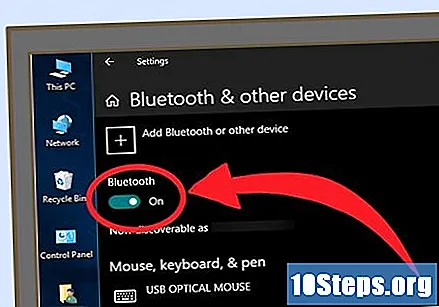
Hidupkan papan kekunci dengan butang hidup dan mati. Ia boleh berada di mana sahaja pada peranti; lihat di sisi, depan dan belakang.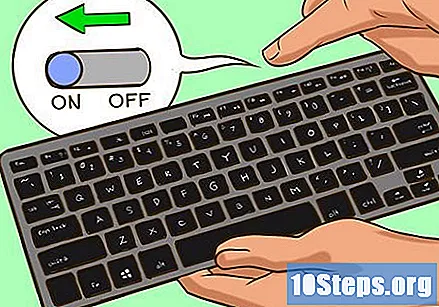
- Sekiranya papan kekunci memerlukan bateri, masukkannya sebelum meneruskan.
- Banyak papan kekunci Bluetooth mempunyai bateri yang boleh dicas semula dan bukannya bateri AA atau AAA. Sekiranya pengecas disertakan dengan produk, pasangkan dan biarkan selama beberapa jam sebelum menghidupkan peranti.
Cari nama papan kekunci. Setelah beberapa saat, ia akan muncul di bawah "Tetikus, papan kekunci dan pen".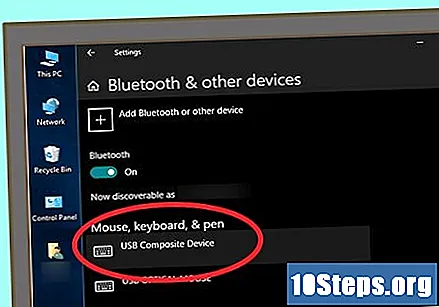
- Papan kekunci mungkin mempunyai butang untuk memasangkan, yang harus ditekan sehingga terlihat di menu Bluetooth.
- Sekiranya tidak muncul di halaman ini, matikan dan hidupkan semula fungsi Bluetooth komputer anda.
Klik pada nama papan kekunci dan kemudian Berpasangan, yang akan muncul di bawah nama peranti. Papan kekunci akan ditambahkan ke daftar item yang dipasangkan ke komputer dan dapat digunakan secara normal.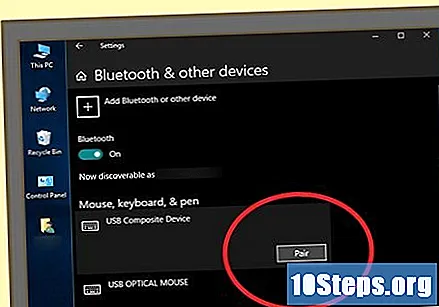
Kaedah 3 dari 3: Menyambungkan Papan Kekunci Bluetooth di Windows 7
Buka menu "Mula" dengan mengklik simbol Windows di sudut kiri bawah skrin, atau dengan menekan kekunci ⊞ Menang.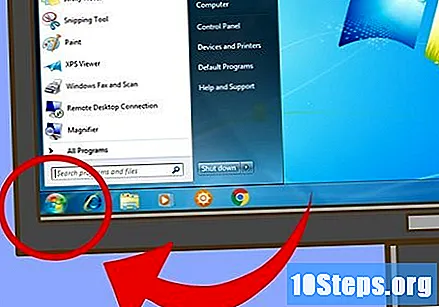
Pilih Peranti dan pencetak, di sebelah kanan menu Mula dan di bawah "Panel Kawalan".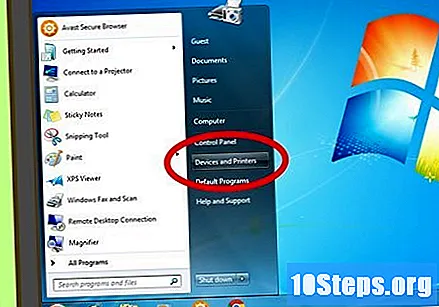
- Sekiranya anda tidak melihat pilihan ini, masukkan peranti dan pencetak di bidang carian, di bahagian bawah menu Mula, dan klik pada "Peranti dan Pencetak".
Pilih Tambahkan peranti, di sudut kiri atas tetingkap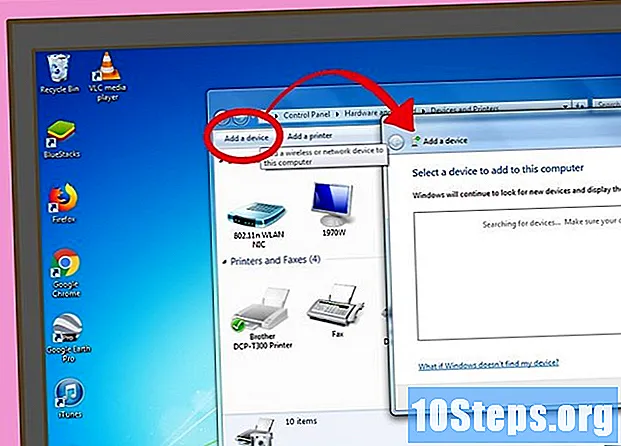
Hidupkan papan kekunci dengan butang hidup dan mati. Ia boleh berada di mana sahaja pada peranti; lihat di sisi, depan dan belakang.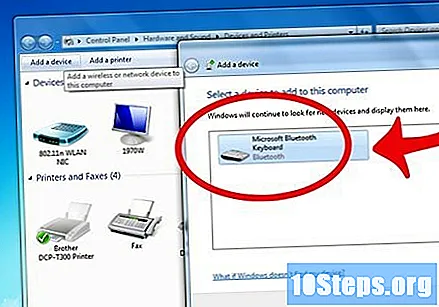
- Sekiranya papan kekunci memerlukan bateri, masukkannya sebelum meneruskan.
- Banyak papan kekunci Bluetooth mempunyai bateri yang boleh dicas semula dan bukannya bateri AA atau AAA. Sekiranya pengecas disertakan dengan produk, pasangkan dan biarkan selama beberapa jam sebelum menghidupkan peranti.
Tunggu beberapa saat dan nama papan kekunci akan muncul di "Bluetooth".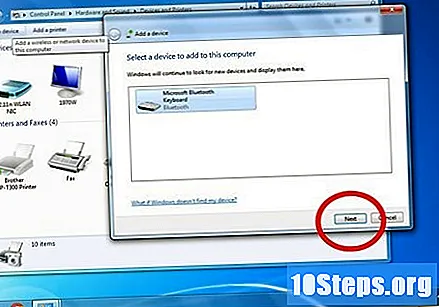
- Beberapa papan kekunci mempunyai butang untuk berpasangan. Tekan sehingga peranti dipaparkan di menu Bluetooth.
- Sekiranya papan kekunci tidak dipaparkan, komputer mungkin tidak menyokong sambungan Bluetooth, yang memerlukan anda membeli penyesuai Bluetooth.
klik masuk Seterusnya, di sudut kanan bawah skrin.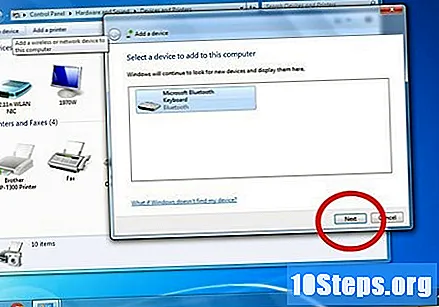
Tunggu papan kekunci selesai menyambung ke mesin, yang mungkin memakan masa beberapa minit. Setelah selesai, anda boleh menggunakannya secara normal.
Petua
- Tidak mengapa menggunakan papan kekunci berwayar dan papan kekunci tanpa wayar pada masa yang sama.
- Papan kekunci Bluetooth juga untuk tablet.
Amaran
- Beberapa komputer Windows 7 tidak memasang cip Bluetooth. Apabila ini berlaku untuk mesin anda, anda perlu mendapatkan penerima Bluetooth dan menyambungkannya ke komputer sebelum memasangkan papan kekunci.