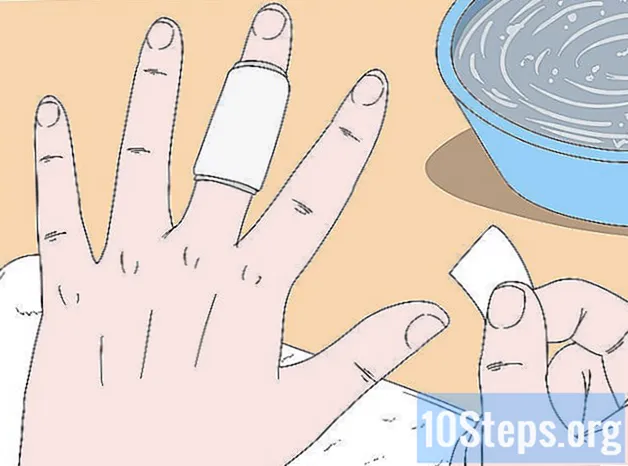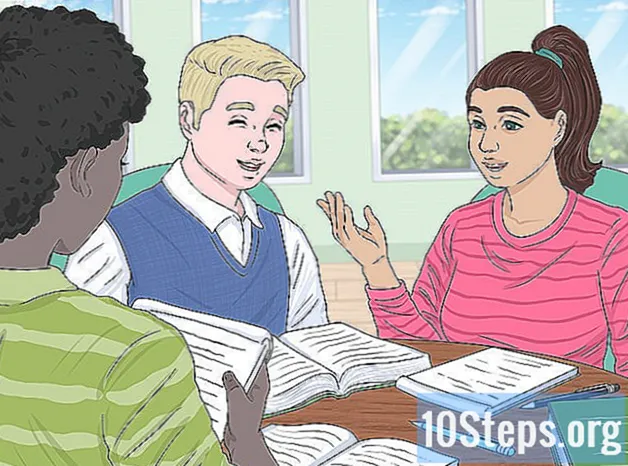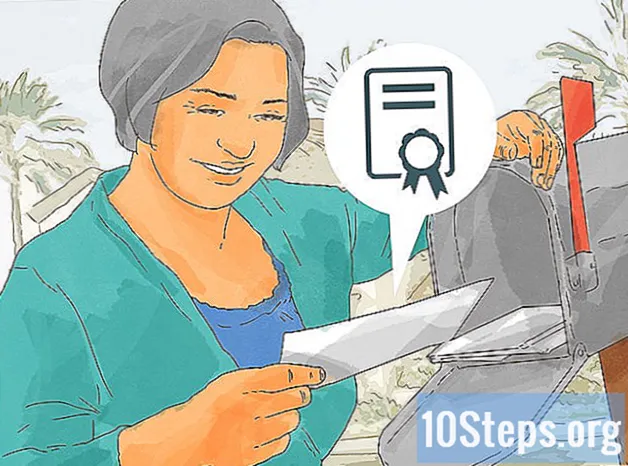Pengarang:
Eugene Taylor
Tarikh Penciptaan:
11 Ogos 2021
Tarikh Kemas Kini:
12 Mungkin 2024

Kandungan
Artikel ini akan mengajar anda cara mencegah aplikasi berjalan di komputer Windows. Aplikasi boleh dilumpuhkan secara individu dalam "Registry Editor" dalam versi Windows mana pun.
Langkah-langkah
Bahagian 1 dari 4: Mencari Nama Program
dengan mengklik logo Windows di sudut kiri bawah skrin. Untuk melakukannya, klik pada ikonnya.
terletak di sudut kiri bawah skrin.
- Lakukan ini di akaun pengguna orang yang anda mahu menyekat aplikasi.

Taipkan ia regedit dalam menu "Mula" untuk mencari "Penyunting Registri" di komputer.
klik masuk regedit. Ia mempunyai ikon kubus biru dan berada di bahagian atas tetingkap "Mula".
klik masuk Ya semasa diminta. Kemudian, tetingkap "Registry Editor" akan terbuka.- Sekiranya pengguna bukan pentadbir komputer, membukanya tidak mungkin.
Navigasi ke folder "Dasar". Untuk melakukannya:
- Klik dua kali pada folder "HKEY_CURRENT_USER" di sudut kiri atas tetingkap.
- Klik dua kali pada folder "Perisian" di bawah "HKEY_CURRENT_USER".
- Klik dua kali pada folder "Microsoft".
- Klik dua kali pada folder "Windows".
- Klik dua kali pada folder "CurrentVersion".
Klik pada folder "Policies" dalam senarai folder di bawah "CurrentVersion". Melakukannya akan memaparkan kandungan folder di tetingkap di sebelah kanan halaman.
Bahagian 3 dari 4: Membuat folder untuk program yang disekat
Periksa bahawa folder "Explorer" sudah ada. Sekiranya anda melihatnya di folder "Dasar" di panel kanan, lompat ke folder "Memilih" Penjelajah "" untuk kaedah ini.
- Jika tidak, anda perlu membuatnya.
klik masuk Untuk menyunting di sudut kiri atas tetingkap "Editor Registry". Melakukannya akan membuka menu lungsur turun.
- Menu di sudut kiri atas tetingkap akan digunakan pada folder yang sedang dibuka.
Pilih Baru di bahagian atas menu lungsur turun Untuk menyunting. Kemudian, tetingkap pop timbul akan muncul.
klik masuk Kunci di bahagian atas tingkap. Kemudian, folder baru akan muncul di folder "Policies" di sebelah kiri tetingkap.
Taipkan ia Penjelajah dan tekan kekunci ↵ Masukkan. Kemudian, folder "Explorer" akan dibuat di dalam folder "Polisi".
Pilih folder "Explorer". Untuk melakukannya, klik pada lajur di sebelah kiri.
klik masuk Untuk menyunting di sudut kiri atas tingkap.
Pilih Baru Kemudian menu pop timbul akan muncul lagi.
klik masuk Nilai DWORD (32-bit). Melakukannya akan membuat nilai DWORD baru dalam folder "Explorer".
Taipkan ia Larang Menjalankan dan tekan kekunci ↵ Masukkan. Nilai DWORD yang baru dibuat kemudian akan dinamakan semula sebagai "DisallowRun".
Klik dua kali pada Larang Menjalankan untuk membukanya.
Tukar nilai item "DisallowRun" menjadi "1". Taipkan ia 1 di medan "Nilai Data" dan klik okey.
Pilih folder "Explorer". Untuk melakukannya, klik di lajur kiri sekali lagi.
Buat folder baru. klik masuk Untuk menyunting, pilih Baru dan klik Kunci.
Taipkan ia Larang Menjalankan dan tekan kekunci ↵ Masukkan. Melakukannya akan membuat folder baru yang disebut "DisallowRun" di dalam folder "Explorer".
Bahagian 4 dari 4: Menambah program ke kunci
Pilih folder "DisallowRun" di bawah folder "Explorer" di sebelah kiri tetingkap.
Buat nilai rentetan baru. klik masuk Untuk menyunting, pilih Baru dan klik Nilai rentetan.
Taipkan ia 1 dan tekan kekunci ↵ Masukkan. Kemudian, nilai rentetan akan dinamakan semula menjadi "1".
Buka nilai rentetan dengan mengklik dua kali.
Masukkan nama aplikasi. Klik di medan "Nilai Data" dan masukkan nama dan peluasan aplikasi yang dinyatakan di bahagian pertama kaedah.
- Contohnya, untuk menyekat "Notepad", masukkan notepad.exe.
klik masuk okey. Kemudian, nilai rentetan akan disimpan, mencegah program yang ditentukan dibuka.
- Sekiranya anda ingin menambahkan nilai berikutnya pada rentetan untuk program lain, lakukan mengikut urutan berangka (seperti "2", "3", "4", dll.).
Tutup "Editor Pendaftaran". Anda sekarang tidak boleh lagi membuka program, tetapi anda mungkin perlu menghidupkan semula komputer anda agar penyesuaian tersebut dapat dilaksanakan.
Petua
- Sekiranya anda menggunakan Windows 10 Pro atau Enterprise, anda boleh menyekat program menggunakan "Group Policy Editor". Lihat lebih banyak maklumat di laman web ini.
- Berhati-hati semasa mengedit pendaftaran. Mengubah atau menghapus nilai yang tidak tercakup dalam artikel ini boleh merosakkan komputer anda.
Amaran
- Pengguna masih dapat mengakses fail EXE dengan menukar nama fail. Blok ini tidak selalu berfungsi, tetapi adalah sesuatu yang perlu diingat.