
Kandungan
VPN adalah singkatan untuk rangkaian peribadi maya rangkaian peribadi maya ) yang mewakili sejenis sambungan rangkaian yang membolehkan pengguna mengakses rangkaian internet dari mana sahaja di dunia. Teknologi ini digunakan secara meluas oleh syarikat, kerana VPN menggunakan kaedah penyulitan yang menjadikan pertukaran data lebih selamat. Di samping itu, perkhidmatan ini membuat anda tampak mengakses internet dari negara lain, menjadikannya lebih mudah untuk menggunakan produk yang terbatas pada negara tertentu. Oleh kerana kelebihan ini, semakin mudah membeli akses VPN. Sekiranya anda perlu mengkonfigurasi perkhidmatan, anda akan menerima maklumat masuk dan kata laluan khusus dari penyedia kontrak. Kemudian, ikuti langkah di bawah untuk menyambung.
Langkah-langkah
Memilih VPN
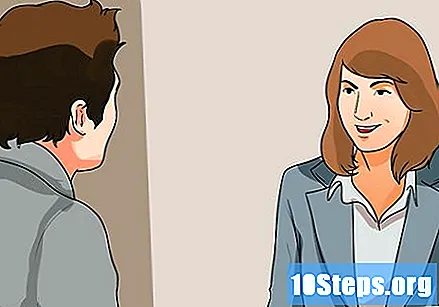
Cari akaun yang ada. Sekiranya anda seorang pekerja atau pelajar, anda mungkin telah mendapat akses VPN dari syarikat atau kolej anda. Hubungi mereka yang bertanggungjawab untuk mendapatkan akses ke akaun yang dimaksud.
Teliti pilihan anda pada akaun baru. Semasa memilih perkhidmatan, anda perlu menilai jenis keselamatan dan privasi yang diperlukan, jumlah lebar jalur yang ideal, keperluan untuk mengakses perkhidmatan dari negara lain dan berapa banyak yang anda sanggup bayar. Untuk maklumat lebih lanjut, lihat bahagian "Petua" di akhir artikel.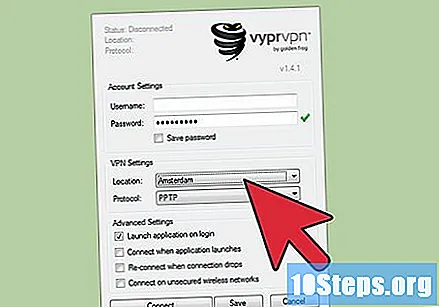
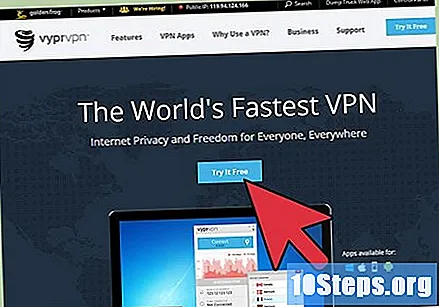
Daftar dan terima maklumat akaun anda. Sekiranya anda akan membeli perkhidmatan VPN dari pembekal, anda mungkin perlu membayarnya. Selepas pendaftaran dan pembayaran, anda akan menerima maklumat yang membolehkan akses ke VPN, seperti nama pengguna, kata laluan, nama pelayan dan alamat IP. Sekarang, gunakan salah satu kaedah di bawah untuk menyambung, dengan mengambil kira sistem operasi anda.
Kaedah 1 dari 6: Windows Vista dan Windows 7
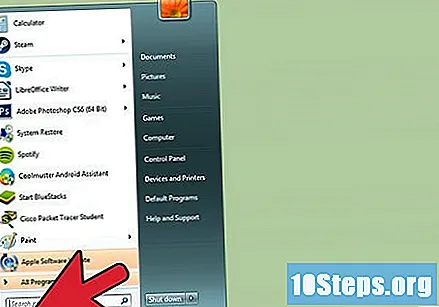
Buka menu "Mula".
Klik pada "Panel Kawalan".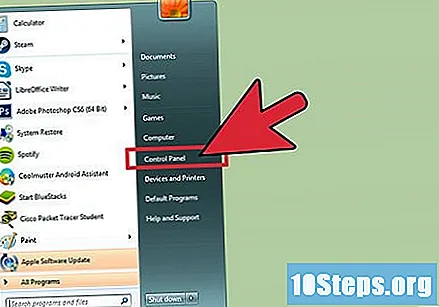
Pilih pilihan "Rangkaian dan Internet".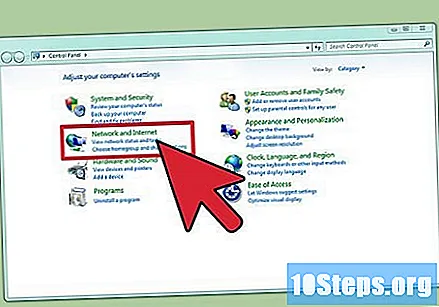
Klik pada "Sambungkan ke rangkaian".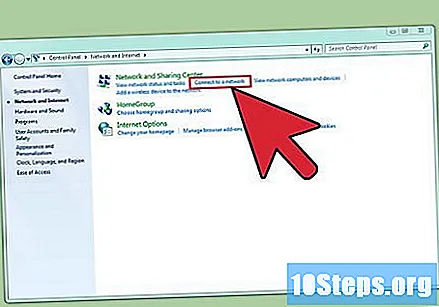
Pilih pilihan "Konfigurasikan sambungan atau rangkaian".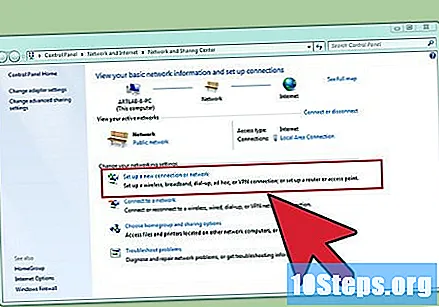
Di bidang "Pilih pilihan sambungan", pilih "Sambungkan ke desktop" dan klik "Seterusnya".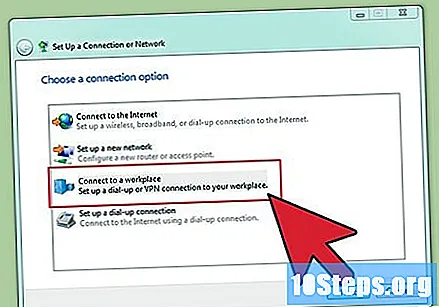
Perhatikan pilihan pada "Bagaimana anda mahu menyambung?"Klik" Gunakan sambungan internet saya (VPN) ".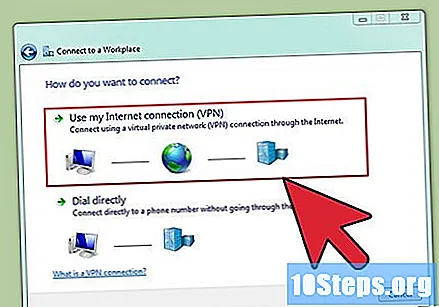
Tetingkap akan bertanya "Adakah anda ingin membuat sambungan internet sebelum meneruskan?"Pilih pilihan" Saya akan membuat sambungan internet kemudian ".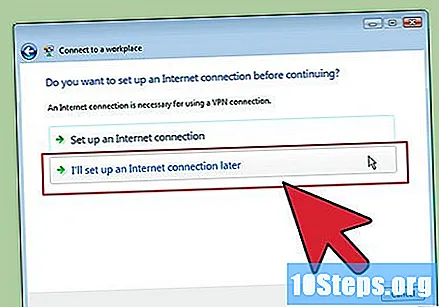
Masukkan maklumat pelayan yang dihantar melalui VPN. Masukkan alamat IP di medan "Alamat Internet" dan nama pelayan di medan "Nama destinasi". Tandai kotak di sebelah "Jangan sambung sekarang. Konfigurasikan semuanya sehingga saya dapat menyambung kemudian". Anda mesti menyelesaikan tetapan sebelum dapat menyambung. Klik "Seterusnya".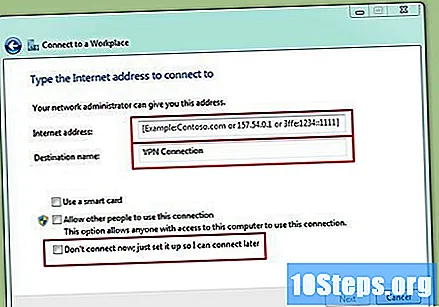
Masukkan maklumat log masuk yang anda terima. Centang kotak untuk mencatat nama pengguna dan kata laluan anda jika anda tidak mahu memasukkan maklumat setiap kali anda menyambung. Sekarang klik "Buat".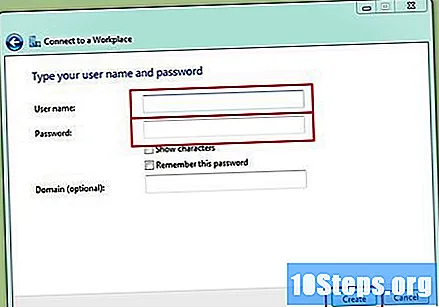
Klik "Tutup" apabila tetingkap memaparkan mesej "Sambungan sudah siap".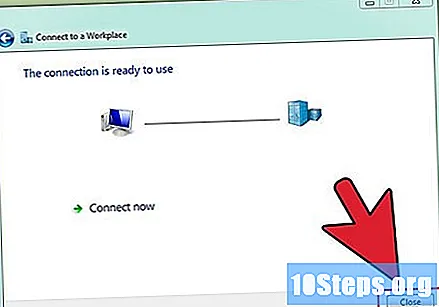
Klik "Sambungkan ke rangkaian" di menu "Pusat Rangkaian dan Perkongsian" dan pilih sambungan VPN yang dibuat. Sekarang, klik "Sambung".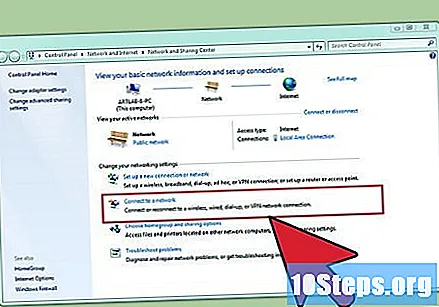
Kaedah 2 dari 6: Windows 8
Tekan kekunci Windows pada papan kekunci dan ketik "VPN" dalam carian.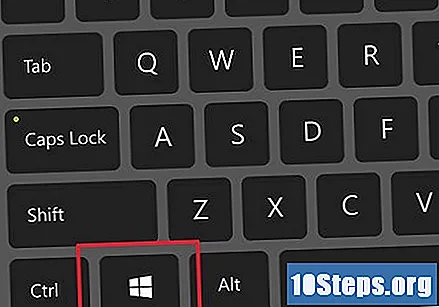
Klik "Tetapan" dan pilih pilihan "Konfigurasi sambungan rangkaian peribadi maya (VPN) di sudut kiri.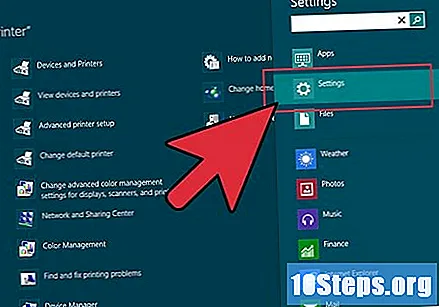
Masukkan alamat internet sambungan VPN dan nama deskriptif. Tandai kotak "Simpan kelayakan" untuk memudahkan log masuk pada masa akan datang. Sekarang klik "Buat".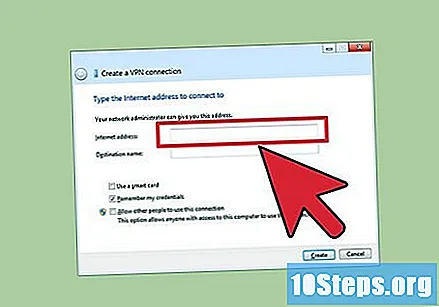
- Alamat IP yang akan diletakkan di medan alamat mestilah yang diterima dari penyedia VPN.
Apabila panel "Rangkaian" muncul, pilih sambungan VPN yang baru dibuat dan klik "Sambungkan".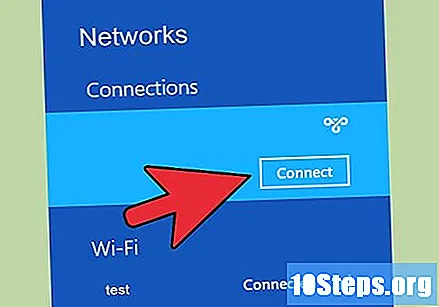
Masukkan maklumat log masuk yang diterima oleh penyedia VPN. Klik "Ok" dan nikmati sambungannya.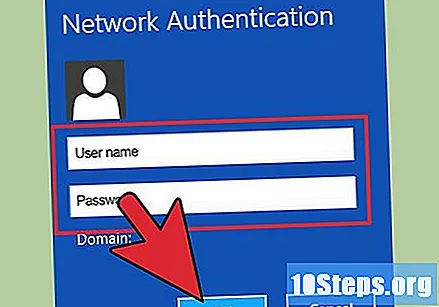
Kaedah 3 dari 6: Windows XP
Buka menu "Mula" dan klik "Panel Kawalan".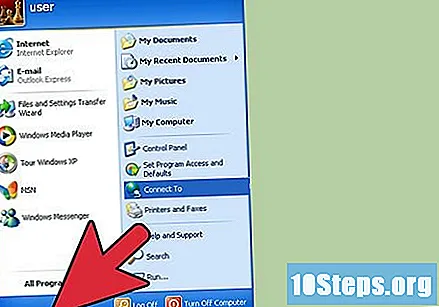
Klik pada "Sambungan Rangkaian dan Internet", diikuti dengan "Sambungan Rangkaian".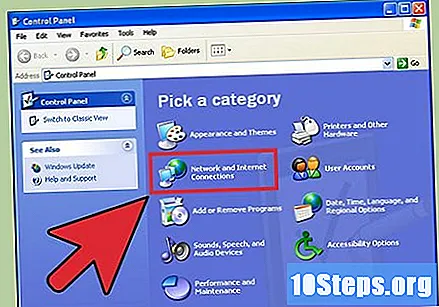
Klik "Buat sambungan baru" dan "Seterusnya". Klik "Next" sekali lagi di tetingkap "Welcome to the New Connection Wizard".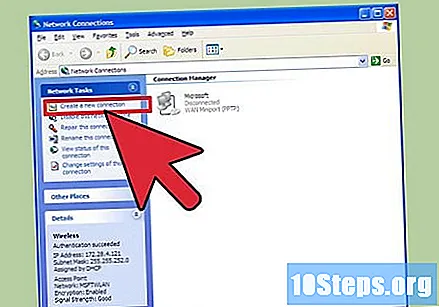
Pilih pilihan "Sambungkan ke rangkaian di desktop saya" dan klik "Seterusnya".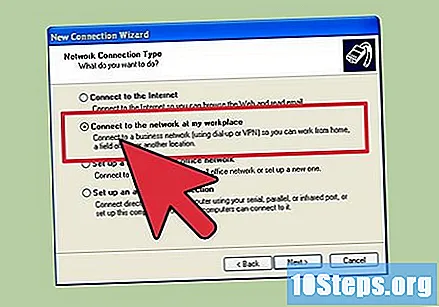
Pilih pilihan "Sambungan Rangkaian Peribadi Maya" dan klik "Seterusnya".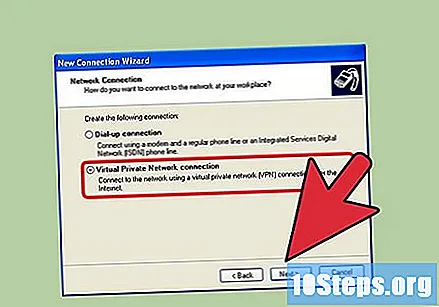
- Sekiranya anda akan menggunakan sambungan dial-up, anda akan melihat pilihan "Public Network" di halaman seterusnya. Periksa bidang "Buat sambungan secara automatik" dan klik "Seterusnya".
- Sekiranya anda menggunakan modem atau beberapa jenis sambungan tetap yang lain, periksa bidang "Jangan buat sambungan awal".
Masukkan nama untuk sambungan baru di medan "Connection Name" dan klik "Next".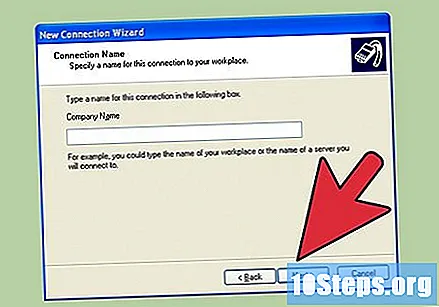
Isi nama pelayan DNS atau alamat IP VPN yang dipilih di medan "Hostname atau IP address". Kemudian klik pada "Next" dan "Finish".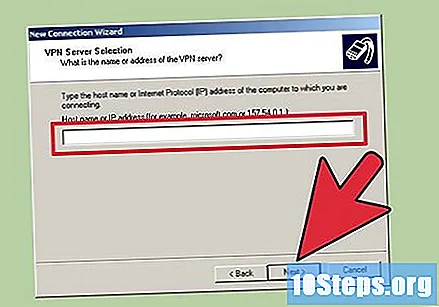
Masukkan maklumat log masuk yang diberikan oleh pelayan VPN. Periksa bidang untuk merakam maklumat untuk memudahkan log masuk pada masa akan datang. Klik "Sambung". Sedia!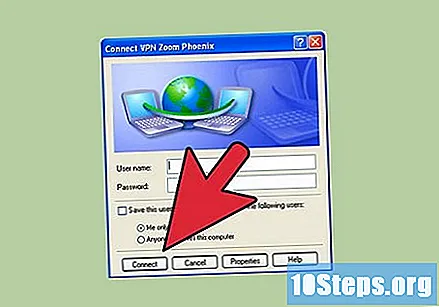
Kaedah 4 dari 6: Mac OS X
Alat sambungan Macintosh tetap sama di semua versi Mac OS X. Akibatnya, arahan di bawah harus digunakan untuk sambungan VPN asas dalam semua versi. Namun, lebih baik sistem anda sentiasa dikemas kini untuk mengelakkan masalah keselamatan dan mempunyai pilihan yang lebih maju semasa mengkonfigurasi sambungan.
Pilih menu "Apple" dan klik "Keutamaan Sistem". Kemudian klik pada ikon "Rangkaian".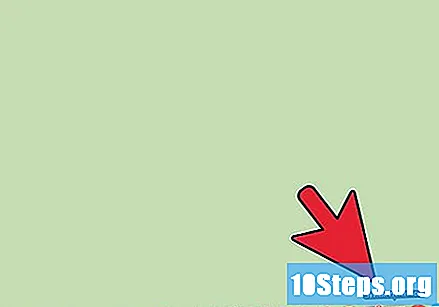
Cari senarai rangkaian di bar sisi kiri tetingkap. Klik simbol tambah untuk menambah sambungan baru.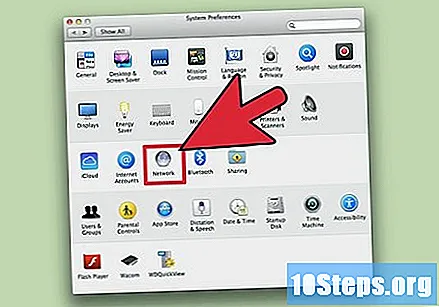
Gunakan menu drop-down untuk memilih pilihan "VPN" pada layar pemilihan antara muka. Pilih protokol sambungan dari yang tersedia. Untuk mengetahui kaedah mana yang harus dipilih, periksa bahagian "Petua" di akhir artikel. Masukkan nama untuk rangkaian dan klik "Buat".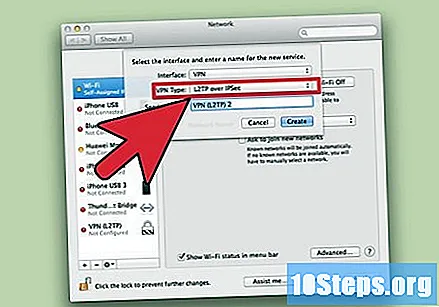
Kembali ke menu rangkaian dan pilih sambungan VPN dari senarai di sebelah kiri. Klik "Tambah Konfigurasi" dari menu drop-down, masukkan nama VPN dan klik "Buat".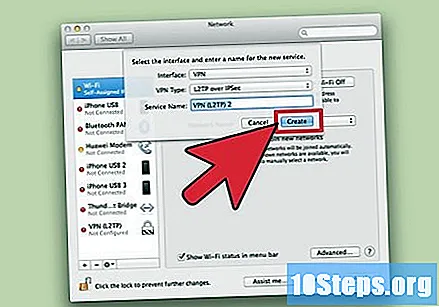
Masukkan alamat pelayan dan nama akaun yang diberikan oleh VPN di bidang masing-masing. Klik pada "Tetapan Pengesahan" di bawah medan "Nama Akaun".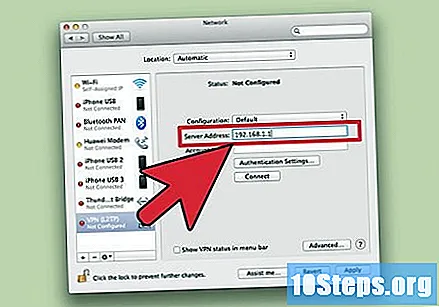
Pilih pilihan "Kata Laluan" dan masukkan kata laluan yang disediakan oleh perkhidmatan VPN. Periksa bidang "Rahsia Dikongsi" dan masukkan maklumat yang diberikan. Klik "Ok".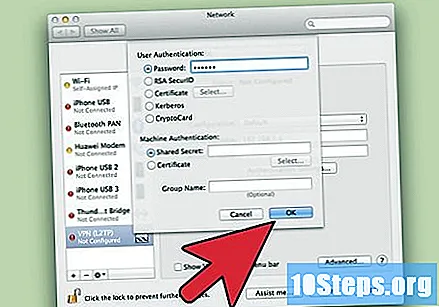
Pilih pilihan "Lanjutan" dan periksa bidang "Hantar semua lalu lintas melalui sambungan VPN". Klik "Ok" dan "Terapkan". Untuk menyelesaikan, klik "Sambung".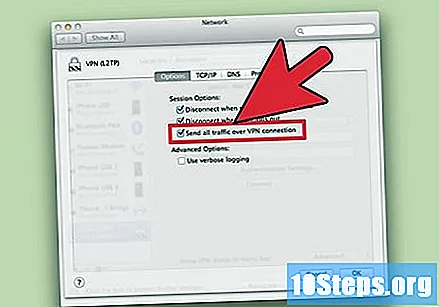
Kaedah 5 dari 6: iOS
Sentuh "Tetapan" dan "Umum".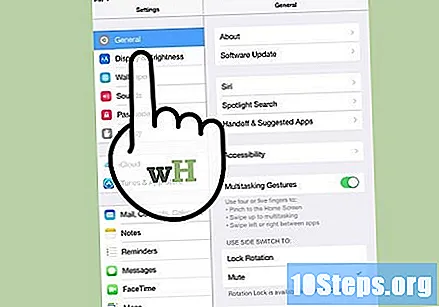
Tatal ke bahagian bawah halaman dan ketuk "VPN". Pilih pilihan "Tambah Konfigurasi VPN".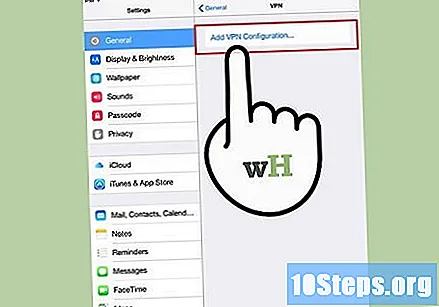
Pilih protokol. Di bar atas, ada tiga protokol yang tersedia: L2TP, PPTP dan IPSec. Jika VPN disediakan oleh majikan, dia mungkin akan memberitahu anda mengenai protokol yang diinginkan. Sekiranya anda membeli perkhidmatan, hubungi penyedia anda untuk mengetahui protokol mana yang disokong.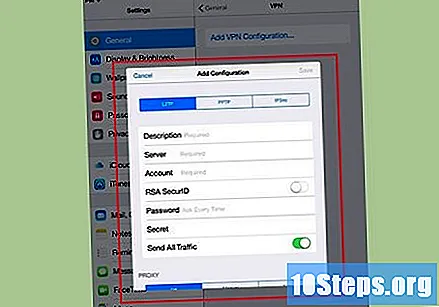
Namakan perkhidmatan. Contohnya, jika VPN berfungsi, anda boleh menggunakan nama "Trampo". Sekiranya anda akan menggunakan perkhidmatan tersebut untuk mengakses Netflix dari negara lain, gunakan nama "American Netflix", misalnya.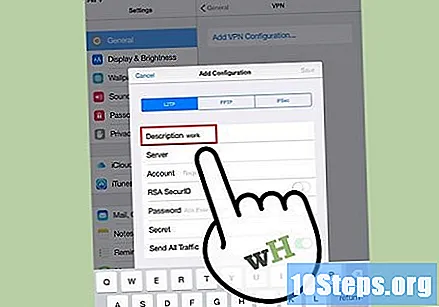
Masukkan maklumat pelayan. Mereka akan diteruskan oleh penyedia atau majikan anda.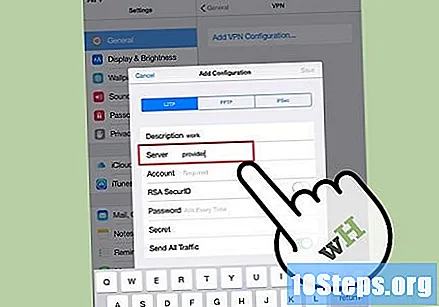
Masukkan nama akaun. Kini tiba masanya untuk menggunakan nama pengguna yang diberikan oleh penyedia atau majikan anda.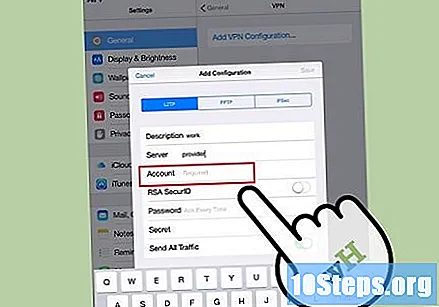
Aktifkan pilihan "RSA SecurID", jika bentuk pengesahan ini digunakan oleh VPN. Cukup sentuh butang kelabu untuk menjadikannya hijau. RSA SecureID adalah mekanisme yang menghasilkan kunci untuk mengesahkan kesahihan pengguna dalam jangka masa tertentu. Pilihan ini biasanya hanya digunakan dalam lingkungan profesional.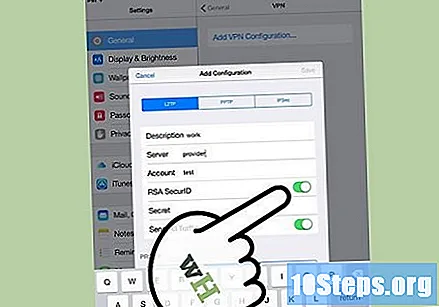
- Untuk mengaktifkan RSA SecurID pada protokol IPSec, ketuk "Gunakan Sijil". Kemudian pilih pilihan "RSA SecurID" dan ketuk "Simpan."
- Protokol IPSec juga dapat menggunakan pilihan perlindungan lain, seperti CRYPTOCard dan sijil lain dalam format.cer, .crt, .der, .p12 dan.pfx.
Masukkan kata laluan yang dihantar oleh penyedia atau majikan anda. Minta pertolongan sekiranya anda belum menerima maklumat tersebut.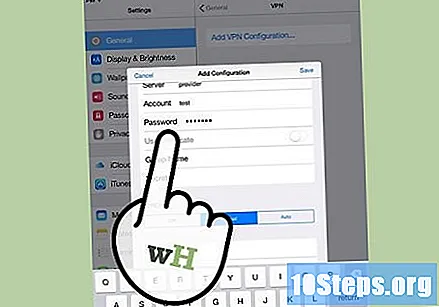
Masukkan "Rahsia" yang dikongsi jika perlu.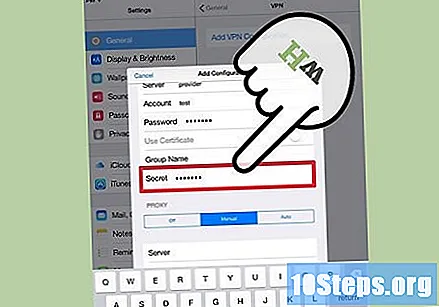
- "Rahsia" adalah satu lagi bentuk pengesahan yang berfungsi sebagai kunci SecureID; ia adalah rangkaian huruf dan nombor yang dihantar oleh penyedia atau kontraktor VPN. Sekiranya anda belum menerima kod, kosongkan bidang atau hubungi orang yang memberikan akses ke VPN.
Masukkan "Nama Kumpulan" untuk sambungan IPSec. Anda akan menerima kod yang dimaksud semasa anda menyewa VPN atau mula menggunakan perkhidmatan melalui syarikat anda. Jika tidak, kosongkan medan.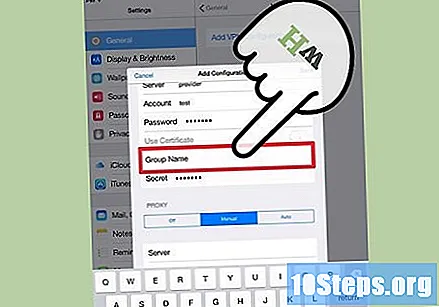
Pilih sama ada "Kongsi semua lalu lintas" melalui VPN. Sekiranya anda ingin menggunakan VPN untuk semua sambungan, periksa butang, biarkan hijau.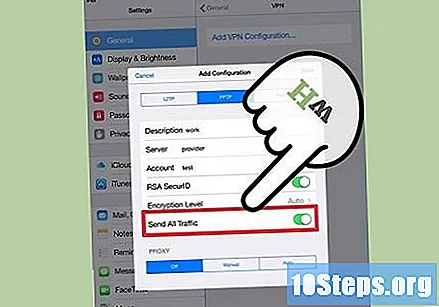
Klik "Simpan" untuk menyimpan tetapan. VPN kini disambungkan.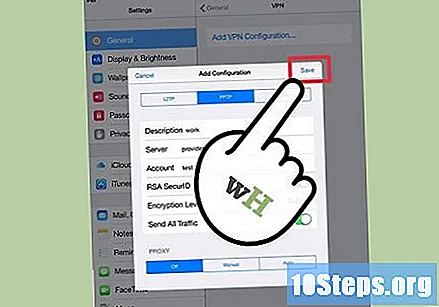
- Untuk mengaktifkan atau menonaktifkan sambungan VPN, cukup klik pada butang yang sesuai dengannya di tetingkap "Tetapan", tepat di bawah bidang "Wi-Fi". Sekiranya butang berwarna hijau, sambungan diaktifkan. Sekiranya berwarna putih, sambungannya dilumpuhkan.
- Semasa sambungan, ikon akan muncul di sudut kiri atas skrin, dengan kotak yang disertakan dengan kata-kata "VPN".
Kaedah 6 dari 6: Android
Buka menu utama dan ketuk "Tetapan".
Buka menu rangkaian. Nama menu tertentu mungkin berbeza-beza bergantung pada versi Android dan pengeluar peranti.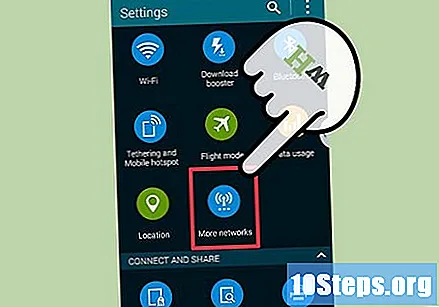
Pilih pilihan "Tetapan VPN".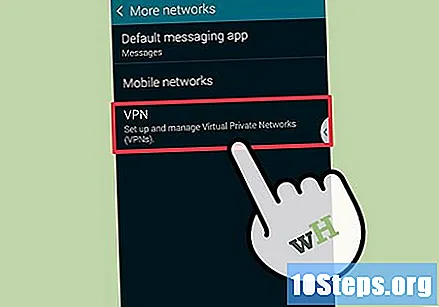
Sentuh "Tambah VPN".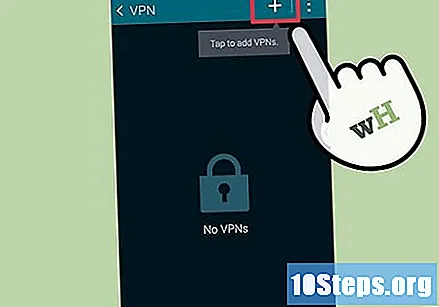
Pilih pilihan "Tambahkan PPTP VPN" atau "Tambahkan L2TP / IPsec VPN", bergantung pada protokol pilihan anda. Lihat bahagian "Petua" di akhir artikel untuk maklumat lebih lanjut.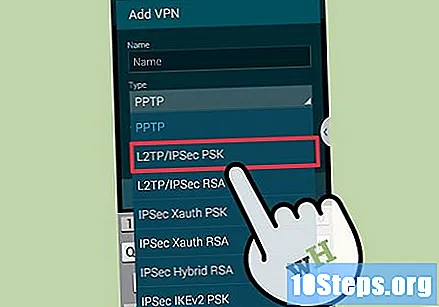
Masukkan nama VPN anda di medan yang sesuai. Nama ini diperibadikan dan hanya bergantung kepada anda.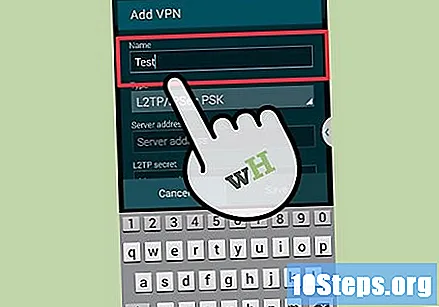
Pilih pilihan "Konfigurasi Pelayan VPN" dan masukkan alamat IP yang diterima oleh penyedia.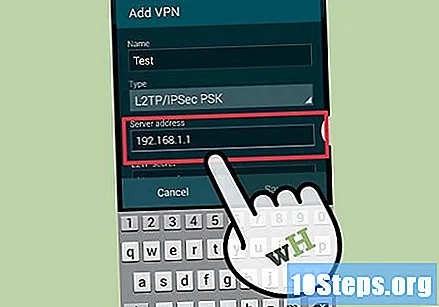
Konfigurasikan penyulitan. Hubungi penyedia VPN anda untuk mengetahui apakah sambungannya akan dienkripsi atau tidak.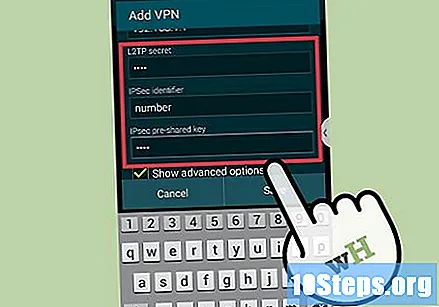
Sentuh "Simpan".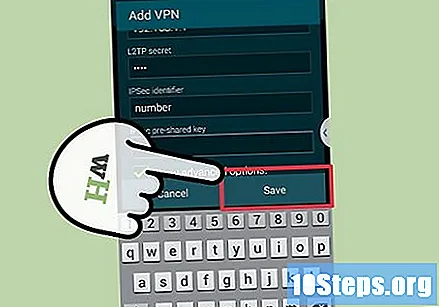
- Anda mungkin perlu mengesahkan operasi dengan kata kunci kunci peranti Android, biasanya nombor PIN.
Buka menu dan ketuk "Tetapan". Akses menu rangkaian sekali lagi.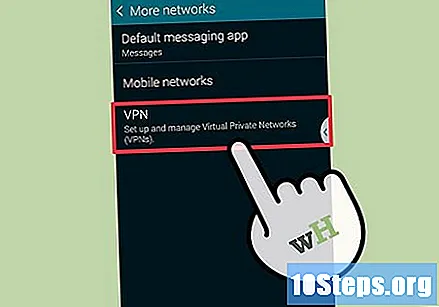
Pilih sambungan VPN yang dibuat lebih awal. Masukkan maklumat log masuk, periksa bidang "Simpan nama pengguna" dan pilih "Sambung". Sedia! Ikon kunci akan muncul di bar pemberitahuan, yang menunjukkan sambungannya.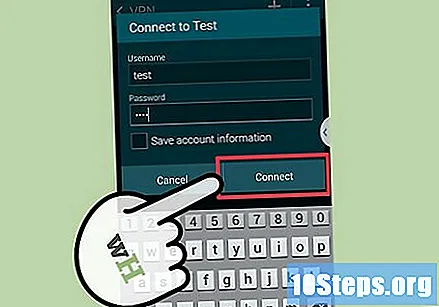
Petua
- Analisis bagaimana anda akan menggunakan VPN. PPTP adalah pilihan yang cukup cepat melalui Wi-Fi, tetapi kurang selamat daripada L2TP atau IPSec. Oleh itu, jika keselamatan adalah keutamaan, pilih salah satu daripada dua pilihan terakhir. Sekiranya hubungan itu profesional, berbincanglah dengan majikan anda dan lihat apakah pilihannya. Penting untuk selalu memilih protokol yang disokong oleh penyedia VPN anda.
- Fikirkan jenis keselamatan yang anda mahukan. Sekiranya anda akan menghantar dokumen, e-mel atau melayari internet dengan cara yang lebih dilindungi, ada baiknya anda mencari pelayan yang menawarkan kaedah penyulitan SSL atau IPSec. Penyulitan tidak lebih daripada kaedah menyembunyikan data anda dari mereka yang seharusnya tidak melihatnya ia. Adalah idea yang baik untuk memilih pelayan yang menggunakan OpenVPN dan bukan PPTP, kerana yang terakhir ini mempunyai beberapa kelemahan dalam beberapa tahun terakhir, sementara yang pertama dianggap sebagai salah satu kaedah penyulitan yang paling selamat.
- Nilai jenis privasi yang anda mahukan. Beberapa pelayan mungkin memantau aktiviti pengguna agar dapat menyerahkannya kepada pihak berkuasa sekiranya terdapat kecurigaan tidak sah. Sekiranya anda mahu penyemakan imbas anda menjadi sulit sepenuhnya, cari pelayan yang tidak mencatat sejarah penggunaan pengguna.
- Analisis keperluan lebar jalur. Jalur menentukan jumlah data yang dapat dipindahkan. Video dan audio berkualiti tinggi berat dan memerlukan lebar jalur lebih banyak daripada teks dan gambar. Sekiranya anda hanya mahu melayari internet atau memuat turun dokumen peribadi, kebanyakan pelayan akan melakukannya. Sekiranya anda ingin menggunakan VPN untuk mengakses perkhidmatan streaming, sebaliknya, cari perkhidmatan dengan lebar jalur yang tidak terhad.
- Nilai sama ada anda akan mengakses kandungan dari negara lain. Semasa melayari internet, alamat menunjukkan di mana anda berada. Sekiranya anda cuba mengakses kandungan dari negara lain, beberapa perselisihan antara kedua-dua negara, biasanya kerana hak cipta, dapat menyekat navigasi anda. Namun, mungkin menggunakan pelayan VPN untuk mengelakkan sekatan jenis ini, yang membolehkan anda mengakses kandungan dari negara lain seolah-olah anda berada di sana secara fizikal. Sekiranya anda ingin menggunakan perkhidmatan untuk tujuan ini, cari pelayan yang berada di negara yang bersangkutan untuk dapat mengakses kandungan.
- Pertimbangkan platform yang diinginkan. Ingin menggunakan telefon bimbit atau komputer? Adakah anda sering melakukan perjalanan dan adakah penggunaan telefon pintar dan tablet penting? Kemudian pilih VPN yang menyokong sambungan dengan cara yang paling pelbagai.
- Menilai keperluan sebenar untuk perkhidmatan pelanggan. Baca beberapa ulasan pengguna untuk mengetahui bagaimana pelanggan diperlakukan oleh pelayan VPN. Beberapa menawarkan sokongan melalui telefon, sementara yang lain hanya berfungsi melalui sembang atau e-mel. Cari perkhidmatan yang paling sesuai dengan keperluan anda dan tidak mempunyai banyak aduan.
- Ketahui berapa banyak yang anda mampu. Beberapa pelayan percuma, tetapi pilihan dalam kes sedemikian agak terhad. Oleh kerana terdapat banyak perkhidmatan yang tersedia, luangkan sedikit masa untuk membandingkan ciri dan nilai, dengan selalu mengambil kira petua di atas. Ada kemungkinan untuk mencari pilihan yang baik!


