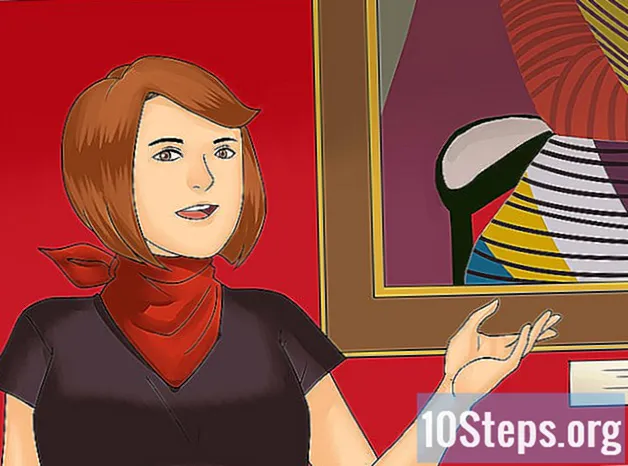Kandungan
Dalam artikel ini: Mewujudkan corak yang mudah dan asasCipta corak berulang yang sempurna11 Rujukan
Corak yang telah ditetapkan adalah sejenis kertas dinding Photoshop. Mereka membolehkan anda dengan mudah menyalin dan membuat corak mengulang pada mana-mana imej. Mewujudkan pola adalah tugas yang mudah. Sebaik sahaja anda melakukannya, anda boleh menggunakannya daripada warna berus, latar belakang latar belakang dan banyak lagi.
peringkat
Kaedah 1 Buat pola mudah dan asas
- Buka kawasan kerja baru dan kecil. Untuk melakukan ini, klik Fail → Baru. Saiz yang anda pilih untuk kawasan kerja akan dikenakan kepada semua lapisan dalam imej. Sekarang tetapkan lebar dan ketinggian hingga 100 piksel atau lebih, kemudian zum masuk pada corak untuk melihat lebih dekat.
- Anda mempunyai pilihan untuk menukar saiz kawasan kerja. Oleh itu, jangan risau jika anda tidak mendapat saiz yang betul dari kelawar.
- Anda boleh memilih jenis latar belakang, dari putih hingga telus, bergantung kepada corak yang anda inginkan.
-
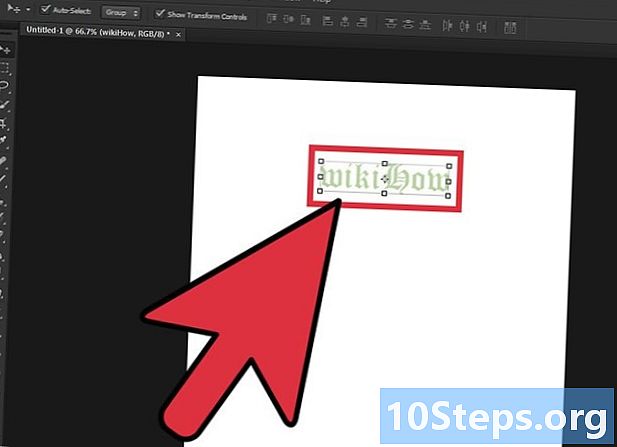
Isi kawasan kerja dengan corak tertentu. Anda boleh meletakkan elemen di tengah dengan niat untuk mengulanginya atau membesarkannya untuk menutup seluruh lapisan. Anda juga mempunyai kemungkinan untuk menambah es atau imej lain. Jika anda mempunyai beberapa lapisan, klik kanan pada mereka dan pilih Ratakan imej apabila anda selesai.- Jika anda melakukan ini hanya untuk melatih, buat titik di tengah-tengah lapisan. Ini akhirnya akan mewujudkan corak kacang.
- Anda boleh klik Lihat → Lihat → Tanda tempat untuk memusatkan dan memasangkan corak anda sekiranya anda ingin mempunyai dimensi yang tepat.
-
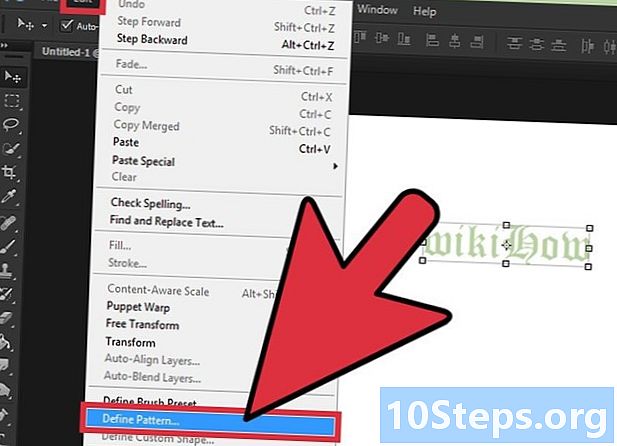
Klik pada Edit → Gunakan sebagai corak. Anda akan mendapati pilihan ini dalam bar alat di bahagian atas halaman. Ini membolehkan anda menyimpan corak anda untuk kegunaan kemudian. -
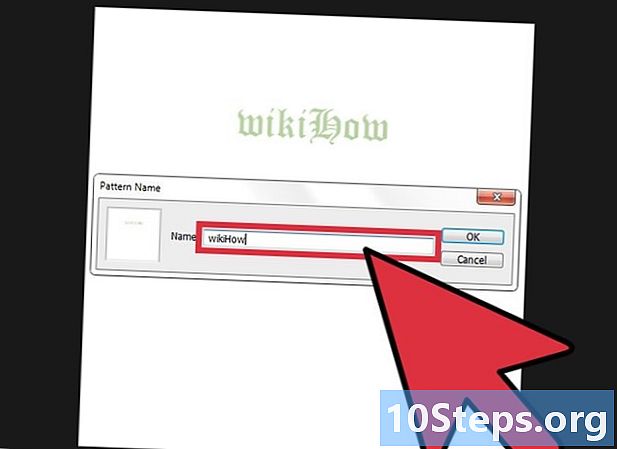
Namakan semula corak dan klik OK. Tindakan ini akan menyelamatkan corak baru anda. Itu sahaja yang perlu anda lakukan! Sebaik sahaja anda selesai menamakan semula corak, ia akan muncul dalam menu yang sesuai.
Kaedah 2 Membuat pola yang berulang-ulang
-
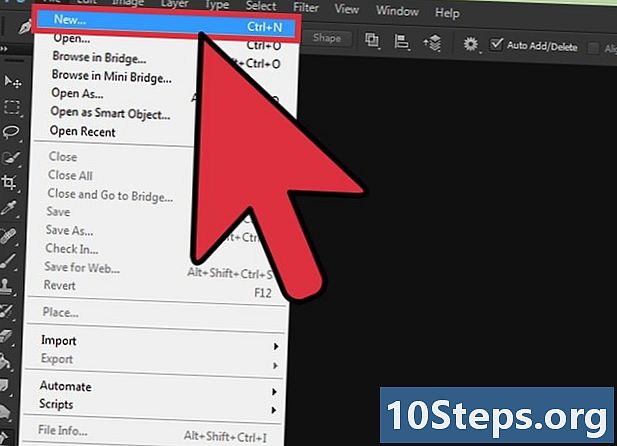
Buka kawasan kerja baru dan buat reka bentuk anda. Mula melukis, menambah atau menyalin imej yang anda mahu masukkan ke dalam reka bentuk anda. Saiz kawasan kerja akan sama seperti setiap lapisan corak anda. Oleh itu pastikan anda ingat ini semasa anda bekerja. -

Ratakan imej jika terdapat beberapa lapisan. Bergantung kepada sebab dan alur kerja anda, anda mungkin mempunyai beberapa lapisan.Gabung mereka dengan mengklik kanan (selepas memilih mereka semua) dalam bahagian lapisan dan memilih Ratakan imej. Walau bagaimanapun, perhatikan bahawa ini akan menghalang anda daripada menyunting lapisan berasingan.- Umumnya, anda perlu menggunakan pilihan tersebut Simpan sebagai ... untuk menyimpan salinan corak dengan lapisan, yang membolehkan anda kembali dan membuat perubahan apabila diperlukan.
-

Gelung corak anda melalui menu penapis. Dalam bar alat di bahagian atas tetingkap, klik Penapis → Pelbagai → Terjemahan. Tindakan ini akan gerhana sedikit corak, yang akan memudahkan untuk menghasilkan semula. Pastikan anda membuat tetapan ini.- Terjemahan menegak : Tetapkan saiz imej kepada separuh. Sekiranya kawasan kerja anda adalah 600 piksel, tetapkan terjemahan vertikal ke 300 piksel.
- Terjemahan mendatar : untuk sekarang, tetapkan pilihan ini kepada sifar.
- balut : Pastikan pilihan ini ditandakan.
-

Gelung corak lagi. Kali ini, fokus pada terjemahan melintang. Sekali lagi, klik Penapis → Pelbagai → Terjemahan untuk membawa menu yang betul. Kemudian buat tetapan ini.- Terjemahan menegak : Tetapkan semula pilihan ini.
- Terjemahan mendatar : Tetapkan lebar keseluruhan imej kepada separuh. Jika 100 piksel, tetapkan terjemahan melintang ke 50 piksel.
- balut : Pastikan pilihan ini ditandakan.
-

Betulkan apa-apa kecacatan yang berulang disebabkan pada corak. Apabila penapis digunakan, ia mengubah sebahagian daripada corak anda. Walau bagaimanapun, anda boleh menyalin dan menyalin atau membuat lukisan baru untuk membetulkan bahagian-bahagian jika anda mahu.- Ingat untuk meratakan lagi imej jika anda membuat keputusan untuk membuat lebih banyak lapisan.
-

Loop imej lagi. Berkonsentrasi pada terjemahan menegak jika empat sudut imej belum disebarkan. Ingatlah bahawa corak ini mesti diulang dengan baik dan untuk ini, setiap sisi mesti seimbang antara satu sama lain. Sebagai contoh, jika corak anda terdiri daripada aksara berwayar dan kepala mereka di atas dasar corak, mereka harus diletakkan di tepi atas corak supaya mereka boleh diselaraskan apabila diulang. Untuk melakukan ini, gelung imej sekali lagi sambil menggunakan tetapan yang sama sebagai kali pertama.- Terjemahan menegak : Tetapkan saiz imej kepada separuh. Sekiranya kawasan kerja anda adalah 600 piksel, tetapkan terjemahan vertikal ke 300 piksel.
- Terjemahan mendatar : untuk sekarang, tetapkan pilihan ini kepada sifar.
- balut : Pastikan pilihan ini ditandakan.
-

Simpan corak baru anda untuk digunakan. Klik pada Edit → Gunakan sebagai corak. Tindakan ini akan menjimatkan corak anda di dalam palet berdedikasi. Anda mempunyai pilihan untuk menamakan semula dan kemudian klik OK untuk menyelamatkannya. -

Cuba motif anda. Untuk melakukan ini, klik Edit → Isi. Buka kawasan kerja baru yang akan menjadi sekurang-kurangnya tiga hingga empat kali ganda lebih besar daripada reka bentuk anda. Untuk menggunakan yang terakhir, pilih mengisi dari menu edisi, kemudian pilih sebab dalam menu drop-down pilihan dengan. Anda kini boleh memilih pola anda dari menu Corak tersuai .- Anda juga boleh klik Lapisan → Lapisan Isi Baru → Corak ...
- alat ini Cap corak yang anda akan dapati di bawah alat ini Penampan duplikasi, membolehkan anda membuat corak pada imej.

- Anda boleh menggunakan pelbagai jenis imej atau imej untuk membuat reka bentuk anda.
- Ia biasanya lebih mudah untuk bermula dengan pola kecil. Anda boleh, bagaimanapun, klik pada Imej → Saiz Imej ... untuk menyesuaikan corak yang terlalu besar.