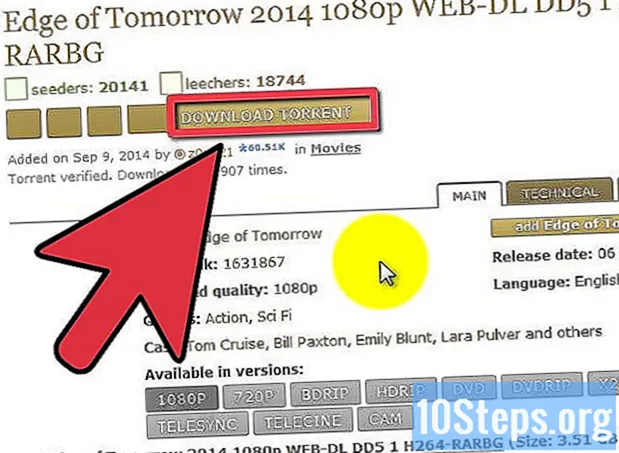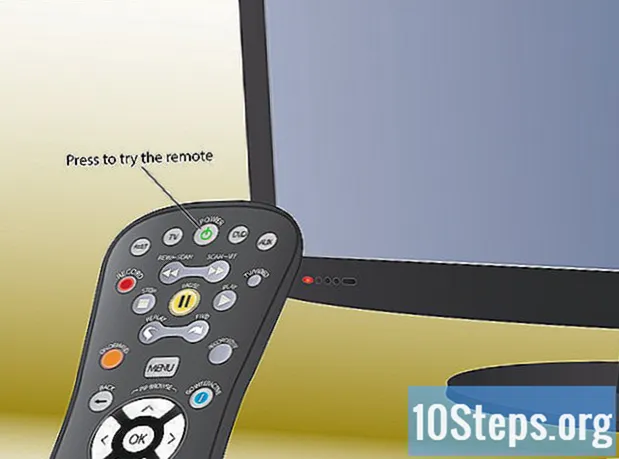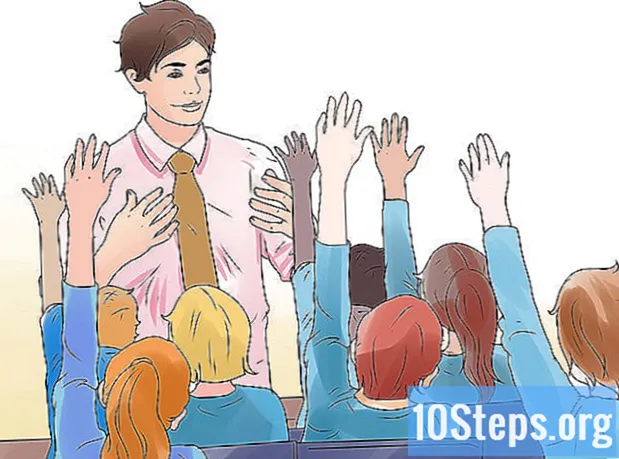![[TUTORIAL] MEMBUAT PARTISI PADA WINDOWS 7 (MAKE PARTITION)](https://i.ytimg.com/vi/cEUOvIe9mXU/hqdefault.jpg)
Kandungan
Dalam artikel ini: Buat Cakera Pemasangan Windows 7Membuat Rangka Cakera Pembaikan Windows 75
Jika anda menghadapi masalah serius dengan komputer Windows 7 anda atau jika anda hanya mahu memasang semula sistem operasi anda, anda memerlukan pembaikan atau cakera pemulihan. Sebuah cakera pemasangan Windows membolehkan anda memformat komputer anda dan memasang semula versi baru Windows 7. Sesetengah pengeluar komputer menawarkan keupayaan untuk membuat cakera pembaikan yang memasang semula Windows dengan semua pemandu yang telah dipasang sebelumnya. Jika ini tidak berlaku untuk mesin anda, anda boleh membuat cakera pemasangan anda sendiri dengan pemandu dan perisian yang anda perlukan.
peringkat
Kaedah 1 Buat cakera pemasangan Windows 7
- Tahu cakera pemasangan. Sebuah cakera pemasangan Windows 7 membolehkan anda memasang sistem operasi dari awal dengan menggunakan kunci produk anda. Anda secara sah boleh mencipta cakera pemasangan Windows 7 dengan memuat turun fail yang diperlukan dari laman web Microsoft. Gunakan kunci produk yang disertakan dengan komputer anda untuk memasang semula sistem pengendalian anda. Cakera pemasangan tidak mengandungi pemandu khusus untuk mesin anda, tetapi anda boleh memuat turunnya dari laman web pengilang. Anda boleh menggunakan pemacu di mana-mana mesin selagi anda mempunyai kunci produk yang sah.
- Untuk membuat cakera pembaikan yang mengandungi semua pemacu untuk komputer anda, pergi ke langkah seterusnya.
-

Cari kunci produk anda. Untuk membuat cakera pemasangan, anda memerlukan kunci produk Windows 7. Jika anda membeli komputer atau komputer riba dengan Windows sebelum dipasang, anda akan menemui kunci produk pada pelekat yang dipasang pada komputer riba anda atau belakang menara anda. Ada kemungkinan bahawa ia disediakan dengan arahan mesin anda. Jika anda membeli Windows 7 di kedai, kunci produk di dalam kotak DVD atau dalam kotak pengesahan anda.- Jika anda tidak dapat mencari pelekat itu, muat turun ProduKey secara percuma di sini. Unzip fail dan luncurkan program. Kunci produk Windows anda akan muncul di tetingkap ProduKey.
-

Pergi ke tapak muat turun Windows 7. Microsoft menawarkan anda keupayaan untuk memuat turun fail imej cakera atau "ISO" selagi anda mempunyai kunci produk anda. Anda boleh muat turun di sini. -

Muat turun fail ISO untuk Windows 7. Anda perlu mengesahkan kunci produk anda sebelum memuat turun versi sistem operasi yang betul. Fail tersebut adalah beberapa gigabait dan mungkin memerlukan beberapa masa muat turun.- Untuk mengetahui jika anda memerlukan versi 32-bit atau 64-bit, tekan ⊞ Menang+jeda dan lihat dalam "Jenis Sistem".
-

Muat turun Alat Muat Turun Windows 7 DVD / USB. Muat turun dan pasang alat muat turun Windows 7 DVD / USB. Program ini membolehkan anda dengan mudah membuat DVD bootable atau pemacu USB yang mengandungi fail ISO 7. Anda boleh memuat turun program percuma di sini. -

Masukkan DVD kosong. Masukkan DVD kosong atau batang USB 4GB. Windows 7 biasanya dipasang pada DVD kosong, tetapi anda boleh menggunakan pemacu denyar USB jika komputer anda tidak mempunyai pemacu DVD. Kunci mesti sekurang-kurangnya 4 GB dan diformatkan terlebih dahulu. -

Lancarkan alat muat turun Windows 7 DVD / USB. Lancarkan alat muat turun Windows 7 DVD / USB dan muatkan fail ISO anda. Cari fail ISO dalam folder Muat turun. -

Ikut arahan pada skrin. Fail ISO akan dibakar ke cakera kosong atau disalin ke kekunci USB. Operasi ini mungkin mengambil masa beberapa minit. Setelah ini selesai, anda akan mempunyai cakera pemasangan Windows 7 berfungsi sepenuhnya.
Kaedah 2 Buat Disk Perbaikan Windows 7
- Gunakan alat yang disediakan oleh pengilang komputer anda. Buat cakera menggunakan alat yang disediakan oleh pengilang komputer anda. Pengeluar komputer utama, seperti HP, Dell atau Acer, termasuk program dengan Windows untuk membuat cakera pembaikan. Jika anda telah membina mesin anda sendiri atau jika pengilang tidak memasukkan alat semacam ini, pergi ke langkah seterusnya untuk membuat alat anda sendiri.
- HP / Compaq
- Ambil 4 DVD kosong - / + Rs. Anda tidak boleh menggunakan DVD-RW. Ada kemungkinan bahawa anda tidak memerlukan semua 4 dan anda juga boleh menggunakan tong USB dengan sekurang-kurangnya 16 GB ruang kosong.
- Klik pada butang permulaan dan taipkan "pengurus pemulihan". Pilih "Pengurus Pemulihan" daripada senarai yang dipaparkan.
- Klik "Penciptaan Media Pemulihan" dalam menu tetingkap Pemulihan Pengurus.
- Pilih jenis media yang ingin anda buat. Ia boleh menjadi DVD atau kekunci USB. Sebaik sahaja anda telah memilihnya, alat ini akan menunjukkan kepada anda berapa banyak DVD yang diperlukan atau berapa banyak memori yang anda perlukan untuk membebaskan pada pemacu USB anda.
- Ikut arahan untuk mencipta cakera. Sekiranya anda membakar cakera pembaikan, tetingkap akan dipaparkan setiap kali anda perlu memasukkan cakera kosong. Ingat untuk melabelkan cakera yang anda buat untuk mengetahui pesanan yang digunakannya.
- Dell
- Pelancaran "Dell DataSafe Local Backup" dalam folder "Dell Data" di bahagian Semua program dari menu permulaan.
- Klik "Sandaran" dan pilih "Buat Media Pemulihan."
- Pilih jenis media yang hendak digunakan. Anda boleh memilih antara DVD kosong atau kekunci USB. Selepas memilih, tetingkap akan memberitahu anda berapa banyak cakera akan diperlukan atau berapa banyak memori yang perlu dibebaskan pada kekunci USB anda. Sekiranya anda menggunakan cakera, anda memerlukan DVD +/- R dan bukan RW atau DL.
- Ikut arahan untuk mencipta cakera atau pemacu USB anda. Label setiap cakera yang dicipta untuk mengetahui di mana pesanan untuk menggunakannya.
- Acer / Gateway
- Klik pada "Acer" dalam menu permulaan dan pilih "Pengurusan Acer eRecovery".
- Klik "Sandaran" dan pilih "Buat Cakera Default Kilang".
- Masukkan DVD kosong pertama anda +/- R. Anda memerlukan 2 cakera kosong. Anda tidak boleh menggunakan DVD +/- RW atau DL.
- Ikut arahan untuk mencipta cakera pembaikan. Labelkannya untuk melihat pesanan yang digunakannya.
- HP / Compaq
- Muat turun fail ISO dari Windows 7. Muat turun fail ISO dari Windows 7 atau masukkan cakera pemasangan dari Windows 7. Untuk membuat cakera pemasangan anda sendiri dengan semua pemacu yang anda perlukan untuk komputer anda, anda perlu sama ada fail ISO atau cakera pemasangan Windows 7.
- Anda boleh memuat turun fail Windows 7 ISO di sini. Anda akan memerlukan kunci produk anda untuk memulakan muat turun. Lihatlah anda dalam langkah pertama untuk mendapatkan maklumat lanjut.
- Salin kandungan DVD pemasangan ke cakera keras anda. Salin kandungan fail DVD atau ISO pemasangan ke cakera keras anda. Anda boleh membuat folder baru di desktop anda dan seret dan lepaskan semua fail dari cakera atau ISO ke dalamnya. Untuk membuka fail ISO, anda perlu 7-Zip (7-zip.org) atau WinRAR (rarlab.com) yang semuanya percuma 2. Setelah dipasang, klik kanan pada fail ISO dan pilih ekstrak .
- Muat turun Kit Pemasangan Automatik Windows. Muat turun dan pasang Kit Pemasangan Automatik Windows. Program ini diperlukan untuk membuat cakera pemasangan Windows anda sendiri. Anda boleh memuat turun secara percuma di sini. Saiz fail ialah 1.7 GB dan mungkin mengambil sedikit masa untuk dimuat turun.
- Muat turun dan pasang NTLite. Program ini telah direka oleh komuniti pengguna Windows untuk menjadikannya lebih mudah untuk membuat cakera pemasangan. Anda boleh muat turun secara percuma nliteos.com dan simpan semua tetapan pemasangan lalai.
- Klik pada butang menambah. Klik pada butang menambah di NTLite dan pilih folder di mana anda menyalin fail Windows. Versi Windows 7 anda boleh dilihat dalam tab sumber.
- Klik dua kali pada versi Windows 7. Doubleclick pada versi Windows 7 dalam tab sumber. Tukar fail ke imej jika ditanya. Operasi ini mengambil sedikit masa.
- pilih pemandu dalam menu. NTLite membolehkan anda mengintegrasikan pemandu ke dalam pemasangan anda supaya anda tidak perlu memasang semula selepas pembaikan. Di sebelah kanan tetingkap anda akan melihat senarai semua pemandu yang akan disepadukan secara automatik. Lihat yang ditandakan "hilang".
- Muat turun semua pemandu "hilang". Muat turun semua pemandu "hilang" dari komputer anda di laman web pengeluar. Sekiranya anda mempunyai versi premium, anda boleh mengimportnya dari komputer anda dengan mengklik import. Jika anda menggunakan versi percuma, anda perlu memuat turun fail dari laman web pengeluar dan memasangnya secara manual.
- Pergi ke halaman bantuan komputer anda dan cari nombor modelnya. Jika anda telah memasang mesin anda sendiri, anda perlu merujuk halaman sokongan untuk setiap komponen.
- Muat turun semua pemandu yang hilang dari bahagian tersebut pemandu atau muat turun. Fail-fail dalam format INF atau EXE.
- Masukkan semua fail yang dimuat turun dalam satu folder.
- Klik pada butang menambah. Klik pada butang menambah dalam bahagian pemandu. pilih Folder untuk beberapa pemandu kemudian klik pada folder yang mengandungi semua pemacu yang anda mahu tambah pada pemasangan anda. Semua fail dalam format INF akan ditambah.
- pilih Post Pemasangan. pilih Post Pemasangan kemudian menambah untuk menambah semua pemacu dalam format EXE. Mereka akan dilancarkan secara automatik sebaik sahaja tetapan Windows selesai.
- Automasi pemasangan (pilihan). Jika anda mahu, anda boleh menggunakan NTLite untuk mengautomasikan keseluruhan proses pemasangan Windows. Ini membolehkan anda memulakan operasi dan membiarkan pemasangan tersuai melakukan selebihnya. Pilihan ini adalah pilihan dan jika anda tidak membenarkannya, pemasangan Windows anda akan normal.
- Masuk Unattented dan pilih mengaktifkan.
- Pilih setiap item dari senarai dan gunakan senarai lungsur di sebelah kanan untuk memilih pilihan yang diingini.
- Klik pada Buat akaun tempatan untuk membuat akaun secara automatik.
- Sekiranya anda mempunyai versi premium NTLite, anda boleh menggunakannya untuk membuat partition cakera baru secara automatik.
- Klik pada memohon. Klik pada memohon dalam menu kiri. Apabila anda berpuas hati dengan semua tetapan anda, bahagian ini membolehkan anda memuktamadkan penciptaan imej pembaikan baru.
- Semak kotak Buat ISO. Anda akan diminta memasukkan nama fail ISO yang baru. Imej cakera yang boleh dibakar pada akhir proses akan dicipta secara automatik.
- Klik pada proses. Penciptaan fail imej baru termasuk semua pemandu akan bermula. Operasi berlangsung sekitar 20 minit.
- Klik kanan pada fail ISO. Klik kanan pada fail ISO dan pilih Buang imej cakera. Pastikan terdapat DVD kosong di pembakar anda. Windows akan membakar fail ISO ke dalam DVD dan membuat cakera pembaikan tersuai anda.