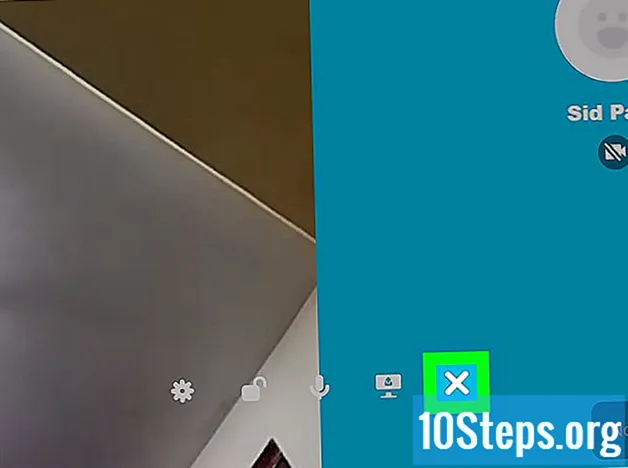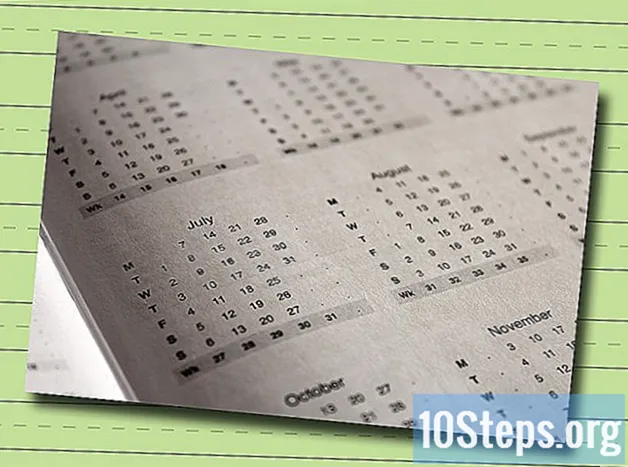Pengarang:
Peter Berry
Tarikh Penciptaan:
18 Ogos 2021
Tarikh Kemas Kini:
12 Mungkin 2024

Kandungan
- peringkat
- Kaedah 1 Tetapkan makro ke butang dalam Excel 2003
- Kaedah 2 Tetapkan makro ke butang dalam Excel 2007
- Kaedah 3 Menetapkan makro ke butang dalam Excel 2010
- Kaedah 4 Menetapkan makro ke butang dalam Excel 2013
Makro Excel mengautomasikan tugas berulang dan menjimatkan masa. Dengan memberikan makro kepada butang tersuai, anda boleh menyimpan lebih banyak masa. Hanya satu klik untuk menjalankan makro.
peringkat
Kaedah 1 Tetapkan makro ke butang dalam Excel 2003
- pilih Alat → Peribadikan.
-

Pilih longlet Toolbar. -

Klik pada baru. -

Namakan bar alat baru. -
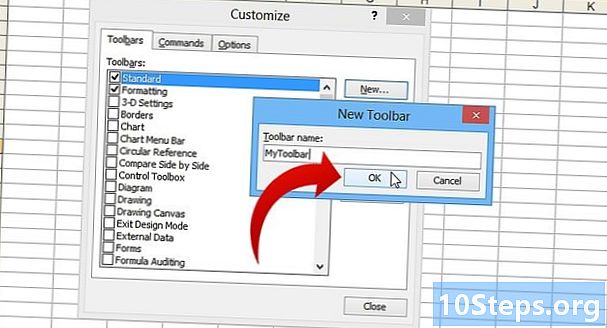
pilih OK. -
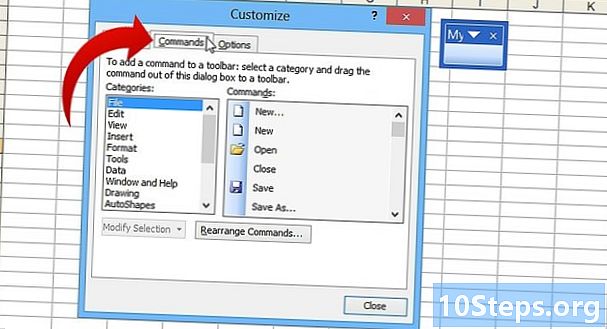
Pilih longlet arahan. -
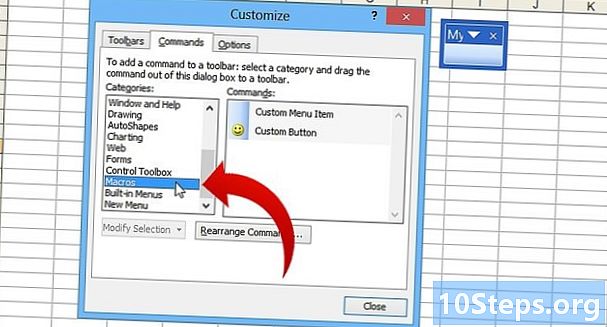
Klik pada makro. Pilih pilihan makro dalam senarai di sebelah kiri. -

Buat butang baru. Pilih dan seret ikon pilihan Peribadikan butang dari senarai di sebelah kanan ke bar alat baru. Butang baru akan diwakili oleh ikon smiley. -

Klik kanan pada butang baru. -

Namakan semula butang itu. Anda boleh menamakan semula butang yang anda mahu atau menyimpan nama lalai. -

Tukar imej butang. Pilih pilihan Edit butang butang kemudian ubah imej butang atau biarkan juga. Editor butang mempunyai pilihan yang serupa dengan Windows Paint. -
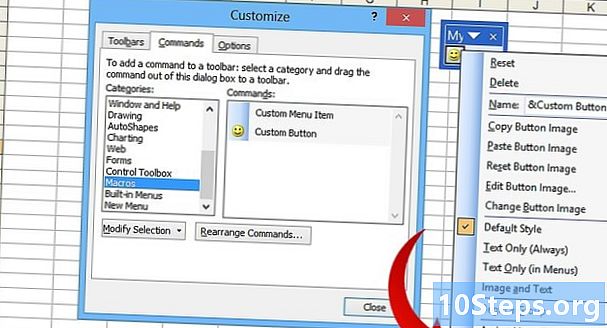
pilih Berikan makro. -

Pilih makro dari senarai. -

Tekan OK. -

Tutup tetingkap. pilih berhampiran dalam tetingkap penyesuaian.
Kaedah 2 Tetapkan makro ke butang dalam Excel 2007
-

Buka Excel 2007. Pilih anak panah kecil yang menunjuk ke dalam Toolbar Akses Cepat. -
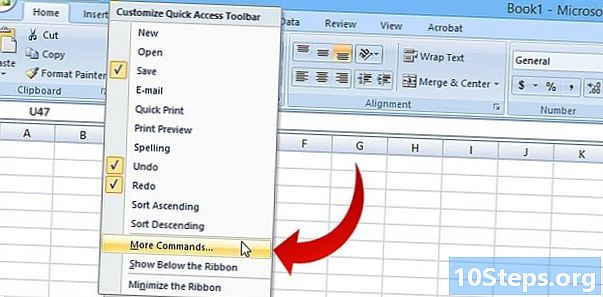
Pilih pilihan Lebih banyak pesanan. -

Klik pada makro. Klik pada makro dalam senarai yang dilabelkan Pilih pesanan dari. -
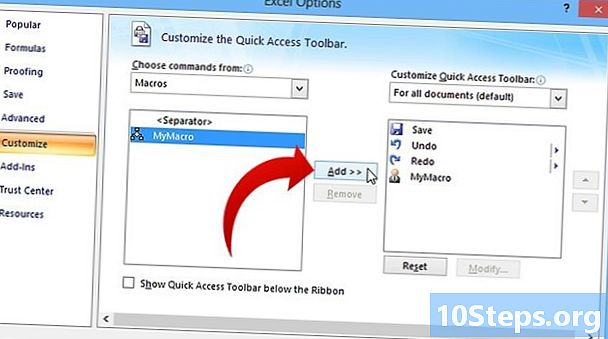
Pilih makro. Pilih makro di lajur kiri dan pilih Tambah butang. -

Klik pada Ubah suai butang. Klik pada makro yang baru anda tambah dan pilih Ubah suai butang. -

Tukar butang. Pilih imej untuk mewakili makro anda, dan masukkan nama dalam medan Nama paparan kemudian pilih OK.
Kaedah 3 Menetapkan makro ke butang dalam Excel 2010
-

Buka Excel 2010. Periksa sama ada longlet pemaju akan timbul. Tab ini terletak di menu pita di bahagian atas tetingkap Excel. Sekiranya anda tidak melihat tab, ikuti arahan di bawah untuk menjadikannya kelihatan.- pilih File → Options → Customize Ribbon
- Semak kotak pemaju dalam bahagian Tab utama kemudian klik OK.
-
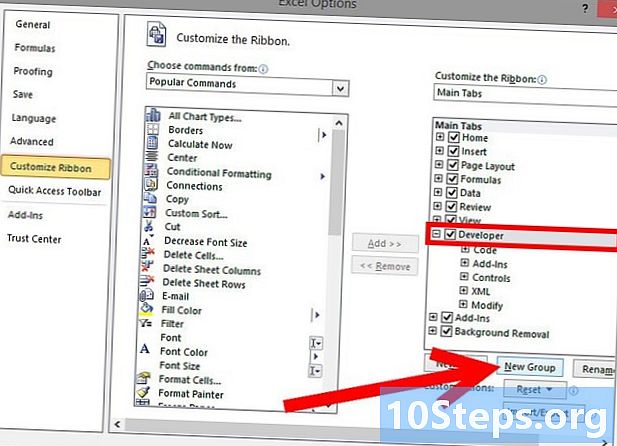
Tambah kumpulan baru. Klik pada Kumpulan baru menggariskan pemaju untuk membuat kumpulan tersuai untuk arahan atau butang yang akan anda buat. -
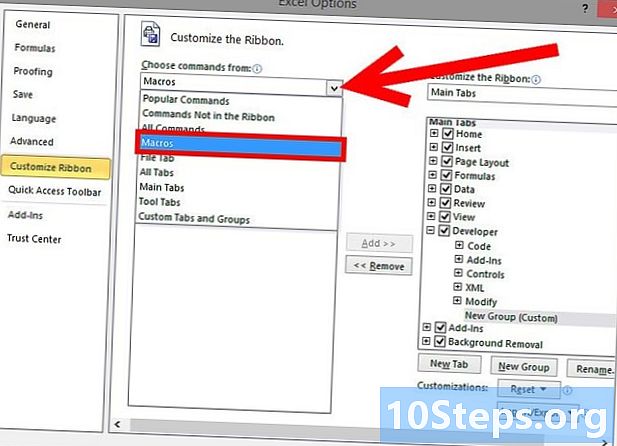
Pilih pesanan. Masih dalam menu Sesuaikan reben, pilih menu lungsur turun untuk memilih arahan. Klik pada pilihan makro. Semua makro anda akan dipaparkan dalam menu di sebelah kiri. -

Pilih makro. Pilih makro pilihan anda untuk membuat butang (semak jika kumpulan yang baru ditambahkan diserlah supaya anda akan tahu bahawa makro telah ditambah apabila ia muncul di bawah kumpulan). -

Peribadikan butang. Klik kanan pada butang dan kemudian klik melantik semula. -
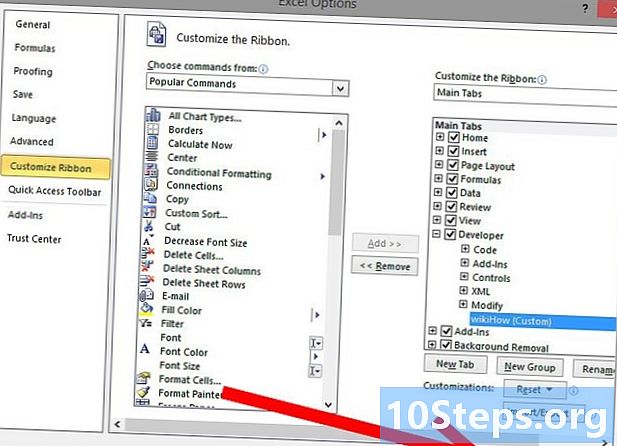
pilih OK apabila anda selesai.
Kaedah 4 Menetapkan makro ke butang dalam Excel 2013
-
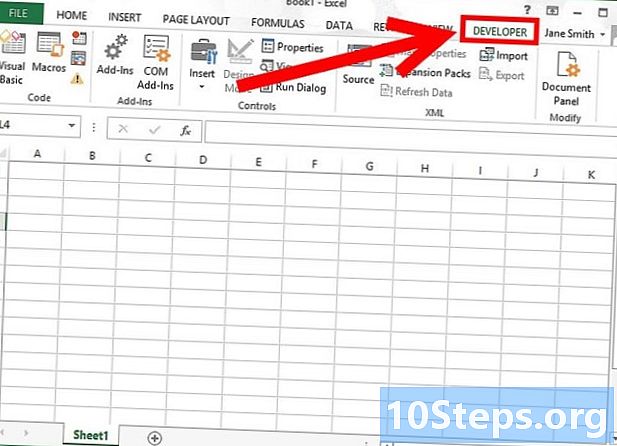
Buka Excel 2013. Periksa sama ada longlet pemaju akan timbul. Tab ini harus berada di menu pita di bahagian atas tetingkap Excel. Jika ini tidak muncul, ikut arahan di bawah untuk menjadikannya kelihatan.- Klik pada Excel → Preferences → Ribbon (di bawah Perkongsian dan kerahsiaan).
- Dalam menu Peribadikan, semak kotak berhampiran tab pemaju kemudian klik OK.
-

Pilih longlet pemaju maka pilihannya butang. Lesen opsyen butang sedang di bawah Cek Borang dalam kaki kaki pemaju, dan kelihatan seperti butang segi empat tepat. -
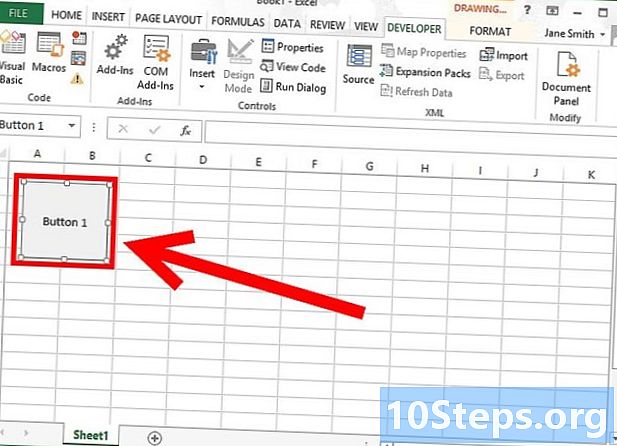
Tetapkan butang. Poskan kursor di mana anda ingin butang bergerak dan kemudian seret untuk memilih saiz butang. Butang boleh kecil atau besar bergantung kepada keperluan anda. Selepas meletakkan butang itu, anda boleh memindahkannya jika anda mahu. -

Berikan makro pada butang tersebut. Selepas memetakan butang, anda akan diminta untuk memberikan makro. Pilih makro pilihan anda dan pilih OK.- Jika anda tidak tahu apa makro, atau cara menciptanya, baca lebih lanjut mengenainya. Sebelum anda menetapkan makro ke butang, anda mesti membuat makro terlebih dahulu.
-
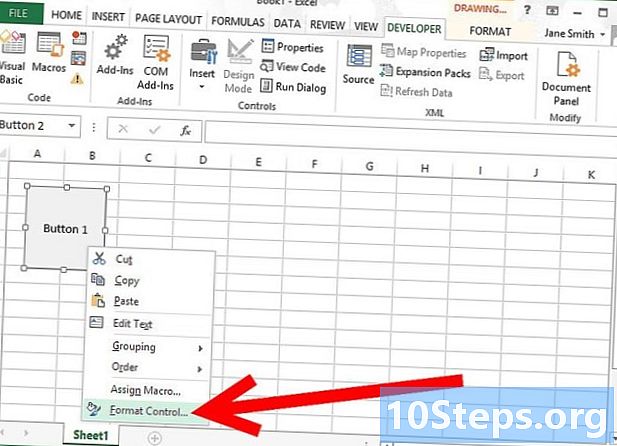
Format butang. Klik kanan pada butang baru yang dibuat dan klik Kawalan format. Klik pada Properties → Jangan bergerak atau saiz dengan sel → OK. Ini akan mengekalkan saiz dan kedudukan butang. Jika anda tidak memilih harta ini, saiz dan kedudukan butang akan berubah jika anda menambah, memadam, atau memindahkan sel. -

Berikan butang nama. Ubah suai butang untuk menamakan semula.

- Gunakan kaedah dExcel 2003 untuk versi lebih awal daripada Excel 2003.
- Dalam Excel 2003 dan lebih awal, anda boleh menambah butang makro pada bar alat yang ada.
- Jika anda mahu, anda boleh membuat jalan pintas dalam kotak dialog. Ini akan membolehkan anda pergi lebih cepat dan menjimatkan masa.
- Versi sebelum Excel 2003 mungkin mempunyai antara muka yang berbeza, jadi kaedah dExcel 2003 mungkin tidak sama untuk versi ini.
- Sekiranya anda mahu imej butang selain daripada tawaran Excel 2007, anda perlu memuat turun perisian untuk mengubah suai antara muka Microsoft Office.