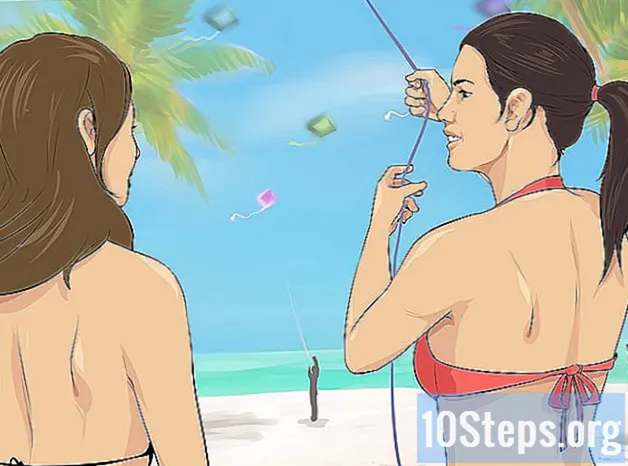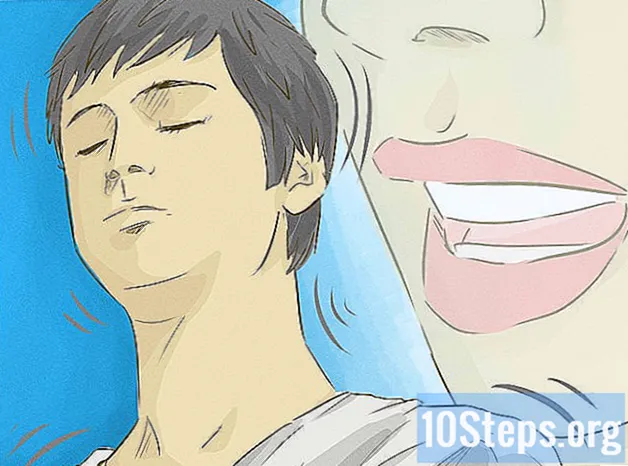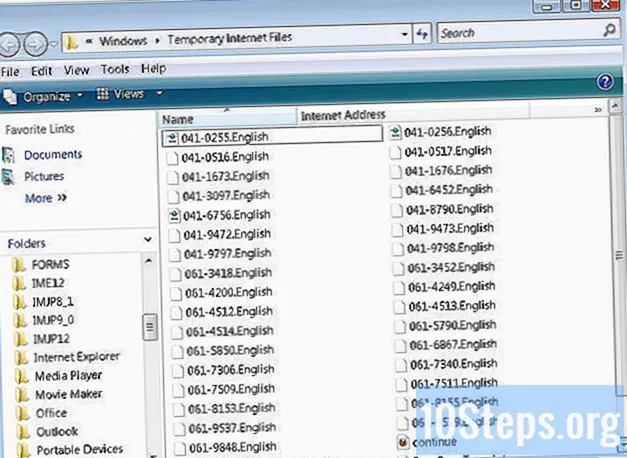Kandungan
Dalam artikel ini: Menggunakan Adobe IllustratorUntuk GIMP dan InkscapeReferences
Imej vektor adalah format yang ideal untuk digunakan untuk logo mudah, imej, atau ilustrasi kerana ia mempunyai garis dan garis yang jelas. Oleh kerana mereka dicipta dengan persamaan dan bukannya piksel, mungkin untuk mengubah saiz tanpa kehilangan kejelasan. Imej vektor sering digunakan dalam reka bentuk grafik, reka bentuk laman web dan pemasaran. Walaupun kebanyakannya dibuat dari awal, anda boleh menggunakan program penyuntingan imej untuk "menarik" imej JPG sebelum menukarnya kepada imej vektor.
peringkat
Kaedah 1 Menggunakan Adobe Illustrator
-

Buka Adobe Illustrator. Ia adalah program penciptaan imej profesional dan cara paling mudah untuk membuat imej vektor dari fail JPG. Jika anda tidak mempunyai akses, lihat bahagian seterusnya untuk arahan mengenai penggunaan perisian GIMP dan Inkscape percuma. -

Pergi ke rancangan kerja mengesan. Anda boleh melakukan ini dengan mengklik pada menu di sebelah kanan atas dan memilih mengesan. Anda akan melihat tanda itu Imej Trace. -

Tambah imej yang anda ingin tukar. Anda boleh melakukannya dari menu fail atau menyeret imej ke perisian. -

Pilih gambar pada kanvas. Pilihan peletakan dalam panel akan menjadi aktif. -

Semak kotak preview dalam panel. Ini akan membolehkan anda melihat apa parameter yang akan dihasilkan sebelum mengesahkannya, tetapi ini akan meningkatkan masa beban antara perubahan imej. -

Cuba salah satu tetapan panel. Terdapat lima butang pratetap di bahagian atas panel dan tetapan lain yang terdapat dalam menu lungsur. Barisan atas butang termasuk tetapan berikut.- Warna Auto: Mewujudkan kumpulan warna yang sesuai berdasarkan warna asal.
- Warna Tinggi: Cobalah untuk mencipta warna semula jadi.
- Warna Rendah: mencipta versi ringkas warna-warna asal.
- Skala kelabu: menggantikan warna dengan warna kelabu.
- Hitam dan Putih: mengurangkan warna hitam dan putih.
-

Gunakan gelangsar untuk menyesuaikan warna. Secara umum, imej yang ditukar kepada imej vektor tidak lagi mempunyai warna semulajadi, jadi anda akan mendapat hasil yang lebih baik dengan mengurangkan bilangan warna yang anda gunakan. Ini membolehkan penampilan imej yang lebih baik. -

Buka seksyen Advanced daripada panel. Ini membolehkan kawalan lebih tepat plot. -

Gunakan gelangsar laluan. Ia membolehkan untuk melaraskan ketepatan pengesanan pixel. Dengan menggerakkan kursor ke kiri, anda akan kehilangan ketepatan, memindahkannya ke kanan, anda akan membuat garis lebih tepat. Garis yang kurang tepat membuat tepi yang lancar. -

Gunakan gelangsar Corners. Laraskan bulat sudut. Pindah ke kiri untuk membuat sudut bulat, menghasilkan imej yang lancar. -

Gunakan gelangsar bunyi. Ia membolehkan untuk mengetahui kumpulan piksel mana yang akan dianggap sebagai gangguan yang tidak akan dimasukkan ke dalam plot. Ini membantu anda membuat garis lurus dan melicinkan tepi bergerigi. -

Klik pada surih apabila anda selesai. Illustrator kemudian akan melaksanakan plot, yang mungkin mengambil sedikit masa. -

Pilih butang Buka. Ia menukarkan objek ke dalam laluan vektor dan ia akan menggantikan imej JPG dengan imej vektor. -

Eksport imej sebagai fail vektor. Sebaik sahaja anda selesai melukis, anda boleh mengeksport imej selesai sebagai fail vektor.- Klik pada fail → Simpan Sebagai.
- Simpan salinan sebagai fail AI. Dengan cara ini, mudah untuk membuka semula dengan Illustrator kemudian jika anda ingin membuat perubahan kepadanya.
- Pilih format vektor dari menu Simpan Sebagai Jenis. Ini termasuk SVG (untuk Internet) dan PDF (untuk percetakan).
- Jangan simpan dalam format PNG atau JPG, mereka bukan fail untuk imej vektor.
Kaedah 2 Gunakan GIMP dan Inkscape
-

Muat turun dan pasang GIMP dan Inkscape. Ini adalah perisian sumber terbuka percuma yang boleh anda gunakan untuk membuat imej vektor dari fail JPG. GIMP adalah program pemprosesan imej yang serupa dengan Photoshop manakala Inkscape adalah editor imej vektor yang mirip dengan Illustrator. Kedua-dua versi tawaran tersedia, tanpa mengira sistem pengendalian anda.- Anda boleh memuat turun GIMP gimp.org. Lancarkan wizard pemasangan untuk sistem pengendalian anda dan biarkan tetapan lalai.
- Anda boleh memuat turun Inkscape pada inkscape.org. Lancarkan wizard pemasangan dan tinggalkan tetapan lalai.
- Kaedah ini hanya berfungsi untuk imej mudah dengan warna asas seperti logo atau lambang. Jika anda ingin menukar imej dengan banyak butiran, anda perlu mengambil banyak masa untuk melicinkan tepi dan mencari warna yang betul.
-

Gunakan alat ini Pilih segi empat. Ia membolehkan anda memilih sebahagian daripada imej yang anda ingin tukar ke imej vektor. Gunakan alat pemilihan untuk membuat kelebihan kasar di sekitar imej. Ia kemudian menjadi lebih mudah bagi anda untuk memulihkannya. -

Klik pada menu imej. Kemudian pilih Tanam ke Pilihan. Ini akan mengalih keluar sebarang imej kecuali kawasan yang telah anda pilih. -

Pilih menu lagi imej. pilih Autopotong. Ini mengurangkan pemilihan. -

Eksport fail itu. Sebaik sahaja anda selesai menanamnya, anda boleh mengeksportnya. Klik pada fail → Eksport As. Biarkan tetapan lalai dan berikan nama fail anda yang akan membantu anda mengingati bahawa ia adalah yang anda kerjakan. -

Buka dengan Inkscape. Selepas eksport, anda boleh membukanya dalam Inkscape. Anda akan melihatnya muncul di ruang kerja Inkscape. -

Klik pada imej untuk memilihnya. Anda mesti memilihnya sebelum anda dapat mengesannya. -

pilih Path → Jejak bitmap. Ini akan membuka tetingkap plot Bitmap. -

Pilih kaedah yang berbeza. Klik pada butang Kemas kini. Anda kemudian akan melihat pratonton imej vektor dengan kaedah yang telah anda pilih.- pilihan warna akan memberikan hasil anggaran terdekat kepada imej asal.
-

Laraskan tetapan untuk kaedah pratetap. Anda boleh melaraskan beberapa untuk kebanyakan kaedah pratetap. Klik pada Kemas kini selepas setiap perubahan parameter untuk melihat hasilnya. -

Klik pada OK apabila anda berpuas hati. Imej asal akan dikesan dan akan digantikan oleh imej vektor. -

penggunaan Edit laluan oleh nod untuk pelarasan lain. Alat ini akan membolehkan anda memilih kawasan imej vektor dan menarik nod untuk menyesuaikan saiz dan warna. Klik pada bahagian imej untuk membuka kotak kecil. Seret mereka untuk menukar bentuk pemilihan anda. -

Gunakan alat ini Jalan Terputus untuk memisahkan nod. Semasa lukisan itu, beberapa bahagian imej disambungkan maka apa yang tidak sepatutnya. alat ini Jalankan Pecahan membolehkan anda memisahkannya dengan menghapuskan beberapa nod. -

Simpan imej sebagai fail vektor. Sebaik sahaja anda berpuas hati dengan hasilnya, anda boleh menyimpannya dalam fail vektor.- Klik pada menu fail dan pilih Simpan Sebagai.
- Pilih format vektor pilihan anda dari menu Simpan Sebagai Jenis. Antara format yang paling biasa ialah SVG (untuk Internet) dan PDF (untuk percetakan).
- Simpan salinan dalam format SVG supaya anda boleh kembali kemudian kemudian membuat perubahan.