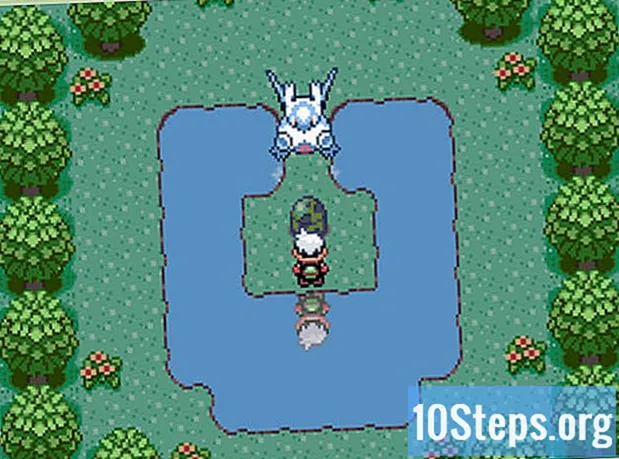Kandungan
- peringkat
- Kaedah 1 Menggunakan HDMI
- Kaedah 2 Menggunakan DVI atau VGA
- Kaedah 3 Menggunakan Wi-Fi
- Kaedah 4 Menyelesaikan masalah
Anda boleh menghantar imej dan bunyi komputer anda ke TV anda menggunakan kabel HDMI, kabel DVI, atau kabel VGA. Anda juga boleh menyalurkannya secara wayarles ke TV atau peranti penyiaran yang bersambung. LHDMI adalah sambungan yang menghantar gambar definisi tinggi dan bunyi dengan kabel yang sama. VGA adalah sambungan lama yang hanya membenarkan menghantar imej, yang bermaksud bahawa anda memerlukan kabel audio untuk menghantar bunyi. Walaupun beberapa port DVI pada komputer menyokong audio, ini tidak berlaku untuk semua. Rujuk manual pemilik untuk komputer dan TV anda untuk mengetahui jenis penyambung yang perlu anda gunakan.
peringkat
Kaedah 1 Menggunakan HDMI
-

Gunakan kabel HDMI lelaki-ke-lelaki. Port HDMI pada komputer anda dan satu pada TV anda akan sama, jadi kabel yang anda gunakan mesti mempunyai penyambung yang sama di kedua-dua hujungnya.- Jika TV mempunyai lebih dari satu port HDMI, tulis di mana nombor port yang digunakan.
-

Tukar input televisyen. Gunakan butang pada TV atau pada alat kawalan jauh untuk memilih Input kemudian HDMI dalam pilihan input.- Jika TV anda mempunyai banyak port HDMI, pilih salah satu komputer yang disambungkan.
- Sesetengah TV secara automatik menukar input apabila mereka mengesan isyarat.
-

Klik kanan pada desktop. Pilih Tetapan Paparan untuk membuka menu Tetapan Paparan. -

Klik pada mengesan. Komputer anda akan mencari TV yang telah anda sambungkan. Lihat jika terdapat 2 kuasa dua dengan menyebut 1 dan 2 dalam tetingkap tetapan paparan.- Komputer anda mungkin telah mengesan TV.
-

pilih mengenalpasti. Nombor akan dipaparkan pada setiap skrin untuk membolehkan anda mengenal pasti yang ditugaskan pada monitor dan yang diberikan kepada televisyen ("1" akan menjadi paparan utama dan "2" paparan sekunder). -

Tarik ke bawah menu Memaparkan pelbagai. Pilih pilihan yang anda ingin gunakan untuk memaparkan komputer anda pada TV anda. Di bawah, pilihan yang ada.- Duplikat pandangan ini. Televisyen akan memaparkan apa yang ada pada skrin komputer anda.
- Kembangkan paparan ini. Meja anda akan duduk di televisyen.
- Tunjukkan hanya 1. Paparan nombor 2 akan dilumpuhkan.
- Tunjukkan hanya 2. Paparan nombor 1 akan dilumpuhkan.
-

Klik pada memohon. Tetapan paparan akan ditukar dan akan digunakan pada monitor komputer dan TV anda. TV anda sekarang perlu disambungkan ke komputer anda.- Anda boleh menolak penyesuaian paparan dengan mengklik segi empat bernombor bersamaan dan kemudian memilih Tetapan paparan lanjutan. Anda juga boleh menyeret dan menyusun semula petak untuk menukar orientasi paparan 2.
Kaedah 2 Menggunakan DVI atau VGA
-

Gunakan kabel lelaki-ke-lelaki lelaki atau lelaki kepada DVI. Port DVI dan port VGA pada komputer dan TV akan sama dan kabel mesti mempunyai penyambung yang sama di kedua-dua hujungnya.- Pada beberapa TV, input VGA dilabel "PC IN" atau "Komputer IN".
-

Sambungkan peranti anda dengan kabel audio lelaki-ke-lelaki. Ini adalah kabel audio stereo 3.5mm, sama dengan hujung bicu fon kepala. Masukkan satu hujung kabel ke dalam bicu komputer anda (ini biasanya merupakan pelabuhan hijau) dan kemudian hujung yang lain ke dalam pelabuhan input audio televisyen.- Port input audio di televisyen harus bersebelahan dengan port DVI atau VGA yang digunakan sebelumnya.
-

Tukar input televisyen. Menggunakan butang pada TV atau kawalan jauh, tekan Enter untuk menukar input TV dan pilih DVI atau VGA.- Pada sesetengah TV, entri ini dinamakan "PC" atau "Komputer".
- Sesetengah TV secara automatik menukar paparan mereka apabila mereka mengesan isyarat.
-

Pergi ke tetapan paparan komputer anda. Klik kanan pada desktop dan pilih Tetapan Paparan untuk membuka menu tetapan paparan. -

pilih mengesan. Komputer anda akan mencari TV yang telah anda sambungkan. Lihat jika anda melihat 2 kotak yang dikenal pasti oleh nombor 1 dan 2 dalam tetingkap tetapan paparan.- Komputer anda mungkin telah mengesan TV.
-

Klik pada mengenalpasti. Ini akan memaparkan nombor pada setiap skrin, membiarkan anda mengetahui mana yang diberikan kepada monitor komputer dan mana yang diberikan kepada televisyen. -

Klik pada menu lungsur Memaparkan pelbagai. Pilih pilihan paparan daripada yang ditunjukkan dalam menu lungsur.- Duplikat pandangan ini. Pilihan ini akan menghasilkan semula apa yang dipaparkan pada komputer anda.
- Kembangkan paparan ini. Ini membolehkan anda melayari paparan desktop anda di televisyen anda.
- Tunjukkan hanya 1. Pilihan ini mematikan paparan nombor 2.
- Tunjukkan hanya 2. Paparan nombor 1 akan dilumpuhkan.
-

pilih memohon. Tetapan paparan akan diubah dan digunakan pada monitor komputer dan TV anda. Peranti anda kini disambungkan.- Anda boleh menyesuaikan lebih lanjut setiap paparan dengan mengklik segi empat bernombor dan kemudian memilih Tetapan paparan lanjutan. Ia juga mungkin untuk menyeret dan menyusun semula kuasa dua untuk mengubah orientasi paparan 2.
Kaedah 3 Menggunakan Wi-Fi
-

Hidupkan mod Wi-Fi di TV. Ikuti arahan pengeluar untuk mengaktifkan Wi-Fi di TV anda dan kemudian mengakses tetapan protokol Miracast untuk menyediakan sambungan wayarles.- Tidak semua TV bersambung serasi dengan fungsi ini. Baca manual pemilik TV anda sebelum meneruskan.
-

Sambungkan TV ke rangkaian Wi-Fi. Rangkaian mestilah rangkaian yang sama yang komputer anda disambungkan. -

Klik kanan pada desktop. Kemudian klik Tetapan Paparan. -

Klik pada Memaparkan pelbagai. Pilih Duplikat pandangan ini dari menu lungsur yang muncul. -

pilih memohon. -

Buka menu permulaan
. Kemudian klik
untuk memaparkan tetingkap tetapan utama. -

Klik pada persisian. Pilih Peranti Bersambung di sebelah kiri halaman. -

pilih Tambah peranti. Windows akan mula mencari peranti yang disambungkan ke rangkaian. -

Pilih TV anda apabila ia dipaparkan. Windows akan bersambung secara automatik ke TV anda.
Kaedah 4 Menyelesaikan masalah
-

Gunakan kabel yang betul atau adapter yang betul. Kabel anda mungkin mempunyai penyambung yang betul tetapi tidak direka untuk menghantar isyarat audio atau video. Pastikan ia direka untuk penghantaran dan imej bunyi.- Kebanyakan komputer tidak menghantar audio melalui port DVI, yang bermaksud bahawa penyesuai DVI ke HDMI biasanya tidak menyokong audio. Anda perlu menggunakan kabel audio yang berasingan.
-

Pastikan kabel tersebut disambungkan dengan selamat. Lihat kabel dan pastikan ia disambung dengan betul ke port dan dimasukkan dengan betul. Jika mereka dilengkapi dengan skru ibu jari (seperti kebanyakan kabel DVI dan VGA), pastikan skru yang ketat. -

Semak kelantangan. Pastikan kelantangan dihidupkan dan boleh didengar pada komputer dan TV. -

Tukar output audio. Jika anda tidak mendengar bunyi, pastikan output audio yang betul dipilih.- Klik kanan pada

. - Klik Alat Main semula.
- Pilih output audio yang betul (output HDMI untuk HDMI atau fon kepala jika anda menggunakan kabel audio).
- Jika anda tidak dapat mencari output yang betul, klik kanan salah satu peranti yang disenaraikan dan pastikan Show Devices Disabled and Show Disconnected Devices dipilih. Ini akan memberitahu anda jika audio telah diputuskan atau dilumpuhkan.
- Klik kanan pada
-

Mulakan semula komputer dan televisyen anda. Sekiranya gagal, reboot peranti anda untuk membolehkan komputer mengesan kehadiran paparan baru. - Semak tetapan paparan komputer anda. Dalam sesetengah kes, ralat "Tidak disokong HDMI" dipaparkan apabila resolusi TV dan skrin komputer berbeza.