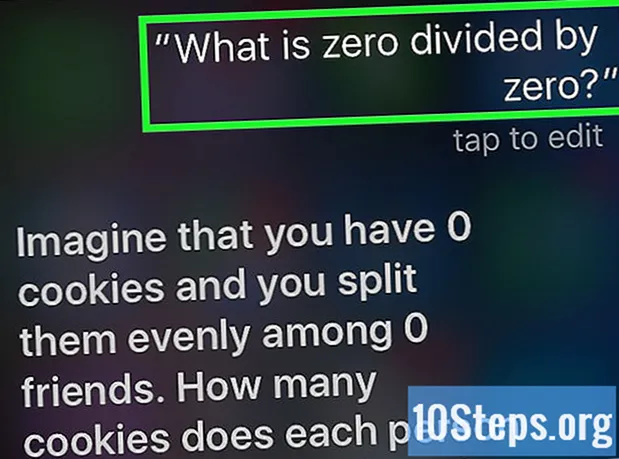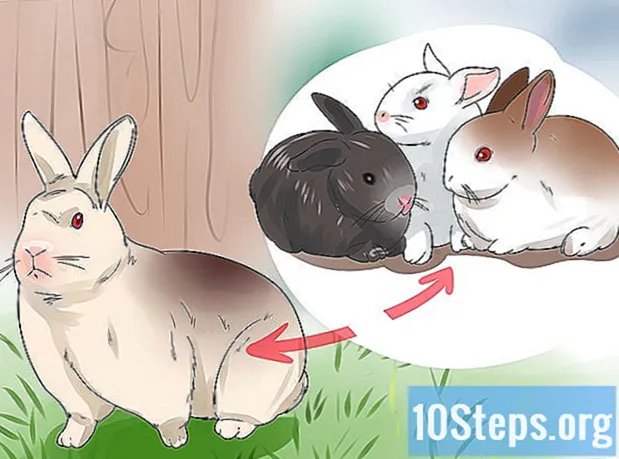Kandungan
- peringkat
- Kaedah 1 Sebelum anda memulakan
- Kaedah 2 Cetak dengan Pencetak Rangkaian
- Kaedah 3 Kongsi pencetak antara komputer Windows
- Kaedah 4 Kongsi Pencetak Antara Komputer Mac OS
Oleh kerana pencetak berkembang dari segi teknologi, lebih banyak model menyokong sambungan rangkaian dan ia menjadi lebih mudah untuk mencetak dalam mod tanpa wayar. Sekiranya anda boleh menyambung pencetak terus ke rangkaian anda, anda boleh mencetak dari sini dengan mudah, sama ada dari komputer riba pada Windows atau Mac OS. Sekiranya anda tidak mempunyai pencetak rangkaian, anda masih boleh memasangnya di komputer dan kemudian berkongsi dengan komputer riba anda dengan mudah.
peringkat
Kaedah 1 Sebelum anda memulakan
-
Periksa pencetak anda. Jika anda ingin mencetak secara wayarles dari komputer riba anda, terdapat dua cara asas untuk memasang pencetak anda. Anda sama ada boleh memasang pencetak rangkaian yang menghubungkan terus ke rangkaian rumah anda, atau anda boleh berkongsi pencetak pada rangkaian anda yang akan disambungkan ke komputer lain. Pilihan yang anda pilih mungkin akan termotivasi oleh sambungan yang disokong oleh pencetak anda, serta ciri rangkaian rumah anda.- Kebanyakan pencetak moden akan menyambung ke rangkaian wayarles rumah anda. Sesetengah pencetak rangkaian hanya akan dapat menyambung melalui kabel Ethernet. Pencetak lama atau model yang lebih ekonomi perlu disambungkan ke komputer melalui sambungan USB dan kemudian dikongsi melalui rangkaian.
-
Periksa rangkaian anda dan keperluan anda. Ia sangat mudah untuk mengakses pencetak yang disambungkan terus ke rangkaian, sama ada dari komputer riba Windows atau Mac OS. Pencetak yang disambungkan kepada komputer dan kemudian dikongsi di rangkaian akan lebih mudah diakses untuk komputer yang berjalan pada sistem operasi yang sama (Windows dengan Windows, Mac OS dengan Mac OS), tetapi keadaan menjadi rumit jika anda ingin berkongsi antara dua sistem operasi. Oleh kerana ini lebih sukar, klik di sini untuk mengetahui cara berkongsi pencetak antara sistem pengendalian yang berbeza.- Memasang pencetak terus pada rangkaian hampir selalu menjadi penyelesaian terbaik, jika mungkin. Bukan sahaja ia mempunyai sambungan yang lebih baik, tetapi juga pencetak akan tersedia pada bila-bila masa. Jika anda berkongsi pencetak yang disambungkan ke komputer lain, komputer ini harus tetap jika anda mahu mengakses pencetak.
Kaedah 2 Cetak dengan Pencetak Rangkaian
-
Sambungkan pencetak anda ke rangkaian rumah anda. Prosedur untuk manipulasi ini akan berbeza dari satu pencetak ke yang lain.- Jika anda akan menyambung pencetak anda melalui kabel Ethernet, sambungkan port Ethernet pencetak anda ke port terbuka pada suis router atau rangkaian anda. Anda tidak akan mempunyai apa-apa untuk melakukan lebih banyak dalam hal pencetak rangkaian Ethernet.
- Jika anda akan menyambungkan pencetak anda melalui sambungan wayarles, anda perlu menggunakan paparan pada pencetak anda untuk menyambung ke rangkaian wayarles. Anda perlu memilih SSID rangkaian anda (nama rangkaian anda) dan nyatakan kata laluan jika diperlukan. Prosedur yang tepat bergantung kepada model pencetak anda, merujuk kepada manual pencetak anda untuk mendapatkan maklumat lanjut.
-
Sambung ke pencetak rangkaian (Windows). Setelah pencetak dipasang pada rangkaian, anda boleh menyambung dari komputer riba anda. Arahan ini sah untuk semua versi Windows.- Buka Panel Kawalan. Ia berada di menu Mula. Di Windows 8, anda boleh menekan kekunci ⊞ Menang kemudian taipkan "panel kawalan".
- pilih Pencetak dan perkakasan lain atau Lihat pencetak dan peranti lain.
- Klik pada Tambah pencetak.
- pilih Tambah rangkaian, pencetak wayarles atau Bluetooth. Di Windows 8, langkah ini tidak perlu.
- Pilih pencetak rangkaian anda dari senarai pencetak yang tersedia. Ikut arahan untuk memasang pemandu secara automatik. Sekiranya Windows tidak dapat mencari pemandu yang sepadan, anda mungkin perlu memuat turunnya dari laman web pengeluar.
-
Sambung ke pencetak rangkaian (Mac). Setelah pencetak dipasang pada rangkaian, anda boleh menyambung dari komputer riba anda. Arahan ini sah untuk semua versi Mac OS X. Perhatikan bahawa pencetak rangkaian mesti menyokong Air atau Bonjour (ini berlaku untuk hampir semua pencetak rangkaian moden).- Klik pada menu Apple dan kemudian Keutamaan Sistem.
- Klik pada pilihan Pencetak dan pengimbas dalam menu Keutamaan Sistem.
- Klik pada butang + di bahagian bawah senarai pencetak yang dipasang dan kekal disokong.
- Pilih pencetak rangkaian anda dari senarai pencetak yang dipasang. Jika pencetak anda tidak disenaraikan, anda mungkin perlu memuat turun perisian dari laman web pengeluar.
- Klik pada butang Muat turun & Pasang jika ia muncul. Walaupun pemacu untuk kebanyakan pencetak telah dimasukkan ke dalam OS X, pencetak anda mungkin memerlukan program tambahan yang disediakan oleh Apple. Jika ya, anda akan ditawarkan untuk memuat turunnya apabila anda telah menambah pencetak.
-
Cetak dari pencetak yang baru dipasang. Apabila pencetak rangkaian telah ditambahkan ke sistem pengendalian anda, anda boleh menghantar dokumen untuk dicetak seolah-olah ia disambungkan terus ke komputer riba. Buka menu mencetak dalam mana-mana program dan pilih pencetak rangkaian dalam senarai untuk mencetak.
Kaedah 3 Kongsi pencetak antara komputer Windows
-
Pasang pencetak pada komputer yang akan membagikannya. Oleh kerana komputer perlu dihidupkan apabila anda hendak mencetak, anda harus memasangnya di komputer desktop yang sering dihidupkan.- Kebanyakan pencetak boleh dipasang hanya dengan menyambungkannya melalui USB. Rujuk kepada manual arahan pencetak anda jika anda menghadapi masalah memasang pencetak pada komputer yang akan membagikannya.
-
Buat kumpulan kerja (Windows 7 dan kemudian). Jika semua komputer di rangkaian anda menjalankan Windows 7, anda boleh menggunakan ciri Kumpulan Kerja untuk berkongsi dengan pencetak anda dengan cepat dan mudah. Jika anda menggunakan Windows Vista atau Windows XP, pergi ke langkah 5 bahagian ini.- Buat kumpulan kerja pada komputer yang akan berkongsi pencetak. Anda boleh mengakses menu Workgroup dari Panel Kawalan. Klik pada butang Buat kumpulan kerja untuk mewujudkan Kumpulan Kerja baru.
- Ikut arahan di skrin untuk mencipta Workgroup. Apabila ditanya apa yang ingin anda kongsikan, pastikan pilihan "Pencetak dan peranti lain" ditetapkan kepada "Kongsi".
- Tulis kata laluan yang muncul.
-
Log masuk ke Workgroup dari komputer riba anda. Sekarang bahawa Workgroup telah diaktifkan, anda boleh menyambungkannya dari komputer riba anda.- Buka menu Workgroup di Panel Kawalan pada komputer mudah alih.
- Klik pada butang Sertai sekarang dan masukkan kata laluan.
- Ikut arahan untuk menyelesaikan konfigurasi sambungan kepada Kumpulan Kerja. Anda akan diberikan pilihan untuk memilih apa yang anda ingin kongsi, tetapi opsyen ini tidak diperlukan untuk menyambung pencetak yang dikongsi.
-
Cetak dari pencetak yang dikongsi. Sekarang bahawa komputer riba anda telah disambungkan ke Workgroup, anda akan dapat memilih pencetak yang dikongsi seolah-olah ia disambungkan terus ke komputer riba. Pastikan komputer yang berkongsi pencetak dihidupkan.- Buka menu mencetak dalam sebarang program dan pilih pencetak yang dikongsi dari senarai pencetak yang tersedia.
- Jika anda menggunakan Kumpulan Kerja, kerja anda selesai. Langkah seterusnya adalah untuk pengguna yang tidak boleh menggunakan ciri Kumpulan Kerja.
-
Dayakan Perkongsian Fail dan Pencetak, dan kemudian kongsi pencetak secara manual jika anda tidak boleh menggunakan Kumpulan kerja. Jika komputer riba atau komputer yang berkongsi pencetak sedang menjalankan Windows Vista, anda perlu berkongsi pencetak secara manual.- Buka Panel Kawalan dan klik Rangkaian dan Pusat Perkongsian atau Rangkaian dan Internet pada komputer yang berkongsi pencetak.
- Klik pada pautan Tukar tetapan perkongsian canggih, kemudian buka bahagian "Persendirian" pada tetapan rangkaian.
- Pilih pilihan "Dayakan perkongsian fail dan pencetak" dan klik pada butang Simpan perubahan.
- Buka Panel Kawalan sekali lagi, dan kemudian klik Peranti dan pencetak atau pada Lihat peranti dan pencetak.
- Klik kanan pada pencetak yang anda kongsi dan klik Hartanah Pencetak.
- Klik pada tab perkongsian dan periksa kotak "Kongsi pencetak ini".
-
Pasang pencetak yang dikongsi pada komputer riba anda. Sekarang bahawa pencetak telah dikongsi, anda perlu memasang pencetak pada telefon bimbit anda untuk memilihnya.- Buka Panel Kawalan sekali lagi, dan kemudian klik Peranti dan pencetak atau Lihat peranti dan pencetak.
- Klik pada Tambah pencetak.
- pilih Tambah rangkaian, pencetak wayarles atau Bluetooth. Di Windows 8, langkah ini tidak perlu.
- Pilih pencetak rangkaian anda dari senarai pencetak yang tersedia. Ikut arahan untuk memasang pemandu secara automatik. Sekiranya Windows tidak dapat mencari pemandu yang sepadan, anda mungkin perlu memuat turunnya dari laman web pengeluar.
Kaedah 4 Kongsi Pencetak Antara Komputer Mac OS
-
Pasang pencetak pada komputer yang akan membagikannya. Oleh kerana komputer perlu dihidupkan apabila anda hendak mencetak, anda harus memasangnya di komputer desktop yang sering dihidupkan.- Untuk memasang pencetak pada Mac, biasanya anda boleh menyambungkannya melalui USB dan OS X akan memasang semuanya secara automatik.
-
Dayakan bahagian pencetak pada Mac di mana pencetak dipasang. Setelah pencetak dipasang, anda perlu mengaktifkan perkongsian pencetak untuk komputer riba anda untuk disambungkan.- Klik pada menu Apple dan kemudian Keutamaan Sistem.
- Klik pada pilihan perkongsian.
- Klik pada pilihan Perkongsian Pencetak untuk membolehkan perkongsian pencetak.
-
Kongsi pencetak. Sebaik sahaja anda telah membolehkan perkongsian pencetak, anda perlu berkongsi pencetak dari tetingkap yang sama. Tandakan kotak di sebelah pencetak yang dipasang untuk membaginya. -
Log masuk ke pencetak yang dikongsi dari komputer riba Mac anda. Sekarang bahawa pencetak telah dikongsi, anda boleh menyambungkannya dari Mac anda.- Klik pada menu Apple dan kemudian Keutamaan Sistem.
- Klik pada pilihan Pencetak dan pengimbas .
- Klik pada butang + dan terus ditekan, kemudian pilih pencetak yang baru dipasang.
- Klik pada butang Muat turun & Pasang jika ia muncul. Walaupun pemacu untuk kebanyakan pencetak sudah menjalankan OS X, pencetak anda mungkin memerlukan program tambahan yang disediakan oleh Apple. Jika ya, anda akan ditawarkan untuk memuat turunnya apabila anda telah menambah pencetak.
-
Cetak dari pencetak yang dikongsi anda. Sebaik sahaja pencetak yang dikongsi telah dipasang pada komputer riba anda, anda boleh menghantar dokumen untuk mencetak seolah-olah ia disambungkan terus ke komputer riba. Pastikan komputer yang berkongsi pencetak dihidupkan.- Buka menu mencetak dalam sebarang program dan pilih pencetak yang dikongsi dari senarai pencetak yang tersedia.