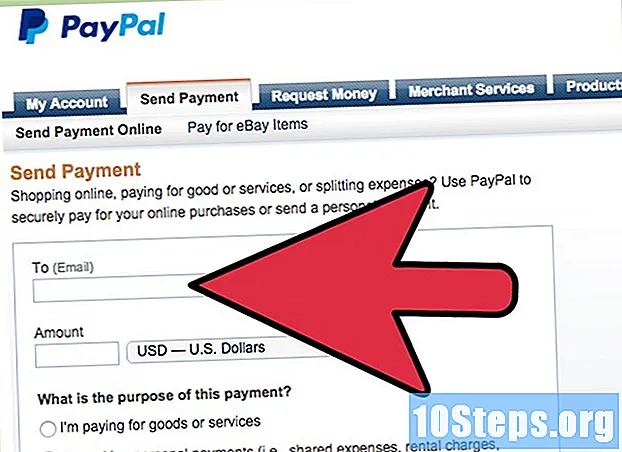Kandungan
Dalam artikel ini: Sediakan dua imageMerge imagesMake settingsReferences
Semua orang tahu betapa sukarnya untuk mengambil gambar kumpulan yang baik. Dengan belajar untuk berdagang wajah dengan perisian penyuntingan foto yang baik, anda akan selesai dengan masalah ini! Anda juga boleh melakukan silap mata digital untuk menukar wajah rakan anda dan membuat imej gila. Hanya pilih foto anda, menggabungkannya, dan kemudian tambah tetapan peribadi anda.
peringkat
Bahagian 1 Sediakan dua imej
-

Pilih dua imej. Pilih imej yang akan membuat latar belakang dan imej yang mempunyai wajah yang anda ingin lekatkan.- Wajah tidak semestinya perlu mempunyai warna kulit yang sama atau jantina. Dengan alat Photoshop, anda boleh menggabungkannya dengan meyakinkan.
-

Buka imej dalam Photoshop. Anda perlu memuatkannya ke dalam dua lapisan berbeza supaya ia terbuka dalam dua tab.- Ingat untuk menduplikasi imej supaya anda boleh kembali ke imej asal jika anda membuat kesilapan (atau hanya jika anda mahu mengulangi manipulasi).
-

Buka imej yang mengandungi muka yang dikehendaki. Anda mesti memadamnya untuk meletakkannya di latar belakang anda atau di tempat wajah yang lain. -

Pilih alat lasso atau alat pensil. Klik pada ikon lasso pada bar alat atau pilih kekunci yang. Lasso ini membolehkan anda untuk memilih muka dengan tangan yang fleksibel. Anda juga boleh memilih alat pensil yang terletak di anak tetingkap alat. Umumnya lebih suka menggunakan yang terakhir kerana kemungkinan menetapkan titik-titik anchor membolehkan kawalan yang lebih besar. -

Lukiskan garis di sekeliling muka. Pastikan untuk memasukkan dalam pemilihan anda semua ciri-ciri yang unik untuk wajah ini seperti kedut, tahi lalat, bintik-bintik atau parut.- Sekiranya anda menggunakan alat pensil, anda boleh menyesuaikan pilihan anda dengan mengklik mata utama sambil memegang kunci Ctrl ditekan.Selepas menetapkan mata utama, klik kanan dan pilih Buat pilihan dalam menu lungsur.
-

Salin pemilihan. akhbar Ctrl + C pada papan kekunci anda atau klik Edit> Salin dalam menu untuk menyalin pemilihan.
Bahagian 2 Menggabungkan imej
-

Salin wajah yang dikehendaki pada imej latar belakang anda. Luncurkan muka di muka yang anda mahu ganti.- Anda juga mempunyai pilihan untuk membuat lapisan baru dengan memilih Lapisan> Lapisan Baru> Lapisan dan menekan Ctrl + V atau Edit> Tampal untuk melekatkan muka pada kepala yang lain.
-

Tukar imej ke objek dinamik. Klik kanan pada imej dan pilih Tukar kepada objek yang dinamik. Ini akan membolehkan anda mengubah saiz imej. -

Ubah saiz muka baru supaya ia sepadan dengan kepala yang lain. Apabila anda berada di lapisan aktif, klik Edit> Transformasi Percuma atau tekan Ctrl + T untuk mengubah saiz dan putar mengikut keperluan.- Tukar kelegapan hingga 50% supaya anda dapat melihat kedua-dua imej semasa anda mengubah saiz muka.
-

Lapisan muka. Cara terbaik untuk memastikan kedua-dua wajah disemprotkan adalah dengan menggunakan mata dan mulut untuk membimbing mereka. Hanya pastikan mata benar-benar bertindih, kemudian miringkan muka baru sehingga mulut dilapisi juga.- Untuk kecondongan, klik pada sudut imej, kemudian putar secara perlahan hingga ada lapisan.
-

akhbar OK atau kemasukan. Imej anda sekarang dilapisi dan anda boleh menetapkan semula kelegapan hingga 100%. -

Buat lapisan topeng untuk menggabungkan muka. Pilih alat berus dan gunakannya untuk menghilangkan tepi muka pada imej latar belakang. Anda mesti menggunakan berus pada peratusan terendahnya, supaya tepinya tidak kelihatan.- Apabila anda menggunakan alat berus untuk membuat gabungan, hitam menghilangkan imej dari bahagian atas untuk mendedahkan latar belakang, sementara putih melakukan sebaliknya.
Bahagian 3 Membuat pelarasan
-

Buat lapisan penyesuaian. pilih Lapisan> Lapisan Penyesuaian Baru dan pilih "Hue / Saturation". Tandakan kotak "Buat topeng klip dari lapisan sebelumnya".- Mewujudkan lapisan pelarasan adalah cara yang selamat untuk mengendalikan pelbagai perubahan pada imej tanpa kehilangan kerja sebelumnya.
-

Laraskan warna kulit. Dalam langkah ini, anda perlu membuat tetapan "Hue / Saturation" dengan mengklik Imej> Pelarasan> Hue / Saturasi.- Masukkan nilai dalam kotak yang bersesuaian atau gunakan slider untuk membuat penyesuaian.
-

Laraskan kecerahan. Gunakan menu yang sama seperti sebelumnya untuk menyesuaikan warna muka. -

Gunakan alat berus. Sekiranya anda perasan butiran khusus yang memerlukan perhatian, gunakan alat berus untuk membuat perubahan kecil. Sebagai contoh, jika anda melihat bahawa mata kelihatan pudar, gunakan alat berus pada tetapan lembut dan bermain dengan tahap kecerahan dan warna. -

Semak perkembangan anda. Bandingkan kedua-dua imej untuk melihat sama ada imej yang digabungkan kelihatan realistik. Sekiranya ini tidak berlaku, anda mungkin perlu mengembalikan wajah atau mengaburkan sempadan.