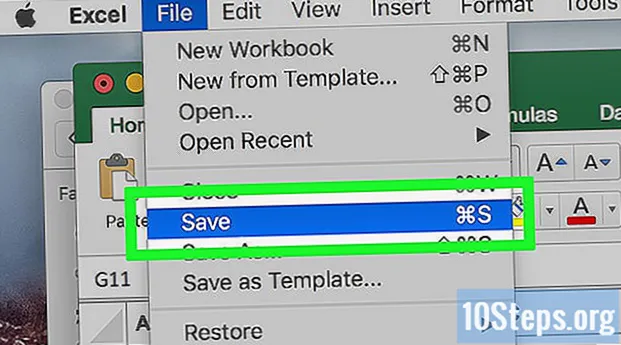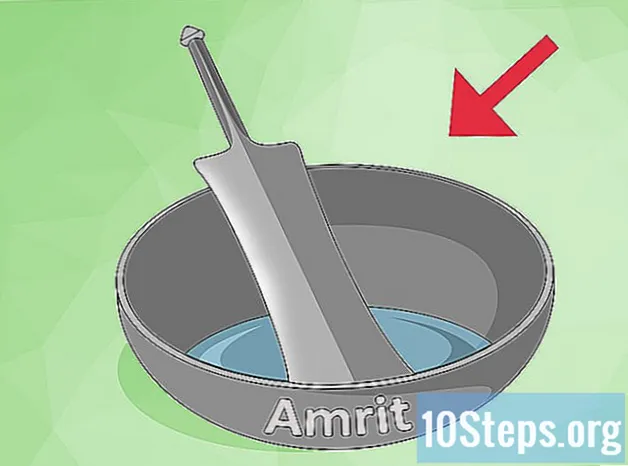Kandungan
- peringkat
- Kaedah 1 Menggunakan Word pada Windows
- Kaedah 2 Menggunakan Word pada Mac
- Kaedah 3 Gunakan Peta Watak pada Windows
- Kaedah 4 Menggunakan menu Simbol pada Mac
Sama ada pada komputer Windows atau Mac, anda boleh memasukkan simbol tanda semak (✓) ke dalam dokumen Microsoft Word. Microsoft Word mempunyai menu bersepadu bernama simbol yang sering merangkumi tanda ini. Walau bagaimanapun, jika anda tidak menemuinya dalam Word, anda juga boleh menggunakan menu tersebut simbol dari komputer anda.
peringkat
Kaedah 1 Menggunakan Word pada Windows
- Buka dokumen Microsoft Word anda. Klik dua kali pada dokumen yang anda mahu masukkan tanda cek.
- Jika anda ingin membuat dokumen baru, klik dua kali pada ikon aplikasi Word dan pilih Dokumen kosong pada halaman utama.
-

Pilih tempat untuk memasukkan tanda semak. Tatal ke tempat yang anda mahu masukkan tanda semak dan kliknya. Anda perlu melihat kursor berkelip pada ketika ini. -
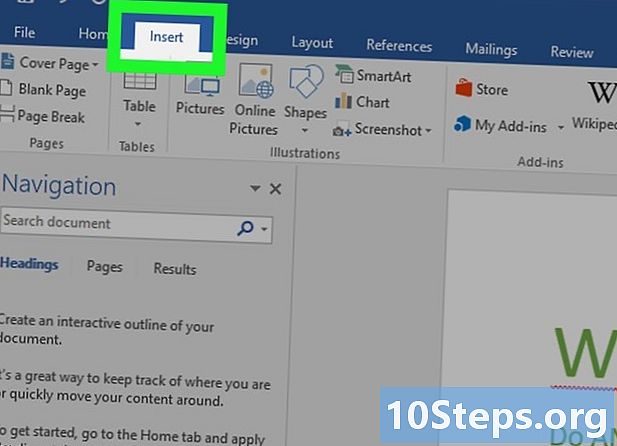
Pergi ke tab sisipan. Tab ini berada di pita biru di bahagian atas tetingkap Word. -

Klik pada simbol. Ini adalah simbol Omega (Ω) di sebelah kanan bar alat lanjutan sisipan. Klik padanya untuk membuka menu lungsur. -
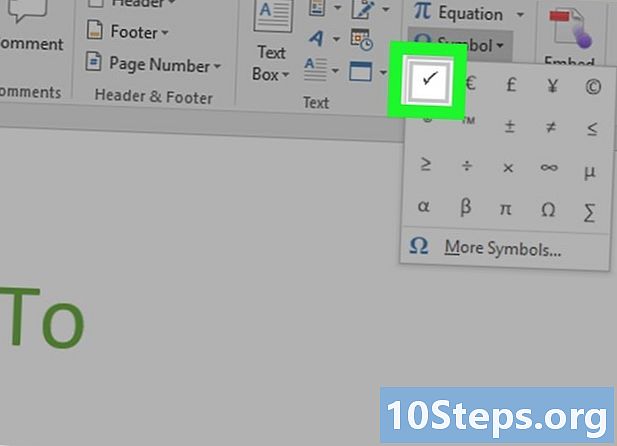
Pilih ikon tanda semak ✓. Anda akan mendapati ikon ini dalam menu lungsur turun simbol. Klik padanya untuk memasukkan tanda semak ke dalam dokumen, di mana kursor tetikus adalah. -

Cari ikon tanda semak. Jika anda tidak dapat mencari ikon tanda semak dalam menu lungsur simbolcari ia seperti berikut:- pilih Simbol lain ;
- klik pada medan e polis ;
- jenis wingdings 2 kemudian tekan kemasukan ;
- tatal ke simbol tanda semak dan klik padanya;
- klik pada insert.
Kaedah 2 Menggunakan Word pada Mac
-
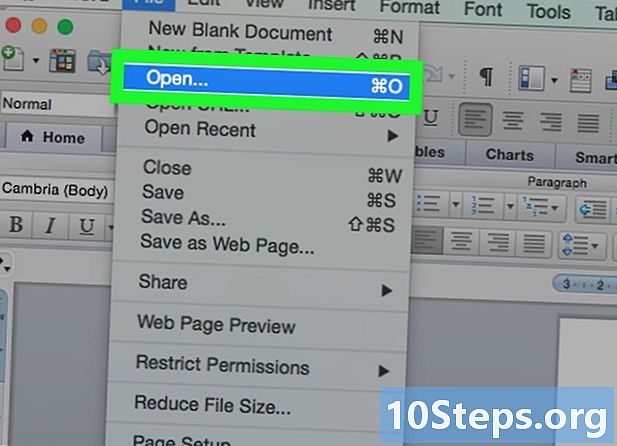
Klik dua kali pada dokumen Microsoft Word anda. Buka dokumen Word yang anda mahu masukkan tanda semak dengan mengklik dua kali.- Jika anda mahu memasukkan tanda semak ke dalam dokumen baru, buka folder tersebut aplikasi kemudian klik pada ikon aplikasi Word. Masuk fail kemudian pilih Dokumen baru.
-

Letakkan kursor di mana anda mahu memasukkan tanda semak. Untuk memasukkan tanda semak, klik slot kosong dalam dokumen Word. Anda akan melihat kursor berkedip di lokasi ini. -

Klik pada pilihan sisipan. pilihan sisipan berada di bahagian atas skrin Mac dan membuka menu lungsur turun.- pilihan sisipan adalah berbeza dari sisipan di bahagian atas tetingkap Word.
-

pilih Simbol lanjutan. Pilihan ini berada dalam menu drop-down dan membuka tetingkap simbol. -

Pergi ke tab simbol. Tab ini berada di bahagian atas tetingkap yang baru dibuka. -
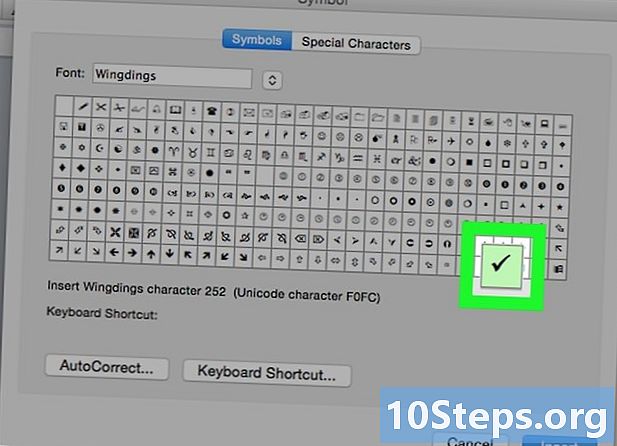
Klik ikon tanda semak ✓. Tatal ke ikon tanda semak dan klik padanya.- Jika anda tidak dapat mencari ikon tanda semak, klik pada menu lungsur polis, tatal ke bawah, pilih Wingdings 2 kemudian cari tanda semak di antara simbol yang ada.
-

Klik pada insert. pilihan insert berada di bahagian bawah tetingkap dan membolehkan anda memasukkan tanda semak dalam dokumen Word. Anda akan melihat tanda semak muncul di kedudukan kursor.
Kaedah 3 Gunakan Peta Watak pada Windows
-
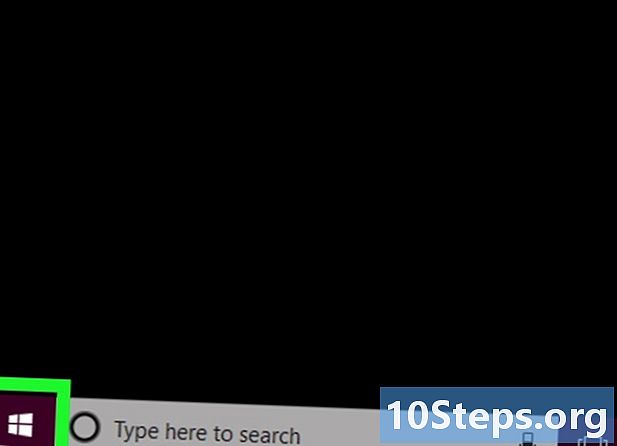
Buka menu permulaan
. Klik pada logo Windows di sebelah kiri bahagian bawah skrin untuk membuka menu permulaan. -
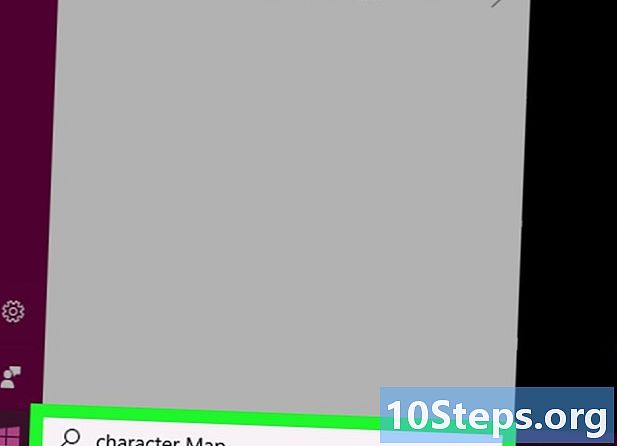
jenis jadual aksara. Windows akan mencari program Peta Karakter pada komputer anda. -

Klik pada Jadual watak. Program ini akan muncul di bahagian atas menu permulaan. Klik padanya untuk membuka jadual aksara. -

Tarik ke bawah menu polis. Menu polis berada di bahagian atas jadual aksara. -

Tatal ke bawah menu untuk pilihan Wingdings 2. Pilihan ini berada dalam menu drop-down polis, tetapi anda mungkin perlu menatal ke hujung untuk memaparkannya. -

Pilih ikon tanda semak. Klik ikon tanda semak ✓ dalam baris simbol ketiga kemudian klik pada pilih di bahagian bawah jadual watak. -

Klik pada salinan. pilihan salinan berada di bahagian bawah jadual watak dan membolehkan anda menyalin ikon dalam bentuk tanda semak. -
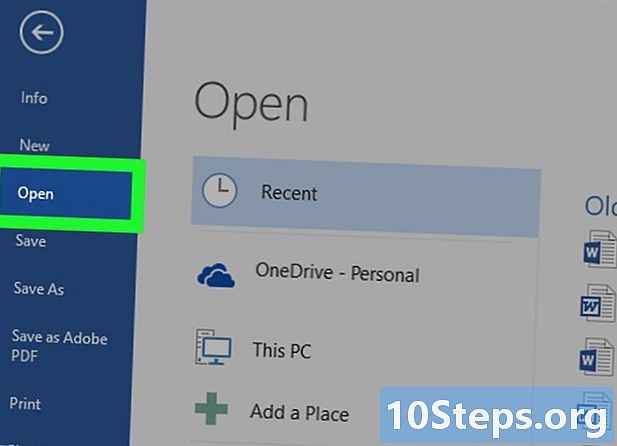
Buka dokumen Microsoft Word anda. Klik dua kali dokumen Word yang anda mahu masukkan tanda semak.- Jika anda lebih suka membuat dokumen baru, klik dua kali pada ikon aplikasi Word dan pilih Dokumen kosong.
-
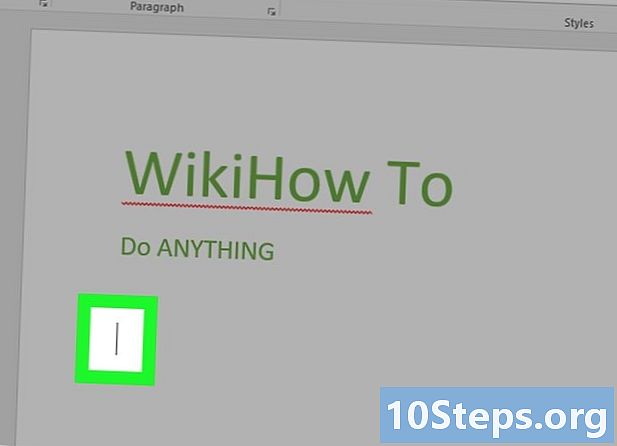
Letakkan kursor dalam dokumen. Tatal ke tempat yang anda mahu letakkan tanda semak, kemudian klik. Ini akan membawa kursor berkelip. -
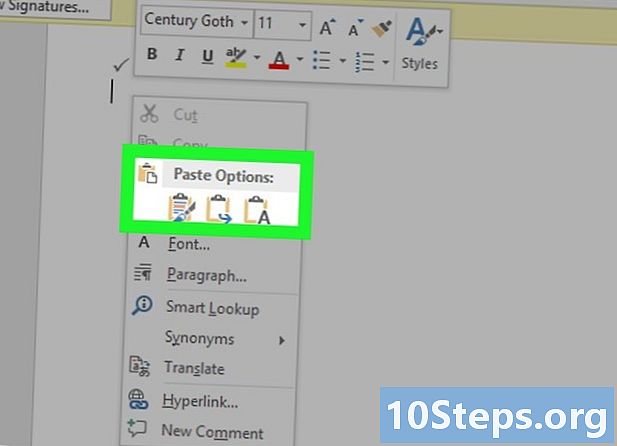
Tampal simbol. Tekan Ctrl+V untuk memaparkan tanda semak dalam dokumen Microsoft Word anda.
Kaedah 4 Menggunakan menu Simbol pada Mac
-

Buka dokumen Microsoft Word anda. Untuk membuka dokumen Word, klik dua kali.- Untuk membuat dokumen baru, pilih ikon aplikasi Word dalam folder aplikasiklik pada fail kemudian pada Dokumen baru.
-
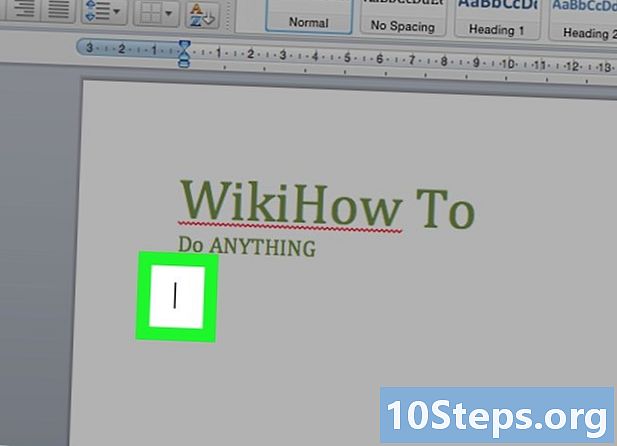
Pilih tempat untuk memasukkan tanda semak. Tatal ke tempat yang anda mahu masukkan tanda semak dan kliknya. Kursor anda akan berkelip di sini. -

Klik pada edisi. Pilihan ini berada di bahagian atas skrin dan membolehkan anda membuka menu lungsur. -

pilih Emoji dan simbol. Anda akan mendapati pilihan ini di bahagian bawah menu lungsur edisi. Klik padanya untuk membuka penonton aksara. -
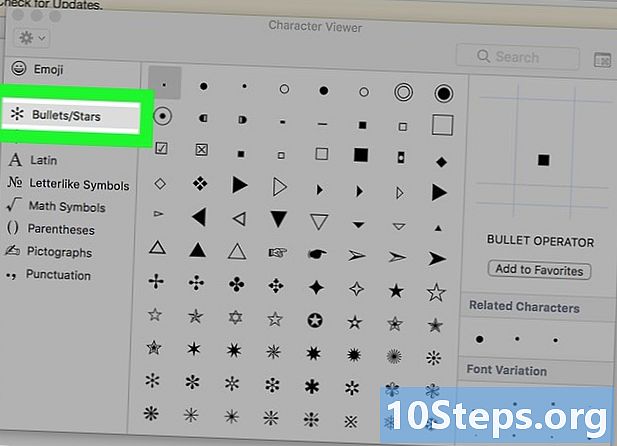
Pergi ke tab Lambak / Stars. Tab ini berada di sebelah kiri dalam Penanda Karakter.- Anda mungkin perlu mengembangkan senarai pertama dengan mengklik pada ikon kotak di sebelah kanan atas tetingkap.
-

Cari simbol semak. Di tengah-tengah tetingkap, anda akan mendapati simbol tanda semak yang berbeza. -
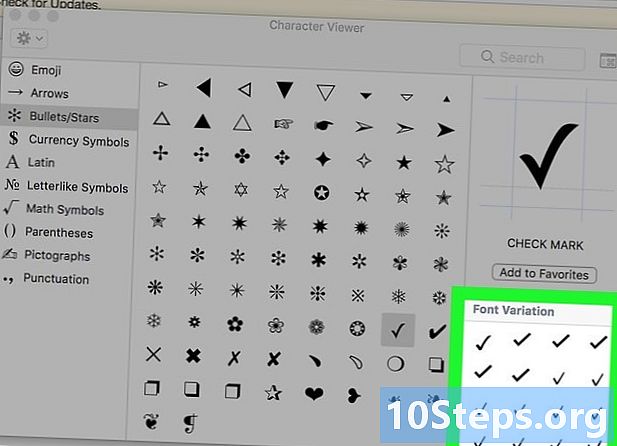
Klik dua kali pada simbol semak. Tanda semak akan dimasukkan ke dalam dokumen Word di lokasi kursor.
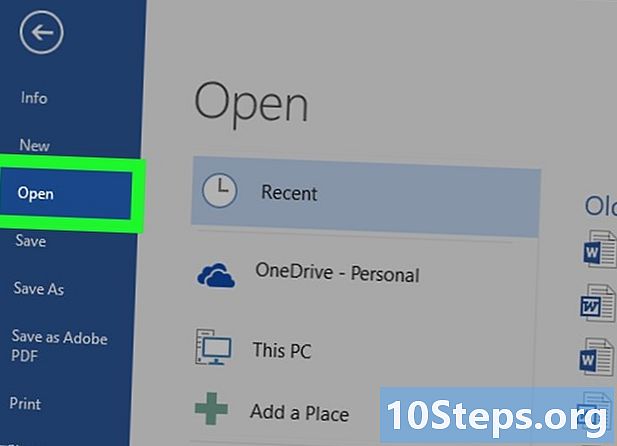
- Jika anda menggunakan Mac, anda juga boleh menggunakan pintasan papan kekunci ⌥ Pilihan+V untuk memasukkan tanda semak.
- Setelah tanda tanda dimasukkan, anda boleh menyalinnya dengan memilihnya dan kemudian menekan Ctrl+C (pada komputer Windows) atau perintah+C (jika anda menggunakan Mac) selepas itu anda boleh menampalnya di mana anda mahu dengan menekan Ctrl+V (pada komputer Windows) atau perintah+V (jika anda menggunakan Mac).
- Sesetengah program pemprosesan e-mel tidak dapat mengenali atau memaparkan tanda semak dengan betul.