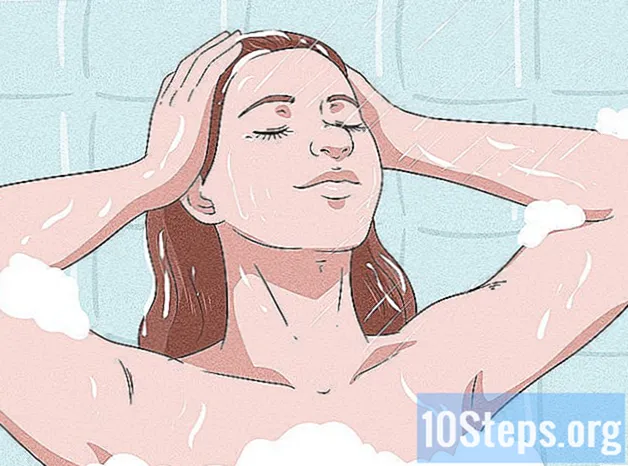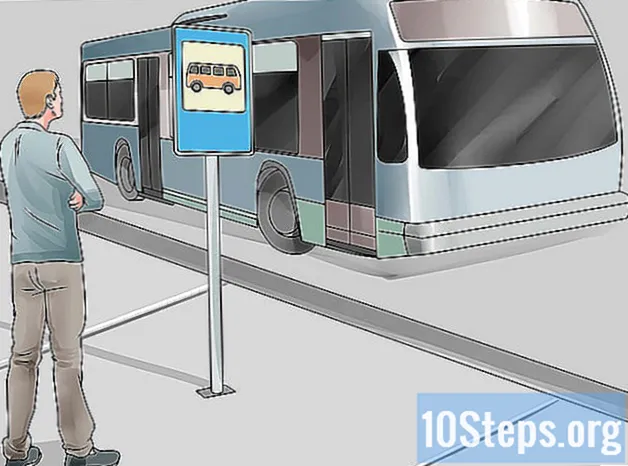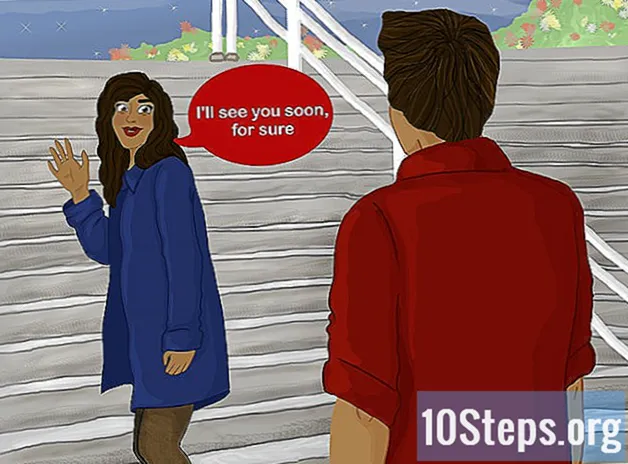Kandungan
- peringkat
- Kaedah 1 Menggunakan Chrome
- Kaedah 2 Cuba dengan Chrome (Mudah Alih)
- Kaedah 3 Gunakan Firefox
- Kaedah 4 Cuba dengan Firefox (Mudah Alih)
- Kaedah 5 Menggunakan Internet Explorer
- Kaedah 6 Cuba dengan Internet Explorer 11 (Mudah Alih)
- Kaedah 7 Menggunakan Safari
- Kaedah 8 Lakukan ujian dengan Safari (iOS)
- Kaedah 9 Menggunakan Opera
Adakah anda sering melawat beberapa laman web? Jika ya, anda boleh menambah laman-laman ini ke tab Kegemaran anda, atau ke bar Kegemaran, jadi anda boleh mengaksesnya dengan satu klik. Kegemaran membolehkan anda melawat tapak kegemaran anda dengan lebih cepat.
peringkat
Kaedah 1 Menggunakan Chrome
-
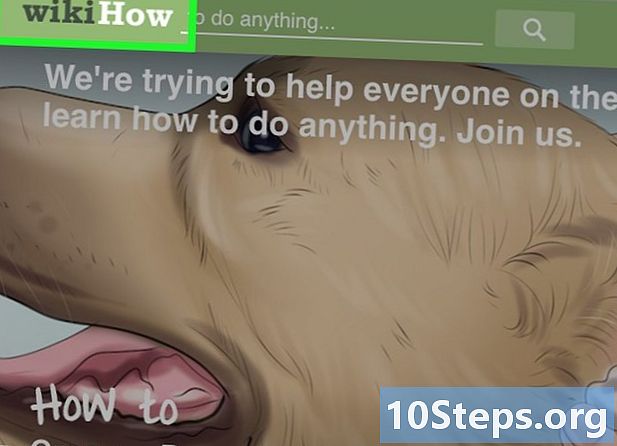
Pergi ke halaman yang anda ingin tambah ke kegemaran. -
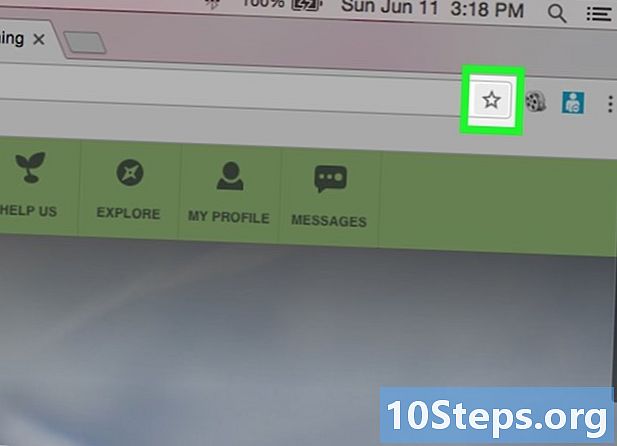
Klik pada butang berbentuk bintang. Ia terletak di hujung sebelah kanan bar alamat. Anda juga boleh menekan Ctrl / ⌘ Cmd+D . -

Beri nama kepada kegemaran anda. Secara lalai, anda akan memberikan kegemaran baru anda nama yang sama dengan tajuk halaman. Klik pada nama semasa dalam tetingkap yang dipaparkan untuk menunjukkan nama baru.- Anda juga boleh mengklik uraian untuk mengeditnya di bawah nama.
-

Edit alamat. Klik dalam tetingkap yang dipaparkan untuk mengedit alamat URL. Pilihan ini sangat berguna jika anda berada di halaman sekunder tapak, tetapi ingin menyimpan laman utama dalam kegemaran anda. -

Simpan kegemaran. Chrome memberi anda pilihan untuk melayari folder kegemaran anda dalam tetingkap kegemaran. Secara lalai, kegemaran akan ditambah ke folder "Kegemaran lain".- Klik pada butang Tambah ke fail terletak di bahagian bawah tetingkap kegemaran.
- Pergi ke folder kegemaran di mana anda ingin menambah kegemaran menggunakan butang > dan <.
- Buat folder baru di lokasi semasa anda dengan menyatakan nama folder dan mengklik mewujudkan.
-
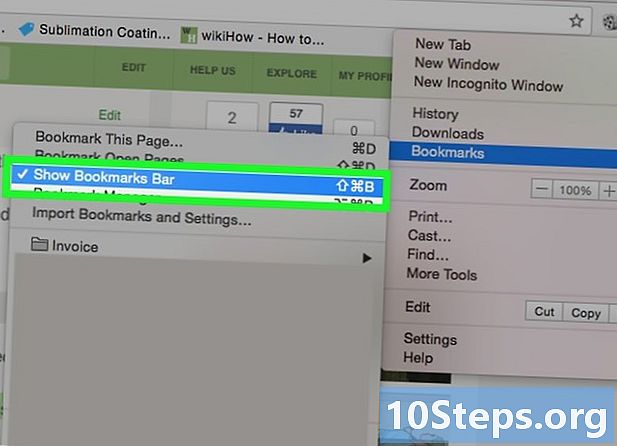
Tunjukkan atau sembunyikan bar penanda halaman. Dengan Chrome, bar penanda halaman terletak terus di bawah bar alamat. Dia akan menunjukkan semua folder kegemaran dan kegemaran anda dari bar kegemaran anda. Klik pada butang >> di hujung bar untuk memaparkan semua yang tidak sesuai di skrin.- Anda boleh memaparkan bar kegemaran dengan menekan Ctrl / ⌘ Cmd+Shift+B, atau dengan mengklik butang Menu Chrome (☰), memilih kegemaran, kemudian klik Lihat bar penanda halaman.
- Jika bar kegemaran anda dipaparkan, anda boleh menyeret ikon tapak web terus ke bar untuk menambahkannya dengan cepat ke kegemaran anda.
-
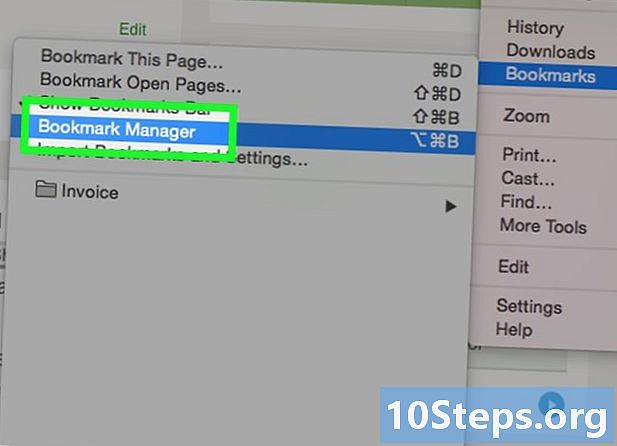
Atur kegemaran anda. Sekiranya anda ingin menyemak imbas, mengatur dan mengurus semua kegemaran anda, anda boleh membuka pengurus kegemaran. Tekan kekunci
Ctrl / ⌘ Cmd+Shift+O atau klik butang Menu Chrome (☰), pilih kegemaran, kemudian klik Pengurus Kegemaran. Anda akan membuka pengurus kegemaran dalam tab baru.- Bar sisi di sebelah kiri akan menunjukkan bar kegemaran anda dan folder kegemaran anda. Versi baharu Chrome juga akan menjana "Auto Folder" yang akan cuba mengumpul kegemaran anda mengikut keranda mereka.
- Klik butang ✓ untuk memilih beberapa kegemaran pada masa yang sama.
- Klik dan seret kegemaran untuk memindahkannya ke folder yang berbeza. Anda juga boleh menggunakan pilihan "Pindah ke Folder" dalam menu drop-down di bahagian atas tetingkap apabila anda telah memilih berbilang item.
- Padamkan kegemaran dengan mengklik butang next di sebelah kegemaran dan memilih remove. Anda juga boleh klik pada butang remove terletak di bahagian atas kanan apabila anda telah memilih banyak kegemaran.
Kaedah 2 Cuba dengan Chrome (Mudah Alih)
-
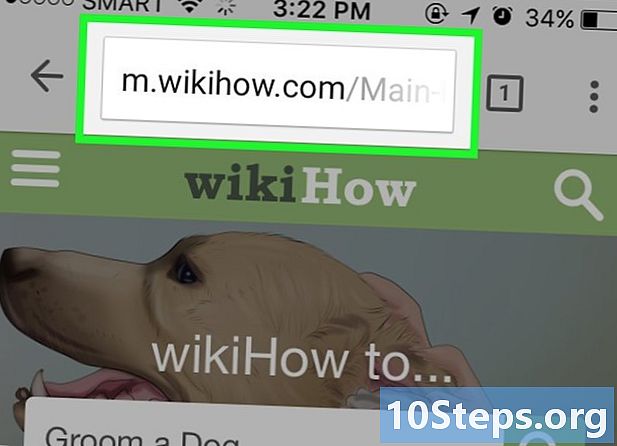
Buka halaman yang anda mahu tambah ke kegemaran. -
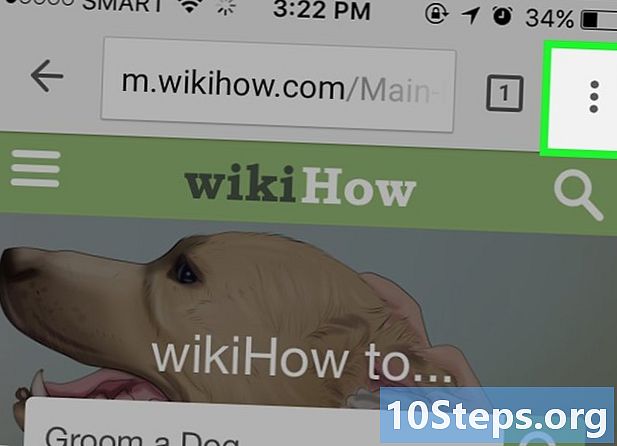
Tekan butang Menu (⋮) dan tekan ☆. -
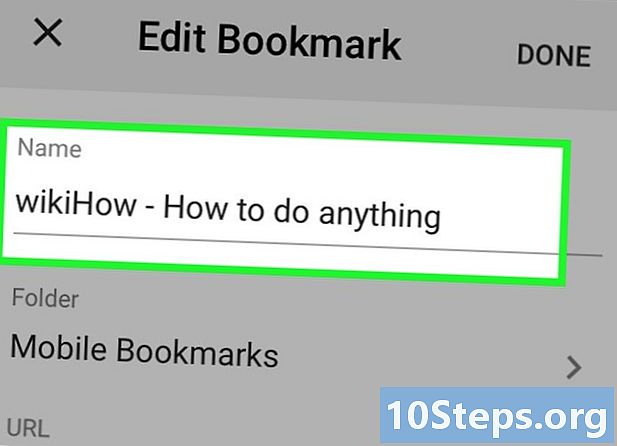
Edit butiran kegemaran. Anda boleh menukar nama, alamat dan anda boleh memilih folder untuk kegemaran baru. Apabila memilih folder, anda boleh menekan Folder baru untuk membuat folder baru dalam folder semasa.- Tekan rekod apabila sesuai untuk anda.
-
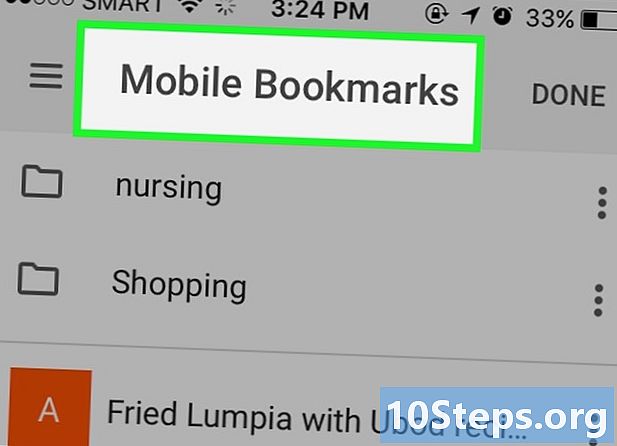
Semak semua kegemaran anda. Anda boleh membuka tab dengan semua kegemaran anda.- Tekan butang Menu (⋮) dan kemudian tekan kegemaran.
- Semak imbas folder dengan mengetiknya di bahagian atas skrin.
- Ketik dan tahan kegemaran untuk melihat menunya. Anda boleh membuka kegemaran, mengedit atau memadamkannya.
Kaedah 3 Gunakan Firefox
-
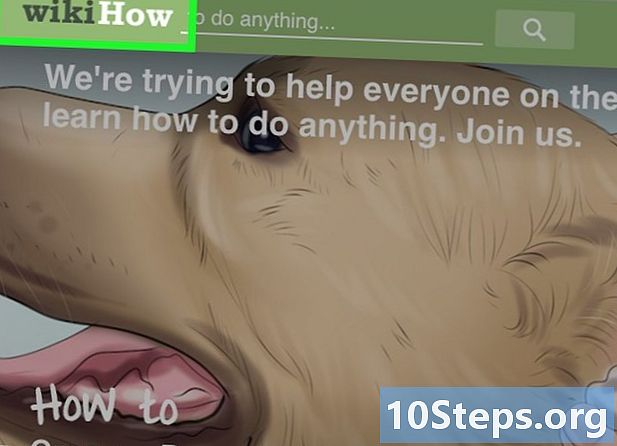
Buka halaman yang ingin anda tambahkan pada kegemaran anda. -
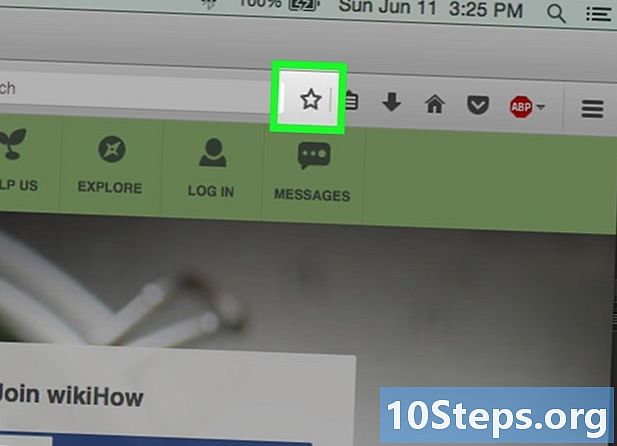
Klik butang ☆ di sebelah bar carian. Bintang akan berubah menjadi biru, dan akan ditambahkan pada kegemaran anda. Anda juga boleh menekan Ctrl / ⌘ Cmd+D. -
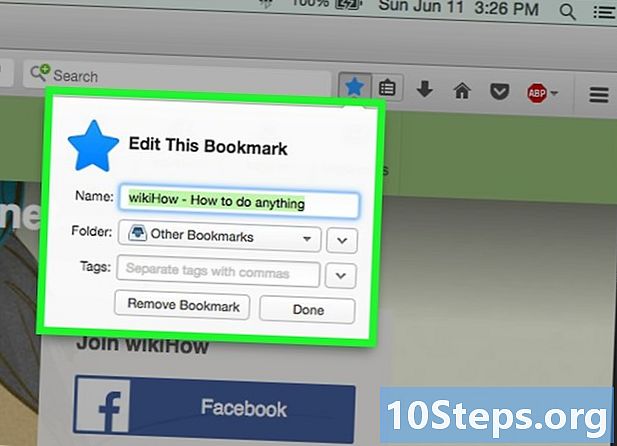
Klik ★ untuk membuka butiran kegemaran. Adalah mungkin untuk mengubah suai kegemaran ini dalam beberapa cara dari tetingkap ini:- ubah nama kegemaran, yang secara lalai adalah sama dengan tajuk halaman;
- pilih folder untuk kegemaran dengan memilih pilihan dari menu drop-down. Buat folder baru dengan mengklik butang ∨ dan kemudian klik Folder Baharu;
- tambah tag kepada kegemaran Firefox menawarkan anda menandai kegemaran anda dengan perkataan atau ayat pendek. Anda kemudian boleh mencari kegemaran anda kemudian dengan tag ini. Klik butang ∨ untuk melihat semua label anda.
-
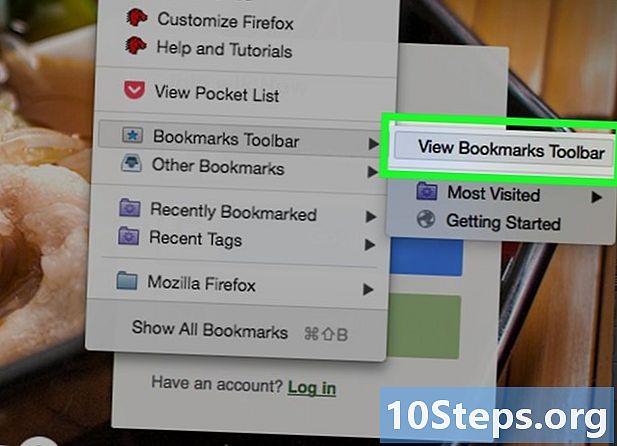
Paparkan bar penanda halaman. Bar kegemaran adalah penetapan pantas untuk mengakses kegemaran anda yang paling penting. Ia muncul di bawah bar alamat. Klik pada papan keratan di sebelah bar carian, pilih Penanda halaman peribadi, kemudian klik Tunjukkan semua penanda buku anda untuk mengaktifkan atau menyahaktifkannya.- Jika bar kegemaran anda dipaparkan, anda boleh menyeret ikon tapak web terus ke bar untuk menambahkannya dengan cepat ke kegemaran anda.
-
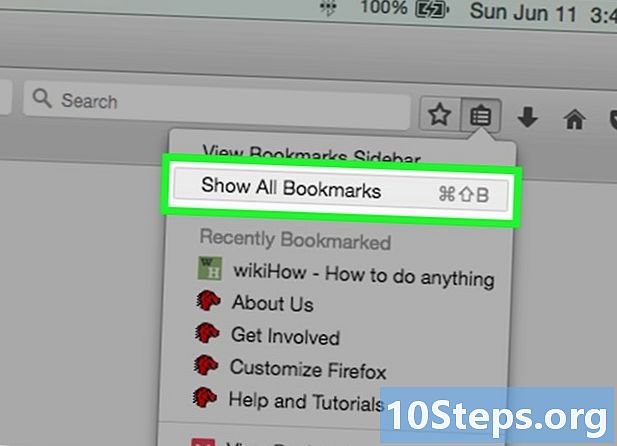
Atur kegemaran anda. Anda boleh membuka tetingkap perpustakaan untuk mengurus semua kegemaran anda. Klik pada papan klip dan pilih Lihat semua penanda buku untuk membuka Perpustakaan dalam seksyen "Semua penanda buku".- Klik dan seret kegemaran untuk memindahkannya. Anda boleh memilih beberapa pilihan dengan menyimpan kunci Ctrl (Windows) atau perintah (Mac) tertekan dan klik pada setiap dua.
- Klik kanan dan pilih Folder baru untuk membuat folder baru di mana anda akan meletakkan kegemaran anda. Folder akan dibuat pada lokasi semasa anda.
- Padam kegemaran dengan mengklik kanan dan memilih remove. Anda boleh memadam beberapa pilihan sekaligus jika anda telah memilih mereka semua.
Kaedah 4 Cuba dengan Firefox (Mudah Alih)
-
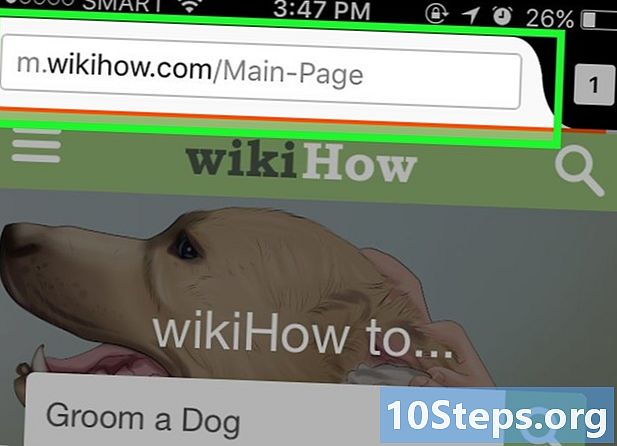
Buka halaman yang anda mahu tambah ke kegemaran. -
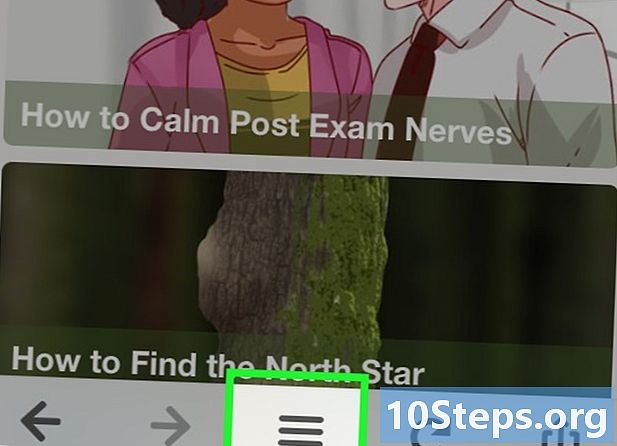
Tekan butang Menu (⋮) dan kemudian tekan ☆. Jika anda tidak melihat ⋮, anda mungkin perlu turun halaman sedikit. -
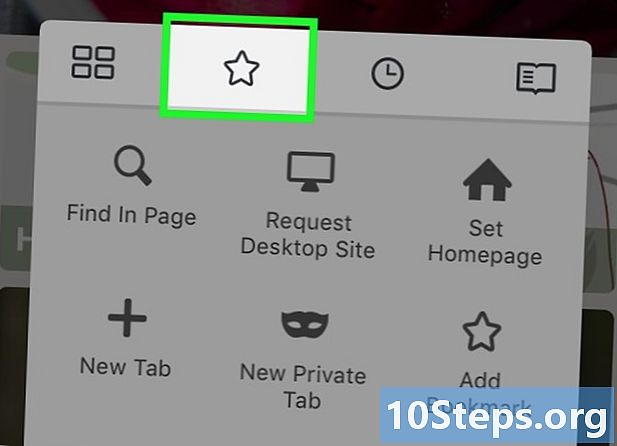
Buka tab baru untuk melihat kegemaran anda. Leret ke kiri atau kanan sehingga anda membuka bahagian kegemaran. -
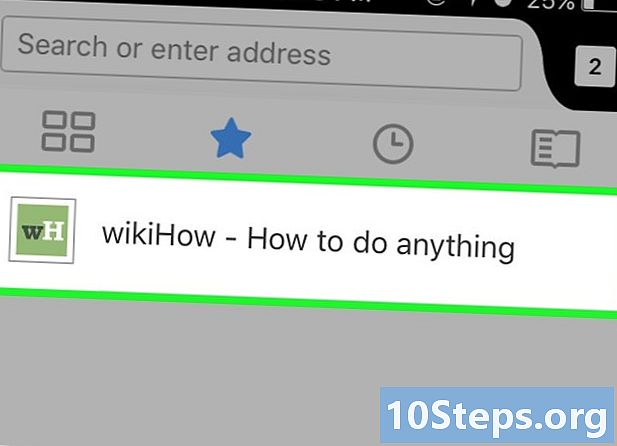
Edit kegemaran dengan mengetiknya. Pastikan kedudukan semasa menahan dan pilih "Edit". Ini akan membolehkan anda mengedit nama, alamat dan menambah kata kunci yang boleh membantu anda mencarinya dalam penyelidikan masa depan.
Kaedah 5 Menggunakan Internet Explorer
-
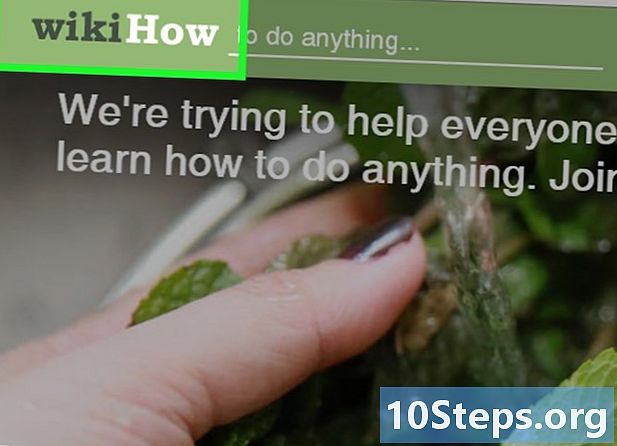
Buka halaman yang anda mahu tambah ke kegemaran. -
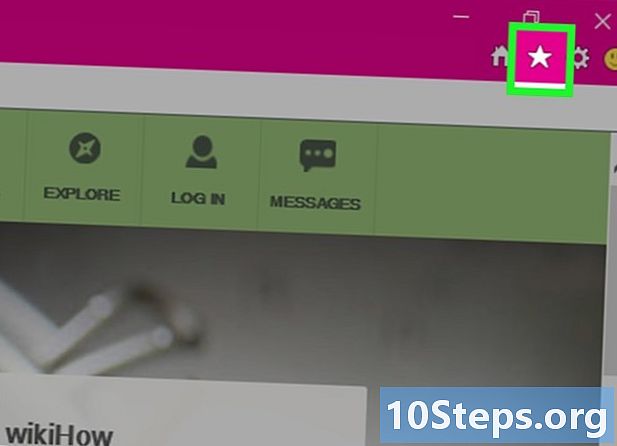
Klik butang ☆ di sudut kanan atas. Klik butang Tambah ke Kegemaran. Jika anda tidak melihat butang ☆, klik kegemaran → Tambah ke kegemaran.- Anda juga boleh menekan Ctrl+D.
-
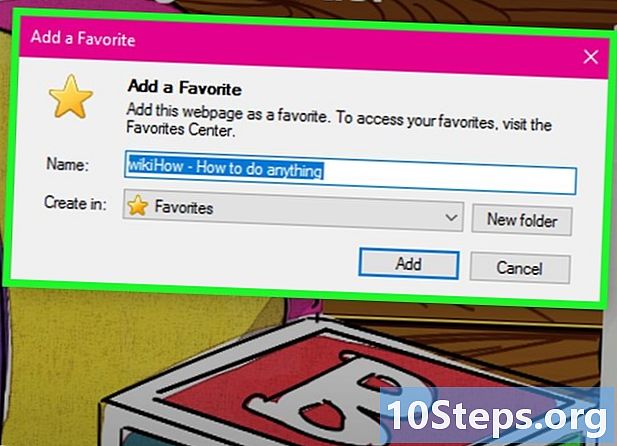
Edit butiran kegemaran. Anda boleh menukar tajuk kegemaran dan memilih folder untuk menyimpannya. Klik Folder Baru untuk membuat folder baharu dalam folder semasa.- Klik Tambah apabila penanda halaman adalah sesuai untuk anda.
-
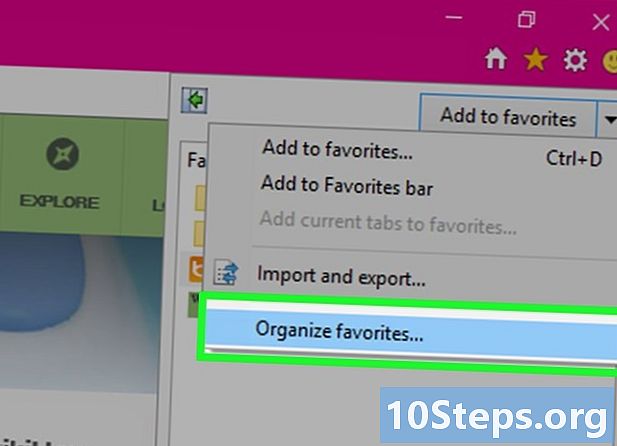
Atur kegemaran anda. Jika anda mempunyai banyak kegemaran, anda boleh menggunakan Pengurus Kegemaran untuk menyusun dan menyimpannya. Klik pada menu kegemaran dan pilih Atur Kegemaran. Jika menu "Kegemaran" tidak muncul, tekan alt.- Klik dan seret kegemaran untuk memindahkannya ke folder lain. Anda juga boleh menyeret folder ke folder lain.
- Klik kanan pada penanda buku atau folder dan pilih remove untuk memadamkannya. Semua kegemaran dalam folder yang dipadamkan juga akan dipadamkan.
Kaedah 6 Cuba dengan Internet Explorer 11 (Mudah Alih)
-
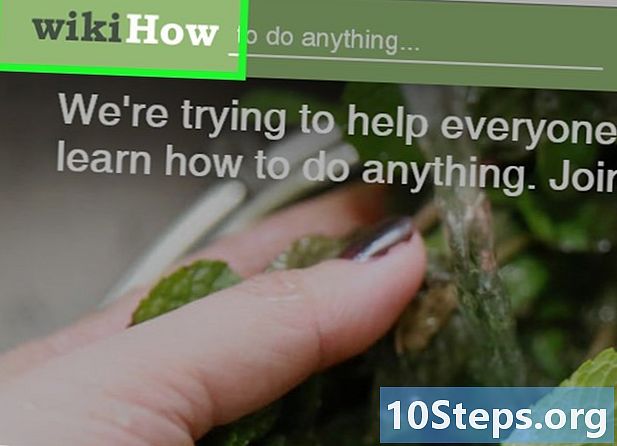
Buka halaman yang anda mahu tambah ke kegemaran. -
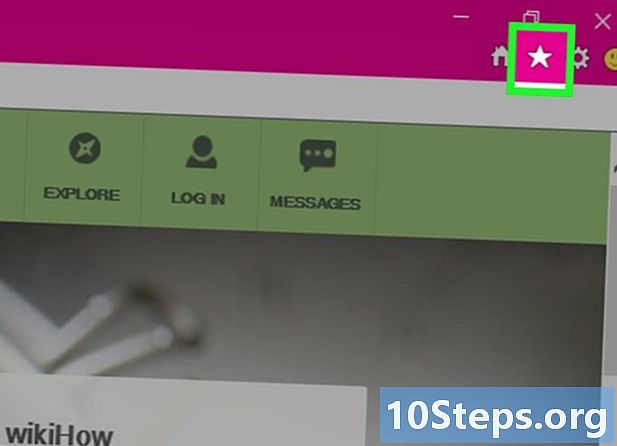
Tekan butang kegemaran. Anda juga boleh klik di bar alamat. Jika bar alamat tidak muncul, leret ke atas dari bahagian bawah skrin, atau klik pada bar di bahagian bawah. -
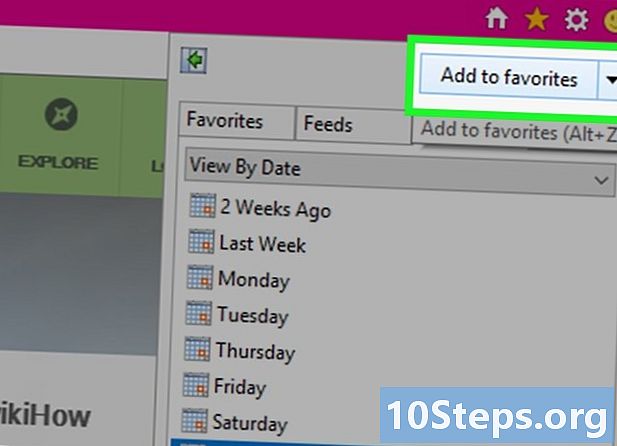
Klik pada butang Tambah ke kegemaran. Anda boleh menemuinya di bahagian atas kanan bar kegemaran.- Anda juga boleh menekan Ctrl+D jika anda mempunyai papan kekunci.
-
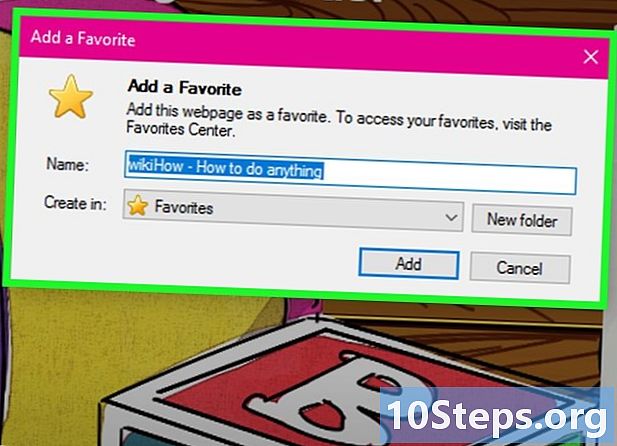
Edit butiran kegemaran. Kemudian tekan atau klik pada butang menambah. Anda boleh menukar nama kegemaran dan pilih satu folder untuk menyimpannya dari menu lungsur. -
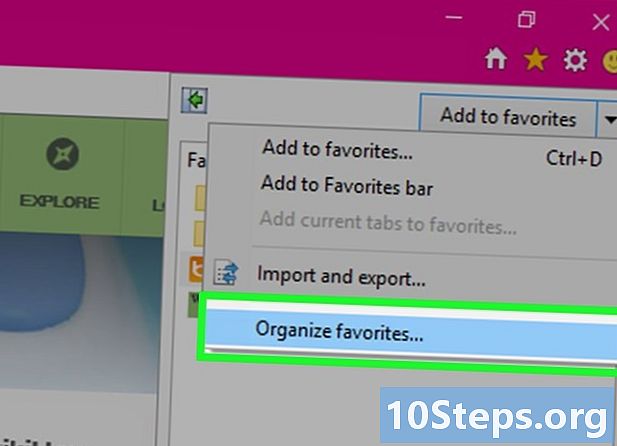
Atur kegemaran anda. Anda boleh memaparkan semua kegemaran anda di bar kegemaran. Ketik nama folder di bahagian atas bar dan tahan ia untuk memilih folder lain.- Ketik dan tahan penanda halaman atau klik kanan untuk membuka menu yang akan membolehkan anda memadam penanda halaman.
- pilih perubahan dalam menu untuk menamakan semula kegemaran atau untuk memindahkannya ke folder lain.
Kaedah 7 Menggunakan Safari
-
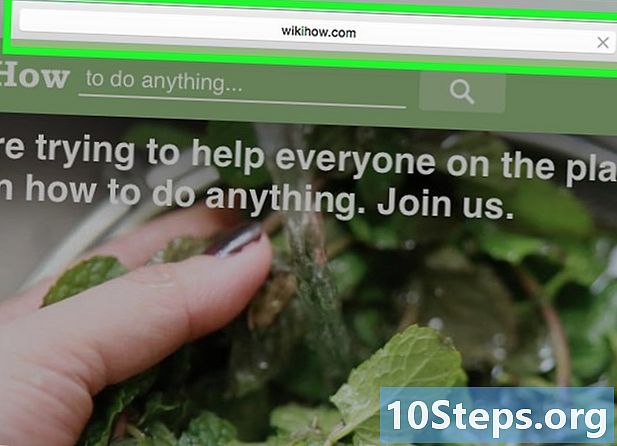
Pergi ke laman web yang anda mahu tambah ke kegemaran. -
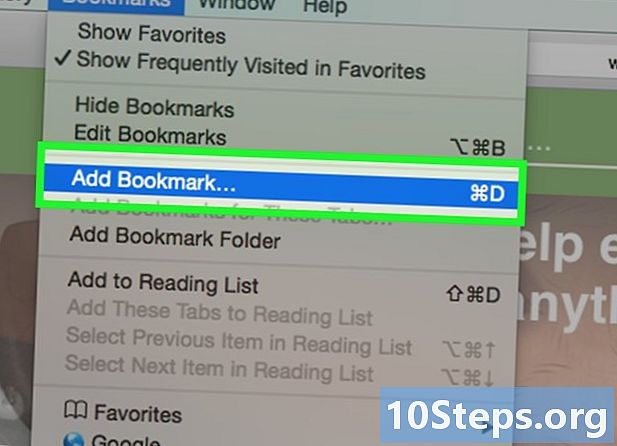
Klik pada kegemaran → Tambah kegemaran. Anda juga boleh menekan ⌘ Perintah+D. -
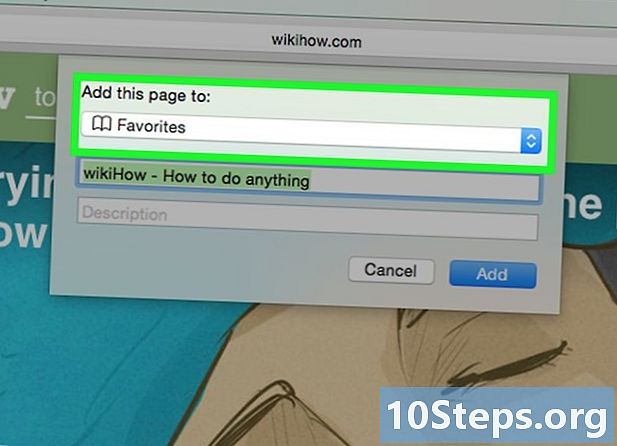
Pilih lokasi untuk kegemaran. Menu yang akan muncul akan membolehkan anda memilih folder di mana anda ingin menyimpan kegemaran anda. Anda boleh menambahkannya ke mana-mana folder anda atau bar kegemaran anda. -
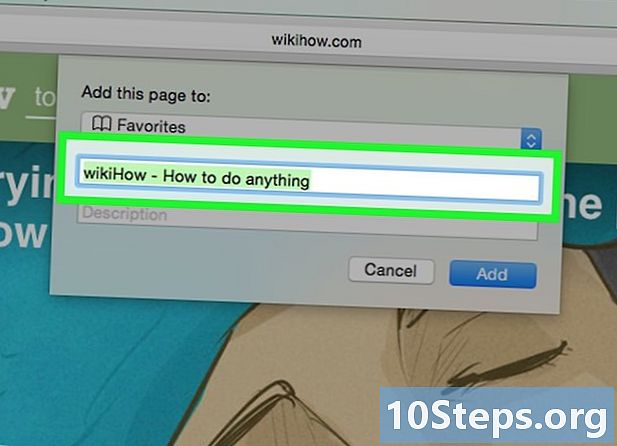
Beri nama kegemaran dan simpannya. Secara lalai, kegemaran akan mempunyai nama yang sama dengan tajuk halaman. Anda boleh menukar tajuk sebelum menyimpan kegemaran. Klik Tambah apabila anda berpuas hati dengan lokasi dan tajuk. -
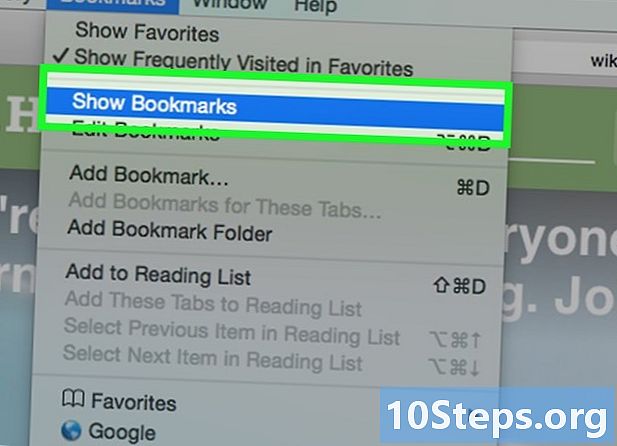
Atur kegemaran anda. Jika anda mempunyai banyak kegemaran, anda boleh mengurus dan mengaturnya menggunakan pengurus kegemaran. Klik pada kegemaran → Tunjukkan kegemaran atau tekan ⌘ Perintah+⌥ Pilihan+Shift untuk membuka pengurus kegemaran.- Buat folder baru dengan mengklik kegemaran → Tambah folder kegemaran, atau tekan kekunci Shift+⌥ Pilihan+N.
- Gerakkan kegemaran dengan mengklik padanya dan menyeretnya. Anda boleh memilih beberapa kegemaran sekarang perintah menekan dan mengklik setiap dua.
- Padam kegemaran dengan mengklik kanan dan memilih remove.
-
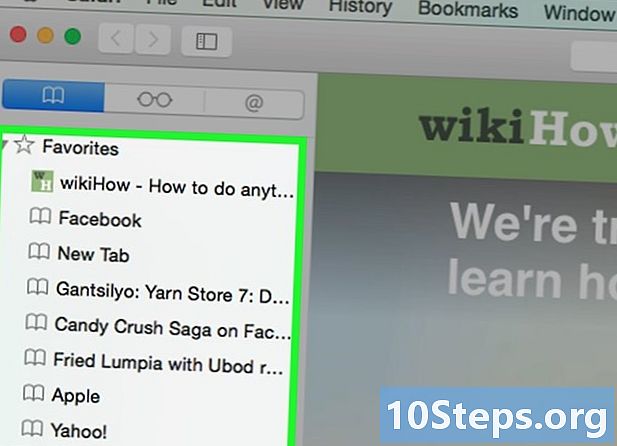
Buka bar sisi kegemaran. Sidebar membolehkan anda dengan cepat melihat semua kegemaran dan folder semasa menyemak imbas laman web. Klik pada paparan → Papar sidebar kegemaran, atau tekan kekunci
Ctrl+⌘ Cmd+1 .
Kaedah 8 Lakukan ujian dengan Safari (iOS)
-
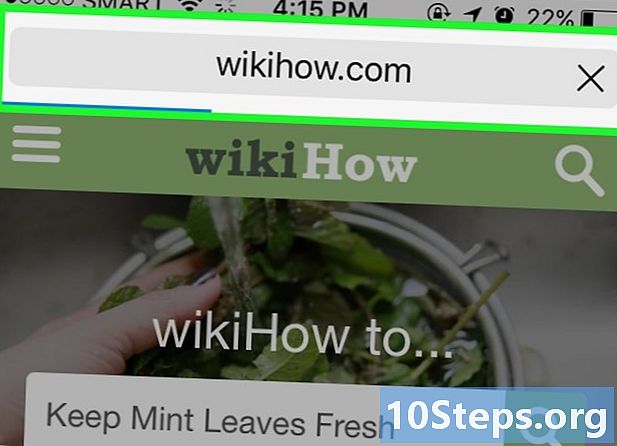
Buka laman web yang anda mahu tambah ke kegemaran. -
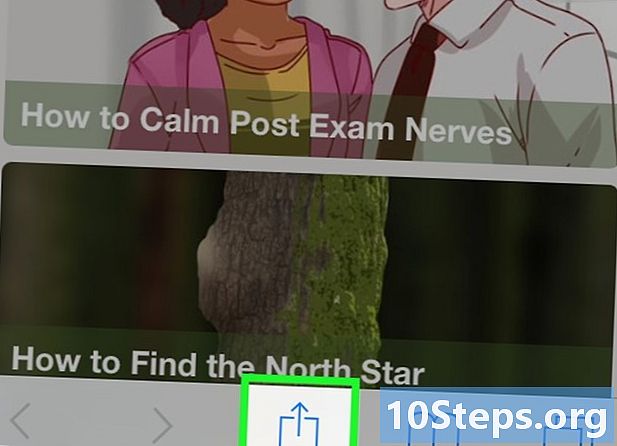
Ketik butang Kongsi di bahagian bawah skrin. -
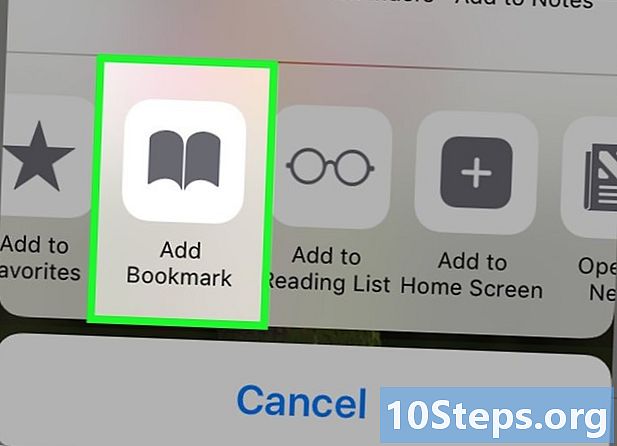
pilih Tambah kegemaran dalam tetingkap yang dipaparkan. -
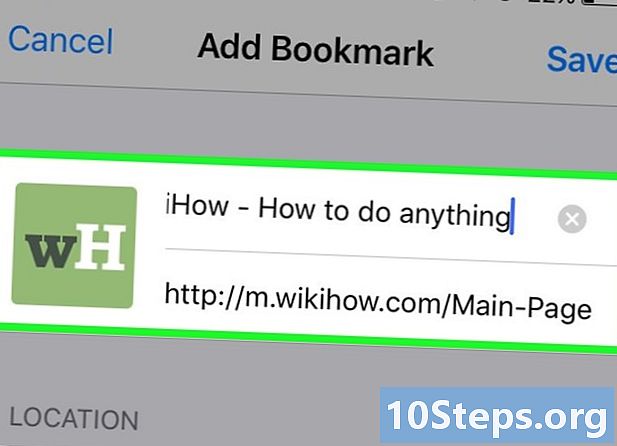
Edit butiran kegemaran anda. Anda boleh menukar tajuk penanda halaman serta alamat tepat pada halaman pendaratan. Anda juga boleh menekan pilihan pajakan untuk memilih tempat menyimpan kegemaran anda.- Tekan rekod apabila kesukaan anda sesuai dengan anda.
Kaedah 9 Menggunakan Opera
-
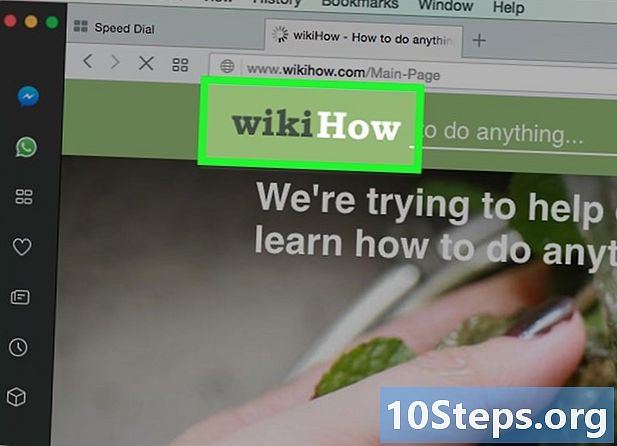
Pergi ke laman web yang anda mahu tambah ke kegemaran. -
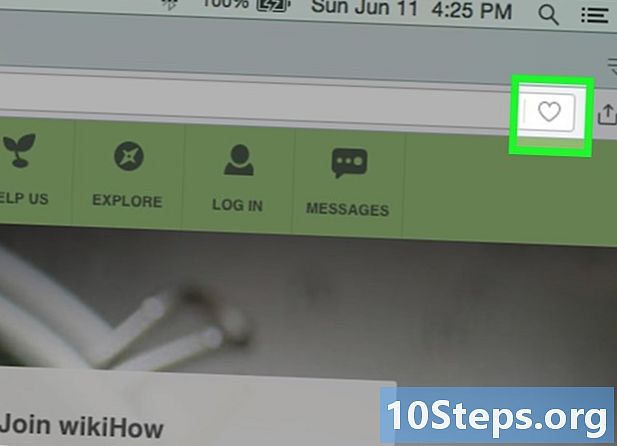
Klik butang ♥ di sebelah kanan bar alamat. -
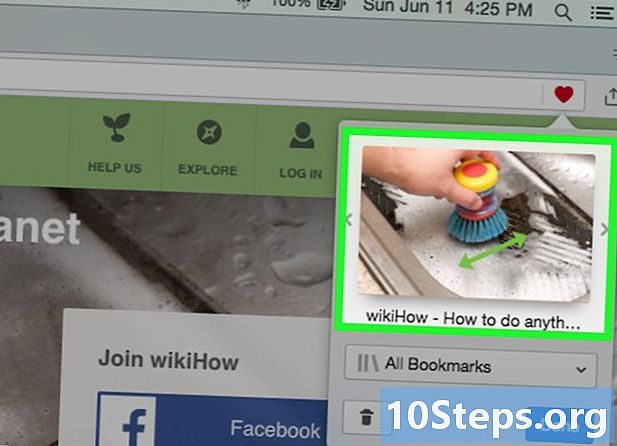
Pilih imej untuk kegemaran. Opera membolehkan anda memilih imej yang akan dikaitkan dengan kegemaran. Anda akan dapat memilih imej tertentu pada halaman, atau tangkapan skrin halaman lengkap. Klik pada butang < dan > untuk menatal melalui imej. -
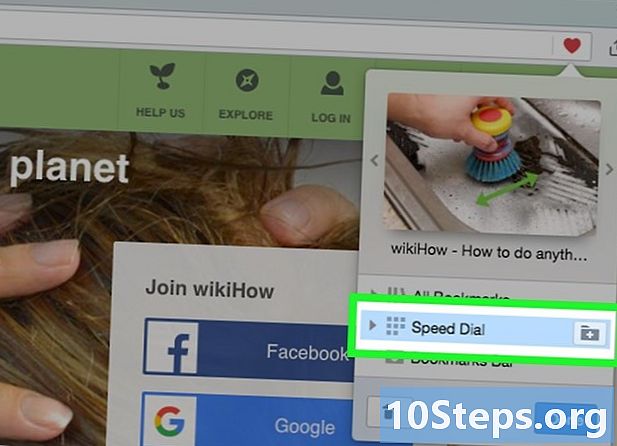
Tambah halaman pada Dail Cepat anda. Ciri Dail Cepat adalah koleksi halaman yang sering anda lawati, yang muncul pada halaman "Tab Baharu" secara lalai. Klik butang Dail Cepat di sudut kanan atas tetingkap Kegemaran untuk menambahkannya ke senarai Dail Cepat. -
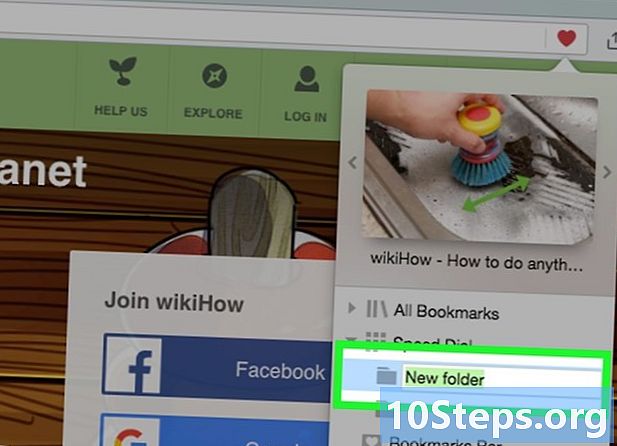
Pilih folder untuk kegemaran. Klik pada folder di bahagian bawah tetingkap untuk memilih folder di mana untuk menyimpan kegemaran. Secara lalai, ia akan disimpan dalam folder "Unsorted". -
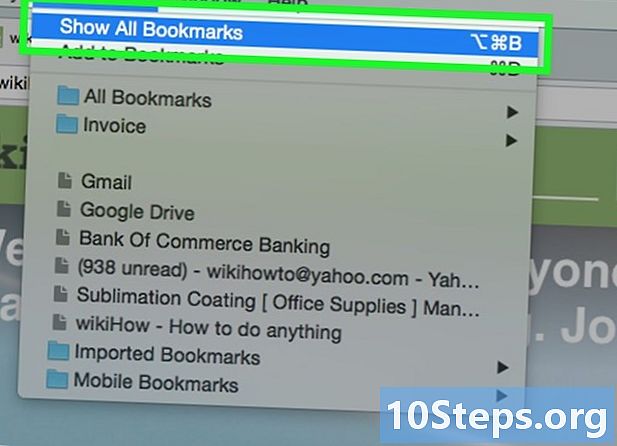
Lihat semua kegemaran anda. Anda boleh membuka tab baharu dengan semua kegemaran dan folder kegemaran anda. Klik pada menu opera dan pilih kegemaran → Lihat Semua Kegemaran, atau tekan Ctrl+Shift+B.- Klik dan seret kegemaran untuk menyusun semulanya. Anda boleh memilih beberapa kegemaran pada masa yang sama dengan membuat persegi panjang pemilihan di sekitar kegemaran yang anda pilih atau dengan mengklik butang ✓ yang muncul apabila anda meletakkan kursor atas kegemaran.