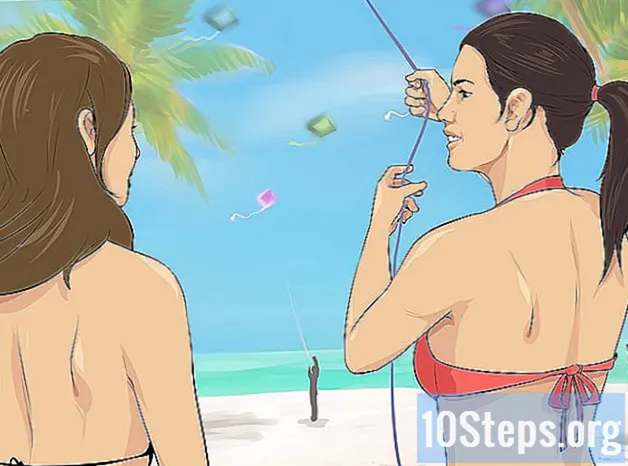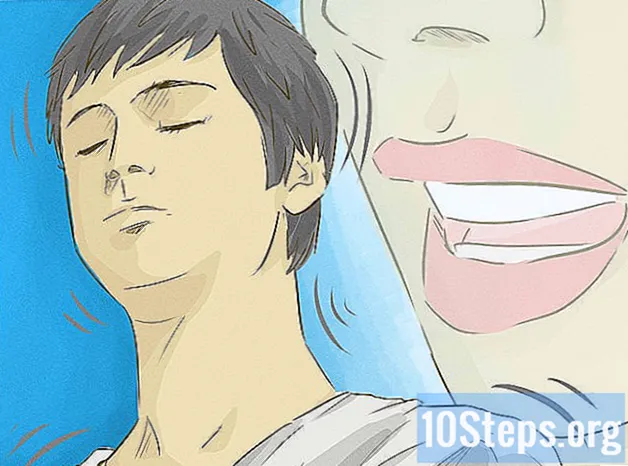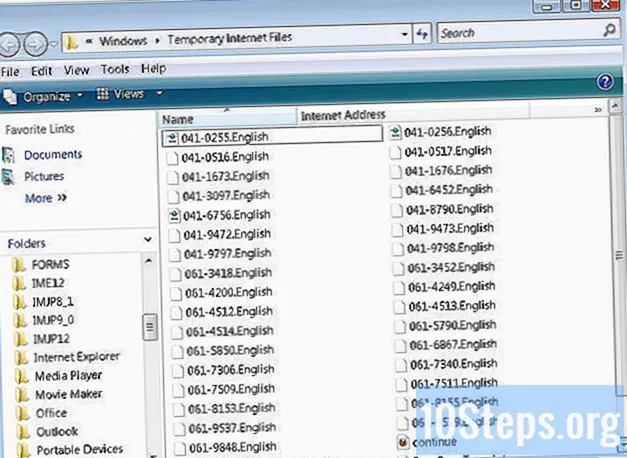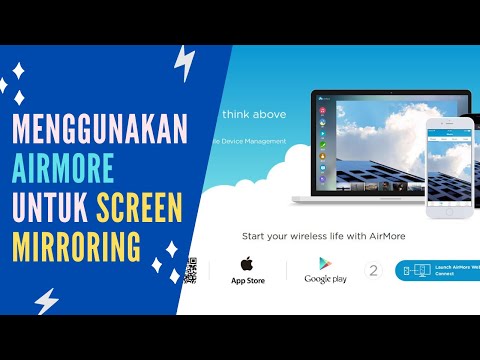
Kandungan
- peringkat
- Kaedah 1 Perkongsian Fail pada XP
- Kaedah 2 Perkongsian Fail pada Vista
- Kaedah 3 Perkongsian Fail pada Windows 7
- Kaedah 4 Perkongsian Fail pada MAC 10.5 dan Tinggi
Ramai pengguna perlu berkongsi fail pada komputer mereka dengan pengguna lain pada rangkaian yang sama. Perkongsian fail boleh berguna untuk berkongsi dokumen serta jenis fail lain. Artikel ini mengajar anda bagaimana untuk membolehkan perkongsian fail.
peringkat
Kaedah 1 Perkongsian Fail pada XP
-

Luncurkan wizard "Pasang Rangkaian" pada komputer yang anda mahu untuk membolehkan perkongsian fail. -

Pilih "Dayakan Perkongsian Fail" apabila penyihir memberikan anda pilihan. Pilihan ini mewujudkan folder "Dokumen Dikongsi" pada semua komputer anda.- Fail dalam folder "Dokumen Dikongsi" boleh diakses oleh semua pengguna di rangkaian. Pada Windows XP, anda tidak boleh berkongsi fail secara individu di luar folder ini.
- Fail dalam folder "Dokumen Dikongsi" boleh diakses oleh semua pengguna di rangkaian. Pada Windows XP, anda tidak boleh berkongsi fail secara individu di luar folder ini.
Kaedah 2 Perkongsian Fail pada Vista
-

Klik pada "Panel Kawalan" dari menu "Mula". Klik "Rangkaian dan Internet" dan pilih "Rangkaian dan Pusat Perkongsian". -

Semak bahawa "Rangkaian Penemuan" diaktifkan. Klik anak panah kecil untuk memaparkan bahagian "Rangkaian Cari" dan kemudian pilih "Dayakan Penemuan Rangkaian." Klik "Apply" dan masukkan kata laluan jika perlu. -

Lihat bahagian "Perkongsian Fail" dan aktifkannya. Klik "Enable Sharing File" dan kemudian klik "Apply."- Masukkan kata laluan pentadbir untuk mengesahkan pemilihan. Pilihan ini membolehkan anda berkongsi fail secara individu dengan orang yang dipilih.
- Masukkan kata laluan pentadbir untuk mengesahkan pemilihan. Pilihan ini membolehkan anda berkongsi fail secara individu dengan orang yang dipilih.
-

Dayakan "Perkongsian Folder Awam" dengan memaparkan bahagian yang sepadan. Pilih "Dayakan perkongsian jadi siapa saja yang mempunyai akses rangkaian boleh membuka fail," jadi semua orang dapat melihat fail dalam folder itu.- Pilih "Dayakan perkongsian jadi sesiapa sahaja yang mempunyai akses rangkaian boleh membuka, mengedit dan membuat fail", jadi semua orang boleh menambah fail ke folder ini. Untuk kedua-dua pilihan, klik "Apply".
- Pilih "Dayakan perkongsian jadi sesiapa sahaja yang mempunyai akses rangkaian boleh membuka, mengedit dan membuat fail", jadi semua orang boleh menambah fail ke folder ini. Untuk kedua-dua pilihan, klik "Apply".
Kaedah 3 Perkongsian Fail pada Windows 7
-

Klik kanan pada fail yang ingin anda kongsikan. Pilihan "Berkongsi dengan" akan muncul dalam menu. Anda boleh memilih salah satu daripada 4 pilihan dalam menu ini.- Anda boleh memutuskan untuk tidak berkongsi fail ini dengan sesiapa sahaja dan menjadikannya peribadi. Anda juga boleh berkongsi dengan semua orang di rangkaian anda. Anda boleh memberi pengguna "baca sahaja" atau "membaca / menulis" hak supaya mereka mempunyai keupayaan untuk mengeditnya.
- Anda juga boleh memilih "Orang Spesifik", yang akan membuka wizard perkongsian fail di mana anda boleh memilih pengguna yang anda mahu berkongsi fail tersebut.
-

Dayakan perkongsian folder awam dengan memilih "Panel Kawalan" dari menu "Mula". Masukkan "Rangkaian" dan kemudian klik "Rangkaian dan Pusat Perkongsian". -

Klik "Edit Tetapan Perkongsian Lanjutan" di anak tetingkap sebelah kiri dan lihat bahagian Rangkaian. -

Klik panah kecil untuk melihat profil rangkaian. Dalam bahagian "Perkongsian Folder Awam", pilih "Dayakan Perkongsian supaya sesiapa sahaja yang mengakses rangkaian boleh membaca dan menulis fail ke Folder Awam."
Kaedah 4 Perkongsian Fail pada MAC 10.5 dan Tinggi
- Log masuk ke komputer anda dengan akaun pentadbir. Pilih "Keutamaan Sistem" dari menu "Apple". Dalam bar menu, pilih "Perkongsian".
- Klik ikon (+) di bawah "Folder Dikongsi." Tetingkap penyemak imbas akan muncul supaya anda dapat mencari fail yang anda ingin kongsi. Pilih fail yang dikehendaki.
- Anda juga boleh memilih folder menggunakan "Finder". Pilih "Dapatkan Maklumat" dari menu "Fail" pada folder yang dipilih. Klik pada "Folder Dikongsi" untuk membolehkan perkongsian.
- Konfigurasikan hak akses pengguna. Pilih kumpulan pengguna yang sedia ada atau buat yang baru dalam medan "Pengguna" folder.
- Pilih jenis akses yang anda ingin beri setiap pengguna. Tetapan lalai yang diberikan oleh Mac adalah "baca sahaja". Gunakan menu "baca sahaja" untuk mengubah suai hak dengan memilih salah satu daripada dua pilihan lain.
- Seorang pengguna boleh "membaca dan menulis" fail, yang memberikan kepadanya keupayaan untuk membaca, menyalin, mengedit dan memadam fail yang dikongsi. Anda juga boleh membenarkan pengguna untuk hanya "menulis", yang hanya membolehkannya menyalin kandungan ke fail tersebut.
- Pilih protokol sambungan rangkaian yang betul untuk menyampaikan fail yang dikongsi dengan pengguna yang telah anda pilih.
- Klik pada "Pilihan ..." dalam "Keutamaan Perkongsian". Pilih "Kongsi fail dan folder menggunakan AFP" untuk berkomunikasi dengan Mac lain.
- Pilih "Berkongsi fail dan folder menggunakan FTP" untuk sistem UNIX dan LINUX atau pilih "Berkongsi fail dan folder menggunakan SMB" untuk berkongsi fail dengan komputer Windows. Anda memerlukan kata laluan pengguna untuk mengakses akaun pengguna dengan SMB.