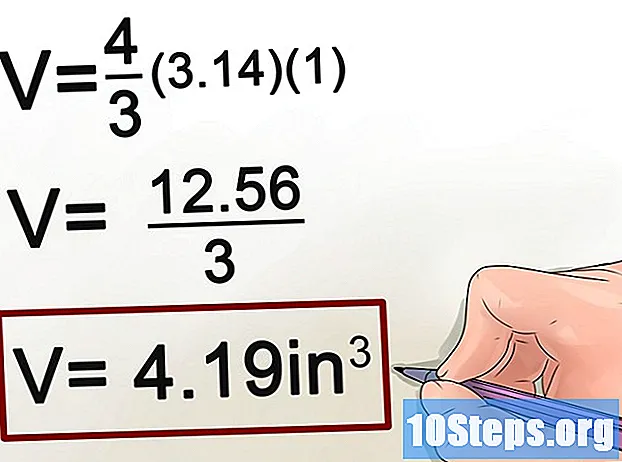Kandungan
Bahagian lainPhotoshop Action adalah sekumpulan alat yang "dirakam" dalam urutan tertentu. Tindakan kemudian boleh "dimainkan" di Photoshop dengan satu klik atau kombinasi kunci. Sekiranya anda kerap menggunakan alat yang sama, belajar bagaimana merakam, mengurus, dan menjalankan Photoshop Actions akan menyelamatkan anda daripada melakukan tugas berulang di masa depan.
Langkah-langkah
Kaedah 1 dari 2: Membuat Tindakan Anda Sendiri
Buka fail di Photoshop. Sekiranya anda sering mengulangi satu set operasi Photoshop, buatlah Tindakan untuk menjimatkan masa di masa hadapan. Mulailah dengan membuka gambar yang akan Anda lakukan sekumpulan operasi (seperti menerapkan topeng, penapis, jenis, dll.).

Simpan gambar sebagai salinan. Adalah idea yang baik untuk bekerja dengan salinan gambar supaya anda tidak menimpa gambar dengan kesilapan.- Klik menu "Fail" dan pilih "Simpan Sebagai."
- Letakkan tanda centang di sebelah "Sebagai Salinan."
- Klik "Simpan."

Tunjukkan panel Tindakan. Sekiranya anda tidak melihat panel di Photoshop yang berlabel "Tindakan", tekan F9 (Windows) atau ⌥ Pilihan+F9 untuk melancarkannya.- Anda boleh meningkatkan ukuran panel Tindakan dengan menyeret sudut kanan bawah ke bawah atau ke kanan.

Klik ikon "Buat Tindakan Baru". Ikon ini, berbentuk seperti selembar kertas persegi dengan sudut dilipat, muncul di panel Tindakan di sebelah ikon Sampah. Kotak dialog "New Action" akan muncul.- Anda juga boleh mengklik menu di sudut kanan atas panel Tindakan dan memilih "Tindakan Baru ..."
Pilih nama untuk Tindakan. Taipkan nama untuk Tindakan baru anda ke dalam bidang "Nama". Gunakan sesuatu yang akan mengingatkan anda tentang tindakan yang dilakukan.
- Sebagai contoh, jika anda membuat Tindakan untuk mengecilkan gambar ke ukuran tertentu dan kemudian mengubahnya menjadi skala abu-abu, anda mungkin memanggil Tindakan "Kecilkan dan Skala Kelabu."

Pilih Kekunci Fungsi. Anda boleh menetapkan kunci atau kombinasi kekunci (mis., F3, Alt + F2, dll.) Untuk memulakan Tindakan. Langkah ini adalah pilihan, kerana anda juga boleh menjalankan Tindakan dari panel Tindakan.- Pilih kekunci dari menu lungsur Kunci Fungsi.
- Sekiranya anda mahu, letakkan tanda cek di sebelah Shift, Command, Control, dll. Untuk menentukan kombinasi kunci tertentu (bukan hanya satu tombol fungsi).

Klik "Rakam" untuk mula merakam Tindakan anda. Setelah anda mengklik butang ini, anda akan berada dalam mod "rakaman". Semasa anda berada dalam mod ini, setiap operasi Photoshop yang anda selesaikan akan ditambahkan ke Tindakan secara berurutan. Terdapat beberapa peraturan yang perlu diingat ketika merakam tindakan:- Semasa merakam perintah "Simpan Sebagai", jangan masukkan nama fail baru. Sekiranya anda melakukannya, nama fail baru akan berlaku untuk setiap gambar yang anda gunakan. Sebaliknya, arahkan ke folder lain dan simpan dengan nama fail yang sama.
- Tidak semua fungsi yang anda rakam sekarang dapat diterapkan pada semua gambar. Contohnya, jika anda menggunakan "Color Balance" dalam Tindakan ini, ia tidak akan memberi kesan ketika menjalankannya pada gambar skala kelabu.

Laksanakan perintah yang ingin anda ulangi. Berikut adalah contoh untuk merakam Tindakan untuk mengubah ukuran gambar menjadi 300 x 300 piksel pada 72 dpi (titik per inci):- Buka menu Gambar dan pilih "Ukuran Gambar."
- Keluarkan tanda semak dari kotak berlabel "Kekangan bahagian."
- Tetapkan setiap dropdown di sebelah "Lebar" dan "Tinggi" ke "Pixel" jika belum disetel.
- Ketik "300" ke dalam kotak "Lebar".
- Ketik "300" ke dalam kotak "Tinggi".
- Ketik "72" ke dalam kotak "Penyelesaian".
- Pastikan "Pixes / inci" dipilih di sebelah "Resolusi".
- Klik "OK."
Berhenti merakam Aksi. Setelah selesai melaksanakan semua perintah yang anda inginkan dalam tindakan tersebut, klik butang Berhenti (kotak kelabu gelap pada panel Tindakan).
- Untuk menambah lebih banyak langkah, pastikan Tindakan diserlahkan di panel Tindakan dan klik butang merah "Rakam" (bulatan) untuk merakam.
- Sekiranya anda tidak merasakan rakaman tindakan dengan betul, klik kanan nama Tindakan dan pilih "Rakam Lagi."

Adam Kealing
Jurugambar Profesional Adam Kealing adalah Jurugambar Profesional yang berpusat di Austin, Texas. Dia pakar dalam perkahwinan umum, perkahwinan tujuan, dan pemotretan pertunangan. Adam mempunyai pengalaman fotografi selama lebih dari 11 tahun. Karyanya telah dipaparkan dalam Green Wedding Shoes, Style Me Pretty, Once Wed, dan Snippet Ink. Hasil kerjanya telah memenangi banyak anugerah dengan Fearless Photographers dan Masters of Wedding Photography.
Adam Kealing
Jurugambar profesionalTrik Pakar: Sekiranya anda mendapati diri anda melakukan banyak tindakan yang berbeza berulang kali untuk pelbagai jenis pengeditan foto, buat beberapa tindakan yang berbeza dan labelkannya supaya anda dapat mengedit foto masa depan dengan cepat. Sebagai contoh, anda boleh melakukan tindakan untuk foto dengan cahaya rendah atau yang diambil dengan sekejap.
Lihat langkah-langkah Tindakan anda di panel Tindakan. Klik anak panah di sebelah Tindakan baru anda untuk meluaskan semua langkah.
- Sekiranya anda ingin mengubah salah satu parameter dalam Tindakan, klik dua kali langkah untuk melancarkan panel yang berkaitan.
- Anda boleh menyusun semula langkah dalam Tindakan dengan menyeret namanya ke lokasi lain dalam senarai.
- Untuk menghapus langkah dalam Tindakan, klik langkah sekali untuk memilihnya, dan kemudian klik ikon Sampah.
Kaedah 2 dari 2: Menjalankan Aksi
Buka gambar untuk memainkan aksi. Photoshop Action adalah sekumpulan tugas yang "direkodkan" mengikut urutan. Tindakan kemudian boleh dijalankan dengan satu klik atau kombinasi kunci. Sekiranya Tindakan yang ingin anda jalankan membuka gambar, anda boleh melangkau langkah ini.
Tunjukkan panel Tindakan. Sekiranya anda tidak melihat panel di Photoshop yang berlabel "Tindakan", tekan F9 (Windows) atau ⌥ Pilihan+F9 untuk melancarkannya.
- Anda boleh meningkatkan ukuran panel Tindakan dengan menyeret sudut kanan bawah ke bawah atau ke kanan.
- Untuk memperluas senarai langkah dalam Tindakan, klik segitiga di sebelah namanya.
Buat tangkapan gambar semasa. Langkah ini adalah pilihan, tetapi akan sangat berguna jika anda perlu "mengurungkan" Tindakan tersebut. Jika tidak, membatalkan Tindakan memerlukan membatalkan setiap langkah secara berasingan.
- Klik ke tab "Sejarah" di panel Tindakan.
- Klik ikon "Buat snapshot baru" (kamera).
- Klik tab "Tindakan" untuk kembali ke panel Tindakan.
Jalankan Aksi. Sebaik sahaja anda "memainkan" aksi, semua langkah yang dirakam akan dijalankan di Photoshop. Terdapat beberapa cara untuk melakukan ini:
- Pilih Tindakan di panel Tindakan dan kemudian klik "Mainkan."
- Tekan kombinasi kekunci atau kunci yang anda tetapkan untuk Tindakan (jika berkenaan).
Mainkan hanya sebahagian daripada Aksi. Anda hanya boleh menjalankan satu langkah dalam satu Tindakan dan bukannya keseluruhannya.
- Pertama, klik segitiga di sebelah nama Tindakan untuk melihat senarai semua langkah dalam Tindakan.
- Klik untuk memilih langkah yang ingin anda jalankan.
- Klik butang Main (segitiga menunjuk ke kanan).
Buat asal Tindakan. Anda mempunyai dua pilihan untuk mengurungkan Tindakan:
- Sekiranya anda membuat gambar sebelum menjalankan Tindakan, klik tab "Sejarah" di panel Tindakan dan kemudian pilih gambar pertama (gambar) dalam senarai.
- Tekan Ctrl+⇧ Pergeseran+Z (Windows) atau ⌥ Pilihan+⌘ Perintah+Z (Mac) untuk mengurungkan langkah terakhir Tindakan. Anda mesti terus menjalankan perintah ini sehingga semua langkah Tindakan dibatalkan.
Soalan dan Jawapan Komuniti
Bagaimana saya mendapatkan Photoshop 6 untuk membiarkan saya menjatuhkan gambar untuk membuat kolaj?
Buka setiap gambar di Photoshop, kemudian ubah ukurannya ke ukuran yang anda mahukan untuk muncul di kolaj anda. Kemudian, pilih bahagian gambar yang ingin anda tampilkan di kolaj dan tekan ctrl-C (Windows) atau cmd-c (Mac) untuk menyalin pilihan. Kemudian, pergi ke gambar kolaj dan klik Ctrl-V atau Cmd-V untuk menampalnya. Anda dapat menyeret gambar yang ditampal ke lokasi pilihan anda, dan kemudian menggunakan "transform" untuk memutar atau memanipulasinya.
Petua
- Mungkin berguna untuk menuliskan langkah-langkah yang anda perlukan dalam Tindakan anda sebelum anda merakam.
- Tidak mungkin merakam lukisan pada gambar.
Setiap hari di wikiHow, kami bekerja keras untuk memberi anda akses kepada arahan dan maklumat yang akan membantu anda menjalani kehidupan yang lebih baik, sama ada ini menjadikan anda lebih selamat, lebih sihat, atau meningkatkan kesejahteraan anda. Di tengah-tengah krisis kesihatan awam dan ekonomi semasa, ketika dunia berubah secara dramatik dan kita semua belajar dan menyesuaikan diri dengan perubahan dalam kehidupan seharian, orang memerlukan wikiHow lebih dari sebelumnya. Sokongan anda membantu wikiHow untuk membuat artikel dan video bergambar yang lebih mendalam dan berkongsi jenama instruksional kami yang dipercayai dengan berjuta-juta orang di seluruh dunia. Sila pertimbangkan untuk membuat sumbangan kepada wikiHow hari ini.