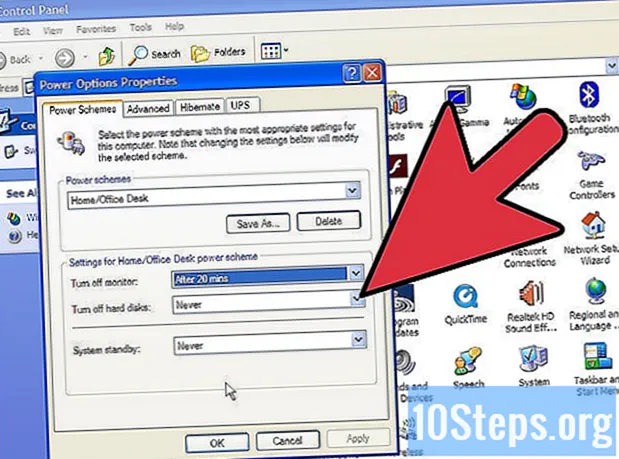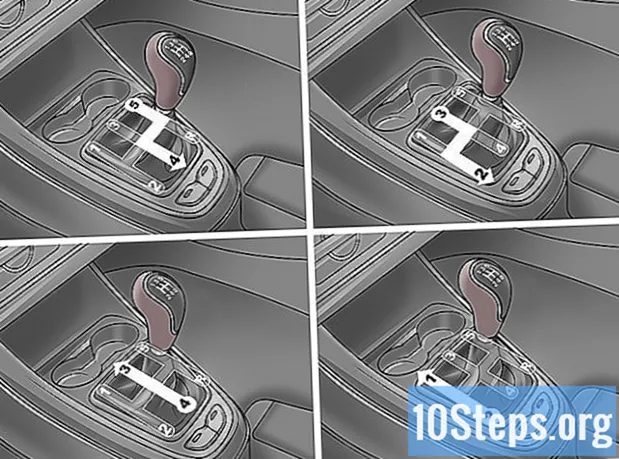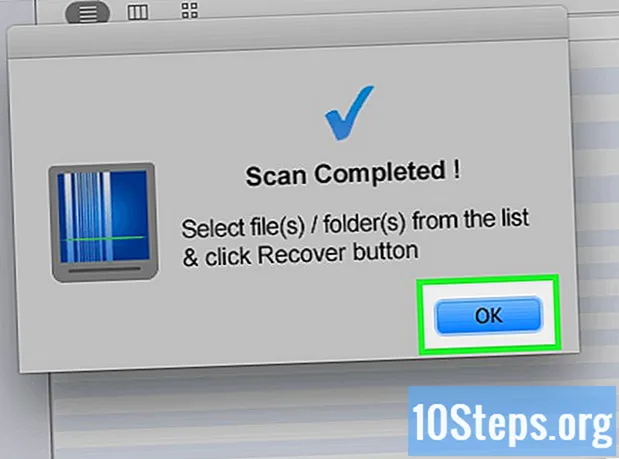Kandungan
Bahagian lainWikiHow ini mengajar anda cara menggunakan perintah "Undo" dan "Redo" pada iPhone atau iPad, komputer Windows atau Mac anda. Walaupun beberapa aplikasi tertentu mungkin menyokongnya, seperti aplikasi Samsung Mail dan Word, saat ini tidak ada fungsi universal "undo" atau "redo" di Android.
Langkah-langkah
Kaedah 1 dari 3: Pada iPhone atau iPad
Goncang iPhone atau iPad anda. Melakukannya membuka kotak dialog yang menanyakan sama ada anda mahu "Buat asal" tindakan yang baru anda lakukan.

Ketik Buat asal. Tindakan terakhir yang anda lakukan, seperti menaip, memotong, menyalin, atau menampal, akan dibatalkan.- Sebagai alternatif, pada iPad, ketik 123 di bahagian kiri bawah papan kekunci, kemudian ketik Buat asal
- Goncangkan iPhone atau iPad anda selepas tindakan "Urungkan". Melakukannya membuka kotak dialog yang menanyakan sama ada anda mahu "Buat semula" tindakan yang anda "batalkan". Ini berguna jika anda secara tidak sengaja membatalkan sesuatu yang tidak anda maksudkan.

Ketik Buat semula. Undo terakhir yang anda lakukan akan ditolak dan tindakan yang dibatalkan akan diganti.- Sebagai alternatif, pada iPad, ketik 123 di bahagian kiri bawah papan kekunci, kemudian ketik Buat semula
- Beberapa aplikasi, seperti Word, mempunyai butang Undo (⤺) dan Redo (⤼), biasanya terletak di bahagian atas skrin atau tepat di atas papan kekunci, atau kotak dialog yang dipertingkatkan ketika anda menggoncang iPhone.
Kaedah 2 dari 3: Pada Windows

Klik Edit di bar menu.
Klik Buat asal. Tindakan terakhir yang anda lakukan, seperti menaip, memotong, menyalin, atau menampal, akan dibatalkan.
- Sebagai alternatif, tekan Ctrl+Z.
Klik anak panah "Urungkan" (⤺) dalam aplikasi Microsoft Office. Terdapat di bar berwarna di bahagian atas tingkap. Ini adalah alternatif cepat untuk kaedah "Undo" yang lain, yang juga berfungsi dalam aplikasi Office.
Klik Edit di bar menu.
Klik Buat semula. Undo terakhir yang anda lakukan akan ditolak dan tindakan yang dibatalkan akan diganti.
- Sebagai alternatif, tekan Ctrl+Y.
Klik anak panah "Ulangi" (⤼) dalam aplikasi Microsoft Office. Ia berada di bar berwarna di bahagian atas tingkap. Ini adalah alternatif cepat untuk kaedah "Redo" yang lain, yang juga berfungsi dalam aplikasi Office. Sekiranya anda tidak hanya melakukan tindakan "Urungkan", mengklik anak panah akan mengulangi tindakan terakhir yang anda lakukan di aplikasi Office.
- Tidak semua tindakan dapat dibuat asal atau dibuat semula. Sekiranya anda mengklik butang yang betul dan tidak berfungsi, anda telah melakukan tindakan sedemikian.
Kaedah 3 dari 3: Pada Mac
Klik Edit di bar menu.
Klik Buat asal. Tindakan terakhir yang anda lakukan, seperti menaip, memotong, menyalin, atau menampal, akan dibatalkan.
- Sebagai alternatif, tekan ⌘+Z.
Klik anak panah "Urungkan" (⤺) dalam aplikasi Microsoft Office. Terdapat di bar berwarna di bahagian atas tingkap. Ini adalah alternatif cepat untuk kaedah "Undo" yang lain, yang juga berfungsi dalam aplikasi Office.
Klik Edit di bar menu.
Klik Buat semula. Undo terakhir yang anda lakukan akan ditolak dan tindakan yang dibatalkan akan diganti.
- Sebagai alternatif, tekan ⌘+Y.
Klik anak panah "Ulangi" (⤼) dalam aplikasi Microsoft Office. Terdapat di bar berwarna di bahagian atas tingkap. Ini adalah alternatif cepat untuk kaedah "Redo" yang lain, yang juga berfungsi dalam aplikasi Office. Sekiranya anda tidak hanya melakukan tindakan "Urungkan", mengklik anak panah akan mengulangi tindakan terakhir yang anda lakukan di aplikasi Office.
- Tidak semua tindakan dapat dibuat asal atau dibuat semula. Sekiranya anda mengklik butang yang betul dan tidak berfungsi, anda telah melakukan tindakan sedemikian.
Soalan dan Jawapan Komuniti
Berapa banyak undian yang boleh anda lakukan, misalnya, di MS Paint?
Ini dikendalikan oleh perisian yang anda jalankan. Sebahagiannya akan membolehkan anda melakukan beberapa pembatalan berturut-turut, sementara yang lain hanya membenarkan satu.
Berapa banyak tindakan yang boleh saya buat asal dan buat semula?
Walau begitu banyak yang telah anda lakukan atau batalkan dalam sesi penyuntingan atau dari simpanan terakhir.
Petua
- Sekiranya anda menggunakan buat asal, jangan buat perubahan lain pada dokumen sehingga anda berpuas hati dengan pembatalan tersebut. Perubahan tambahan boleh menghalang kemampuan anda untuk 'membuat semula' perubahan asal yang tidak dibuat.
Setiap hari di wikiHow, kami bekerja keras untuk memberi anda akses kepada arahan dan maklumat yang akan membantu anda menjalani kehidupan yang lebih baik, sama ada ini menjadikan anda lebih selamat, lebih sihat, atau meningkatkan kesejahteraan anda. Di tengah-tengah krisis kesihatan awam dan ekonomi semasa, ketika dunia berubah secara dramatik dan kita semua belajar dan menyesuaikan diri dengan perubahan dalam kehidupan seharian, orang memerlukan wikiHow lebih dari sebelumnya. Sokongan anda membantu wikiHow untuk membuat artikel dan video bergambar yang lebih mendalam dan berkongsi kandungan instruksional jenama dipercayai kami dengan berjuta-juta orang di seluruh dunia. Sila pertimbangkan untuk membuat sumbangan kepada wikiHow hari ini.