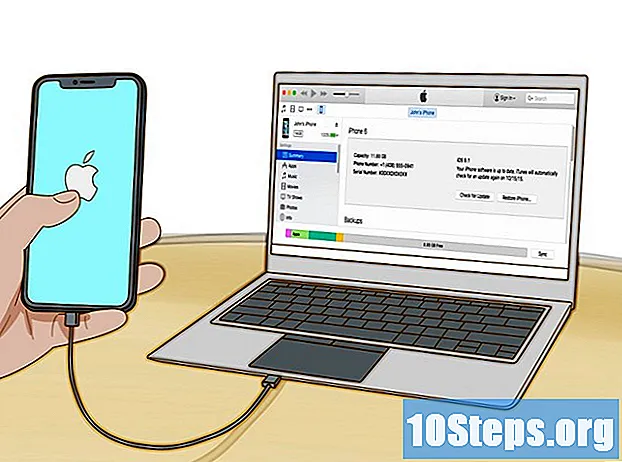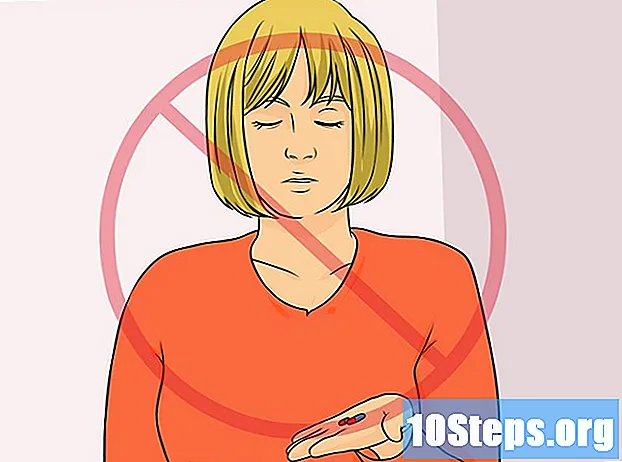Pengarang:
Gregory Harris
Tarikh Penciptaan:
16 April 2021
Tarikh Kemas Kini:
15 Mungkin 2024

Kandungan
Bahagian lainWikiHow ini mengajar anda bagaimana menguasai asas penggunaan iPhone anda, dari hanya menghidupkan atau mematikannya hingga menggunakan aplikasi yang disediakan.
Langkah-langkah
Bahagian 1 dari 4: Membiasakan diri dengan Butang
Hidupkan iPhone anda jika belum dihidupkan. Untuk melakukannya, tahan butang Kunci sehingga anda melihat ikon Apple putih muncul di skrin iPhone.

Cas iPhone anda sekiranya perlu. Kabel pengecas adalah tali putih panjang dengan serong kecil, rata, segi empat tepat di satu hujung dan blok segi empat tepat yang lebih besar di hujung yang lain. Sekiranya iPhone anda tidak dapat dihidupkan, cuba pasangkannya ke soket dinding selama beberapa minit sebelum mencuba menghidupkannya semula.- Anda akan melihat port di bahagian bawah perumahan iPhone, di bawah butang bulat di skrin - di sinilah hujung prong pengecas.
- Sekiranya anda mempunyai pengecas iPhone 4S atau lebih rendah, hujung pengecas kabel akan mempunyai segi empat tepat berwarna kelabu di satu sisi; segi empat tepat ini mesti menghadap ke arah yang sama seperti yang dihadapi skrin iPhone.
- IPhone anda semestinya dilengkapi dengan penyesuai kuasa (kubus putih) yang mempunyai palam elektrik serampang dua di satu sisi dan slot segi empat tepat di sisi lain. Anda boleh memasangkannya ke soket dinding dan kemudian pasangkan hujung pengecas yang tidak terpasang pada iPhone anda ke slot kubus.
- Sekiranya iPhone anda dimatikan semasa anda memasangnya ke sumber kuasa, ia akan mula dihidupkan. Anda akan melihat ikon Apple putih muncul di skrin.

Ketahui butang iPhone anda. Sekiranya anda meletakkan iPhone di permukaan rata dengan layar menghadap ke atas, semua butang iPhone disusun seperti:- Butang kunci - Sama ada di sebelah kanan iPhone anda (iPhone 6 atau lebih tinggi) atau di bahagian atas iPhone anda (iPhone 5s, SE atau bawah). Menekannya sekali semasa iPhone dihidupkan akan mematikan skrin, sementara menekan lagi akan menghidupkan kembali skrin. Anda juga boleh menekan dan menahannya untuk menghidupkan iPhone yang telah dimatikan sepenuhnya, atau untuk mematikan iPhone yang sedang aktif.
- Jilid +/- - Dua butang bawah di sebelah kiri perumahan iPhone anda. Butang bawah menurunkan kelantangan muzik, video, atau dering iPhone, sementara butang kelantangan atas menaikkan kelantangan.
- Bisu - Tukar di bahagian atas baris butang di sebelah kiri perumahan iPhone anda. Mengklik suis ini ke atas akan meletakkan telefon anda pada mod yang dapat didengar, sementara mengkliknya ke bawah akan mematikan dering iPhone anda dan meletakkannya dalam mod getaran. Apabila iPhone anda diredam, akan terdapat jalur oren di atasnya Bisu beralih.
- Rumah - Ini adalah butang bulat di bahagian bawah skrin iPhone. Anda akan mengkliknya sekali untuk membuka iPhone dari skrin kunci. Selain itu, mengkliknya semasa menggunakan aplikasi akan meminimumkan aplikasi, dan mengklik dua kali dengan cepat akan menunjukkan semua aplikasi yang sedang berjalan.

Tekan butang Kunci. Melakukannya akan "membangunkan" skrin iPhone dan memaparkan skrin Kunci.
Tekan butang Laman Utama setelah skrin Kunci dipaparkan. Skrin ini akan mempunyai waktu sepanjang hari di bahagian atas skrin. Menekan Laman Utama akan memunculkan medan kod laluan.
- Sekiranya anda tidak mempunyai set kod laluan, menekan butang Laman Utama akan membawa anda ke Skrin Utama iPhone, di mana anda boleh terus mengetahui fungsi iPhone anda.
Ketik kod laluan anda menggunakan butang di skrin. Selagi kod ini betul, tindakan itu akan membuka Skrin Utama iPhone anda.
- Sekiranya anda mengaktifkan TouchID untuk membuka kunci iPhone anda, mengimbas cap jari anda juga akan membuka kunci telefon anda.
Bahagian 2 dari 4: Menavigasi Skrin Utama
Semak Skrin Utama iPhone anda. Anda akan melihat beberapa ikon persegi di sini; ini adalah aplikasi iPhone anda, atau "aplikasi" secara ringkas. Semua aplikasi "stok" iPhone anda, yang bermaksud aplikasi yang telah dipasang sebelumnya di telefon, disenaraikan di sini.
- Semasa anda menambahkan aplikasi ke telefon anda, Skrin Utama akan memperoleh halaman tambahan. Anda boleh menatal halaman ini dengan meleret dari sebelah kanan skrin ke sebelah kiri skrin.
Biasakan diri anda menggunakan aplikasi asli. Beberapa aplikasi penting yang dipasang pada iPhone standard termasuk yang berikut:
- Tetapan - Ini adalah aplikasi kelabu dengan gear di atasnya. Sekiranya anda ingin mengubah sesuatu dari jumlah masa yang diperlukan untuk paparan iPhone anda dimatikan, ke tetapan rangkaian wayarles anda, anda akan mendapat pilihan untuk melakukannya di aplikasi ini.
- Telefon - Ini adalah aplikasi hijau dengan ikon telefon putih. Anda boleh membuat panggilan secara manual (dengan menghubungi) atau dengan mengetuk nama kenalan dan kemudian mengetuk ikon telefon di bawah namanya di bahagian atas skrin.
- Kenalan - Aplikasi ini mempunyai siluet abu-abu kepala seseorang di atasnya. Mengetuknya akan memaparkan senarai kenalan anda - kedai dari mana anda membeli iPhone anda seharusnya menyegerakkan kenalan telefon terakhir anda dengan iPhone anda, tetapi jika tidak, anda mungkin ingin mengimport kenalan lama anda ke iPhone anda.
- FaceTime - Aplikasi hijau dengan ikon kamera video putih di atasnya. Anda boleh membuat panggilan tatap muka dengan kenalan anda menggunakan FaceTime.
- Mesej - Aplikasi hijau dengan gelembung ucapan putih. Di sinilah anda akan menghantar dan menerima pesanan teks.
- Surat - Aplikasi biru dengan ikon sampul putih di atasnya. Anda boleh menyemak e-mel Apple ID anda di sini (ia akan dipanggil akaun iCloud anda), atau anda boleh menambahkan akaun e-mel ke aplikasi ini.
- Kalendar - Aplikasi ini akan memaparkan kalendar terkini. Anda juga boleh menetapkan acara untuk tarikh dan waktu tertentu dengan mengetuk tarikh yang sesuai dan mengisi ruang maklumat.
- Kamera - Aplikasi kelabu dengan ikon kamera di atasnya. Anda dapat mengambil foto, video, dan berbagai jenis media visual (mis., Video gerakan perlahan) dengan aplikasi Kamera.
- Foto - Aplikasi pinwheel pelbagai warna ini adalah tempat semua foto iPhone anda disimpan. Setiap kali anda mengambil gambar, foto tersebut akan muncul di sini.
- Safari - Safari adalah aplikasi biru dengan ikon kompas di atasnya. Anda akan menggunakan Safari untuk melayari laman web.
- Jam - Aplikasi berbentuk jam. Anda boleh mengubah atau mengurus zon waktu yang disimpan iPhone, menetapkan penggera, menetapkan pemasa, atau menggunakan jam randik dengan aplikasi ini.
- Catatan - Ikon notepad berwarna kuning dan putih di Skrin Utama. Aplikasi ini berguna untuk menulis catatan cepat atau membuat senarai, walaupun aplikasi Peringatan juga merupakan pilihan yang baik untuk senarai.
- Peta - Aplikasi Peta membolehkan anda merancang perjalanan dan akan memberi anda petunjuk langkah demi langkah seperti GPS jika anda memasuki titik permulaan dan tujuan.
- Wallet - Anda boleh menambahkan kad kredit atau debit dan kad hadiah ke Wallet iPhone anda. Melakukannya akan membolehkan anda menggunakan iPhone untuk membayar barang dalam talian dan juga di kedai runcit yang disokong.
- App Store - Aplikasi biru ini dengan tulisan "A" berwarna putih di mana anda akan memuat turun aplikasi baru.
- Muzik - Aplikasi putih dengan nota muzik di atasnya. Aplikasi ini adalah tempat anda akan menemui perpustakaan muzik iPhone anda.
- Petua - Aplikasi kuning ini dengan mentol akan memberi anda pandangan yang dapat membantu anda memanfaatkan sepenuhnya masa anda dengan iPhone anda.
Leret ke seluruh skrin dari kiri ke kanan. Melakukannya akan membuka halaman widget iPhone anda, di mana anda dapat melihat perkara seperti ramalan cuaca semasa, penggera yang telah anda tetapkan, dan berita yang relevan.
- Leret ke atas dari mana sahaja di skrin untuk menatal ke bawah halaman ini.
- Sekiranya anda ingin mencari sesuatu yang spesifik di telefon anda, anda boleh mengetuk bar "Cari" di bahagian atas halaman dan kemudian taipkan perkara yang anda ingin lihat.
Leret ke kiri untuk kembali ke Skrin Utama. Anda juga boleh menekan butang Utama untuk kembali ke Skrin Utama dari mana-mana halaman Skrin Utama.
Leret ke bawah dari bahagian atas skrin. Ini akan membuka halaman Pemberitahuan iPhone anda, di mana anda dapat melihat semua pemberitahuan terkini (mis., Panggilan tidak dijawab, mesej teks masuk, dll.).
Tekan butang Laman Utama. Melakukannya akan mengembalikan anda ke Skrin Utama iPhone anda.
Leret ke bawah dari tengah skrin. Tindakan ini akan memaparkan bar carian di bahagian atas skrin serta senarai aplikasi yang sering anda gunakan. Anda boleh mengetuk Batal di sudut kanan atas skrin atau tekan butang Utama untuk kembali ke Skrin Utama.
Leret bahagian bawah skrin ke atas. Melakukannya akan memunculkan Pusat Kawalan, yang menempatkan pilihan berikut:
- Mod kapal terbang - Ikon kapal terbang di bahagian atas tetingkap Pusat Kawalan. Dengan mengetuknya, Airplane Mode akan menghalang pelepasan internet selular atau tanpa wayar dari iPhone anda. Ketiknya (atau apa sahaja yang terdapat dalam senarai ini) sekali lagi untuk melumpuhkannya.
- Wi-Fi - Ikon busur riak. Mengetuk ini akan membolehkan internet tanpa wayar (jika berwarna biru, Wi-Fi sudah diaktifkan) dan menghubungkan anda ke rangkaian yang dikenali terdekat.
- Bluetooth - Ikon tengah di bahagian atas tetingkap Pusat Kawalan. Ketuk ini untuk menghidupkan Bluetooth iPhone anda, yang membolehkan anda menyambungkan iPhone anda ke pembesar suara atau peranti Bluetooth lain.
- Jangan ganggu - Ikon berbentuk bulan. Ketuk ini untuk mengelakkan panggilan, mesej teks, dan pemberitahuan lain menyebabkan telefon anda berdering.
- Kunci Putaran - Ikon gembok dengan bulatan di sekelilingnya. Mengetuknya ketika berwarna merah akan mematikan kunci skrin, yang bermaksud anda dapat memutar iPhone 90 darjah untuk melihat foto dan media lain dalam mod landskap.
- Baris bawah pilihan dari kiri ke kanan termasuk lampu suluh, pemasa, kalkulator, dan jalan pintas ke aplikasi Kamera iPhone anda.
Tekan butang Laman Utama. Anda akan kembali ke Skrin Utama. Sekarang anda sudah biasa dengan Skrin Utama, inilah masanya untuk mula menggunakan aplikasi iPhone anda.
Bahagian 3 dari 4: Menggunakan Aplikasi
Ketik aplikasi. Melakukannya akan membukanya. Cara anda berinteraksi dengan setiap aplikasi akan berbeza-beza bergantung pada aplikasinya sendiri, tetapi biasanya anda dapat mengetuk item untuk mengaktifkannya (mis. Mengetuk medan teks akan memunculkan papan kekunci iPhone anda).
- Anda boleh memuat turun aplikasi baru dari aplikasi App Store.
Tekan dua kali butang Utama. Melakukannya dengan cepat akan mengezum keluar aplikasi yang sedang dibuka dan memaparkan semua aplikasi yang sedang berjalan di tetingkap yang berasingan.
- Leret ke atas pada tetingkap aplikasi untuk menutup aplikasi tersebut.
- Anda juga boleh menggesek ke kiri atau kanan semasa berada di menu ini untuk menelusuri aplikasi yang sedang dibuka.
Tekan butang Laman Utama. Anda akan kembali ke Skrin Utama.
Ketik dan tahan aplikasi. Ia akan mula bergoyang setelah sekejap, bersama dengan aplikasi lain di Skrin Utama iPhone anda. Dari sini, anda boleh melakukan beberapa perkara yang berbeza:
- Ketik dan seret aplikasi untuk memindahkannya. Sekiranya anda menyeret aplikasi anda ke sebelah kanan Skrin Utama, skrin baru akan muncul untuk anda meletakkan aplikasi anda. Anda dapat mengakses halaman ini dengan menggesek ke kiri di Skrin Utama.
- Ketuk dan seret aplikasi ke aplikasi lain untuk membuat folder yang mengandungi dua aplikasi tersebut. Anda juga dapat menyeret aplikasi lain ke dalam folder.
- Ketik X di sudut kiri atas ikon aplikasi untuk menghapus aplikasi. Anda perlu mengetuk Padam apabila diminta untuk benar-benar menghapus aplikasi.
Sesuaikan Skrin Utama iPhone anda sesuka hati. Setelah anda memindahkan, menghapus, dan mengatur aplikasi iPhone mengikut pilihan anda, anda boleh membuat panggilan telefon.
Bahagian 4 dari 4: Membuat Panggilan Telefon
Ketik aplikasi Telefon. Ini adalah aplikasi hijau dengan ikon telefon putih di atasnya, kemungkinan besar terletak di Skrin Utama.
Ketik tab "Pad Kekunci". Anda akan melihat pilihan ini di bahagian bawah skrin, di sebelah kanan tab "Kenalan".
- Sebagai alternatif, anda boleh mengetuk tab "Kenalan", mengetuk nama kenalan, dan kemudian mengetuk ikon "panggil" (telefon putih dengan latar belakang biru) di bawah nama mereka di bahagian atas skrin.
Taipkan nombor telefon. Anda akan melakukannya dengan mengetuk nombor yang sesuai di halaman ini dengan ringan.
Ketik butang "Panggil" hijau dan putih. Ia berada di bawah baris nombor terakhir di skrin. Melakukannya akan memulakan panggilan anda. Apabila kenalan anda mengangkat telefon mereka, anda boleh bercakap dengan telefon hingga ke telinga anda, atau anda boleh menggunakan salah satu butang berikut untuk mengubah sifat panggilan:
- pembesar suara - Menukar output audio telefon anda dari lubang telinga di bahagian atas skrin ke pembesar suara iPhone anda. Dengan cara ini, anda boleh bercakap tanpa mendekatkan telefon ke telinga anda.
- Waktu Wajah - Menukar panggilan telefon ke panggilan FaceTime di mana anda akan dapat melihat wajah penerima anda dan sebaliknya. Ini hanya akan berfungsi jika kenalan anda juga mempunyai iPhone.
Soalan dan Jawapan Komuniti
Bagaimana saya menghidupkan lampu suluh pada iPhone?
Leret ke atas dari skrin utama. Anda mesti melihat pusat kawalan. Tekan ikon lampu suluh di sudut kiri bawah.
Bagaimana saya menambah kenalan baru?
Pergi ke "Telefon", tekan "Kenalan", kemudian tekan butang "+". Kemudian isikan maklumat hubungan dan tekan "Selesai."
Bolehkah iPhone mengambil kad memori?
Tidak, iPhone mempunyai storan terpasang dan tidak menerima kad memori.
Bagaimana saya memadam foto?
Pergi ke foto anda, dan klik pada gambar sehingga menunjukkan gambar itu sahaja, kemudian tekan tong sampah dan pilih "Padam Foto." Sekiranya anda ingin memadam beberapa foto, tekan "Pilih" kemudian pilih yang anda mahu hapus.Kemudian tekan delete.
Bagaimanakah cara menghapus satu pesanan teks dan bukan utas?
Cari mesej yang ingin anda hapus dan tekan dan tahan mesej sehingga anda mendapat pilihan untuk "Salin" dan "Lagi ...". Ketuk "Lagi ..." dan cari ikon tong sampah biru di sudut kiri bawah skrin. Ketuk di atasnya untuk menghapus mesej.
Bagaimana saya memuat turun muzik di iPhone saya?
Sekiranya anda ingin memuat turun muzik melalui Apple, buka aplikasi iTunes Store yang telah dipasang sebelumnya dan ketik Cari di bahagian bawah. Cari tajuk trek atau album yang ingin anda beli dan beli. Kemudian buka aplikasi Muzik yang telah dipasang sebelumnya dan pastikan anda berada di Muzik Saya di bahagian bawah skrin. Kemudian, arahkan muzik anda dan mainkan apa yang anda mahukan. Sekiranya anda ingin memuat turun muzik menggunakan aplikasi pihak ketiga, muat turun aplikasi yang anda inginkan dari App Store. Spotify adalah pilihan yang baik jika anda bersedia membayar yuran bulanan untuk Premium. Buat akaun dan semak muzik. Sekiranya anda membayar Premium, anda boleh membuat senarai main dan memuat turun muzik untuk mendengar di luar talian.
Bagaimana saya menggunakan iPhone sebagai GPS?
Pergi ke aplikasi Peta. Di sana anda dapat memasukkan lokasi dan menggunakan iPhone anda sebagai GPS.
Bagaimana cara memindahkan ikon ke halaman lain?
Ketuk dan tahan pada mana-mana aplikasi, yang akan menggoyangkan semua ikon aplikasi. Kemudian, seret aplikasi yang ingin anda pindahkan ke kiri atau kanan skrin utama yang terdapat dan tahan di sana sehingga skrin beralih. Lepaskan aplikasi dan tekan butang utama untuk keluar dari mod organisasi aplikasi. Perhatikan bahawa anda juga boleh menyahpasang aplikasi dari mod ini - ketuk X merah di sudut mana sahaja aplikasi yang ingin anda hapuskan.
Bagaimana saya menetapkan jangka masa skrin aktif ketika iPhone saya tidak digunakan?
Anda boleh mengubahnya di bawah Tetapan> Umum> Kunci automatik.
Bagaimana saya boleh menetapkan iPhone saya ke bahasa Inggeris?
Pergi ke Tetapan dan cari Bahasa. Tetapi ia akan muncul semasa telefon anda dimulakan.
Petua
- Jangan putus asa dengan betapa rumitnya penggunaan iPhone-operasi iPhone anda akan menjadi sifat kedua sebelum anda mengetahuinya!
- Anda mungkin ingin memanfaatkan ciri iPhone yang lebih maju seperti Siri atau mengganti kad SIM iPhone anda juga.