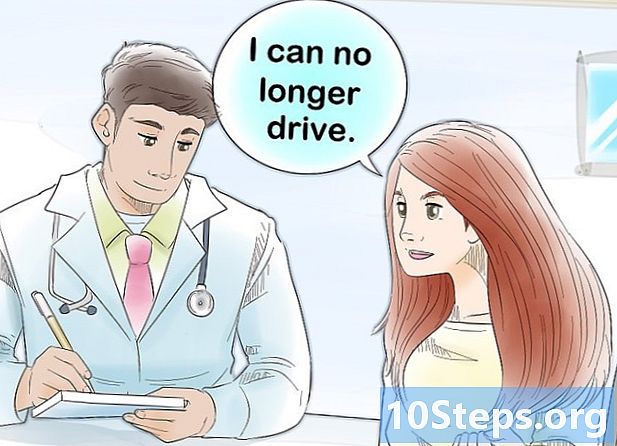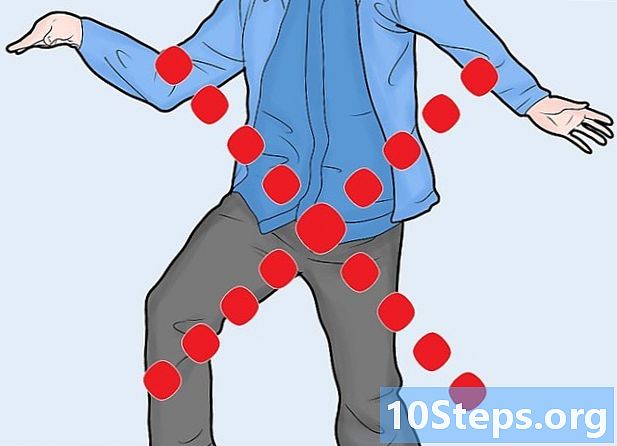Kandungan
Bahagian lainGoogle Cloud Print beta membolehkan anda menyambungkan semua peranti anda ke satu atau lebih pencetak. Aplikasi ini serasi dengan pencetak tanpa wayar, atau awan, dan pencetak tanpa wayar, atau klasik. Dengan aplikasi yang betul dan pencetak yang disambungkan ke awan, anda boleh mencetak item dari desktop dan peranti mudah alih anda. Kami akan menerangkan cara menyambungkan pencetak anda, membagikan pencetak anda, dan mencetak fail dari pencetak berkemampuan awan anda. Pelajari cara menghantar pekerjaan cetak ke mana-mana pencetak yang disambungkan ke awan dari mana-mana lokasi di dunia.
Langkah-langkah
Bahagian 1 dari 2: Menyambungkan dan Berkongsi Pencetak Tanpa Wayar dan / atau Klasik Anda
Log masuk ke akaun Google anda. Lancarkan Google Chrome, penyemak imbas web Google, di komputer atau peranti mudah alih anda. Sekiranya anda tidak log masuk ke akaun Google anda, lakukan sekarang.
- Sekiranya anda tidak mempunyai Google Chrome, muat turun untuk komputer, peranti Android atau peranti Apple anda
- Sekiranya anda tidak mempunyai akaun Google, buatlah di sini.

Sambungkan pencetak siap pakai awan, atau tanpa wayar. Pencetak siap awan secara automatik menyambung dan mendaftar ke Cetakan Awan Google melalui rangkaian wayarles anda. Untuk menentukan sama ada pencetak anda siap menggunakan awan, cari jenama dan model pencetak anda dalam senarai ini. Untuk menyediakan Pencetak yang siap menggunakan awan, ikuti arahan pengeluar untuk model khusus anda. Setelah menyelesaikan tugas ini, buka tab baru di Google Chrome dan cari:. Anda akan melihat bahawa pencetak disenaraikan di bawah "Peranti saya." Untuk mendaftarkan pencetak tambahan, klik "Tambah Pencetak."- Anda boleh mencetak ke pencetak bersambung Google Print dari mana sahaja di dunia. Anda tidak perlu disambungkan ke rangkaian yang sama dengan pencetak yang disambungkan ke awan yang anda gunakan.
- Sekiranya anda menggunakan peranti Android, klik Tetapan> Sistem> Percetakan> Cetakan Awan> Pilihan> Tambah Pencetak.

Sambungkan pencetak klasik. Tidak seperti pencetak yang sedia untuk awan, pencetak klasik tidak secara automatik menyambung ke dan mendaftar dengan Cetakan Awan Google. Anda mesti menyambungkan pencetak klasik anda ke aplikasi ini secara manual. Untuk menyambungkan pencetak klasik ke Google Cloud Print, anda mesti mempunyai Google Chrome dan akaun Google, serta komputer Mac, Windows, atau Windows.- Sambungkan pencetak klasik ke komputer anda.
- Lancarkan Google Chrome dan log masuk ke akaun anda.
- Buka tab baru dan cari:.
- Cari dan klik pada "Tambah Pencetak" di bawah bahagian "Pencetak klasik".
- Tandai kotak di sebelah Pencetak Klasik yang bersambung dan klik "Tambahkan pencetak."
- Anda akan menerima mesej pengesahan bahawa pencetak klasik anda berjaya disambungkan ke Google Cloud Print.
- Sekiranya anda menggunakan Windows XP, ia mesti dilengkapi dengan XP atau XPS Essentials Pack.

Namakan semula pencetak yang disambungkan ke awan. Sekiranya anda berhasrat untuk berkongsi pencetak anda dengan orang lain, mungkin berguna untuk memberikan pencetak siap pakai awan anda dengan nama baru yang mudah dikenali. Akses halaman Pengurusan Cetakan Awan Google. Dari lajur di sebelah kiri halaman, pilih "Pencetak." Klik pada pencetak yang anda mahu namakan semula dan pilih "Namakan semula." Tukar nama dan klik "Namakan semula."
Kongsi pencetak yang disambungkan ke awan dengan orang ramai. Sekiranya pencetak anda terletak di tempat awam, seperti sekolah, pejabat, perpustakaan, atau kedai kopi, anda boleh membenarkan semua orang mengakses pencetak anda. Lancarkan halaman Pengurusan Cetakan Awan Google dan klik "Pencetak" di lajur di sebelah kiri.Pilih pencetak yang ingin anda kongsi dan pilih "Kongsi." Dalam kotak dialog, klik Ubah> Sesiapa sahaja yang mempunyai pautan mempunyai akses ke pencetak> Simpan. Salin dan tampal pautan di kotak teks "Pautan untuk berkongsi".
- Hadkan jumlah halaman yang boleh dicetak oleh pengguna dengan mengklik "Share" dan mengubah kuota had halaman.
Kongsi pencetak yang disambungkan ke awan anda dengan orang tertentu. Sekiranya anda tidak berminat untuk membenarkan orang ramai mengakses pencetak anda, anda boleh memilih untuk berkongsi pencetak anda yang siap menggunakan awan dengan sekumpulan orang tertentu. Lancarkan halaman Pengurusan Cetakan Awan Google dan pilih "Pencetak" dari lajur di sebelah kiri. Klik pada pencetak yang ingin anda kongsi dan pilih "Kongsi." Masukkan alamat e-mel untuk setiap individu dan pilih "Bagikan."
- Anda boleh membuat Kumpulan Google dan berkongsi pencetak dengan semua ahli.
- Ubah tetapan lalai dari "Boleh mencetak" ke "Dapat mengurus" untuk memberi kebenaran kepada ahli untuk menamakan semula dan berkongsi pencetak anda.
Bahagian 2 dari 2: Mencetak Halaman dengan Cetakan Awan Google
Muat turun aplikasi yang serasi dengan Cetakan Awan Google. Jumlah aplikasi yang serasi dengan Cetakan Awan Google terus bertambah. Anda selalu boleh mencetak halaman dan fail melalui Penyemak Imbas Chrome tanpa mengira peranti anda. Sekiranya anda mencari kaedah pencetakan alternatif, rujuk senarai terperinci aplikasi yang serasi atau imbas senarai ringkas di bawah:
- Komputer Mac: Pencetak Awan, Web (Penyemak Imbas Chrome).
- Komputer Windows: Web (Penyemak Imbas Chrome), Pencetak Tanpa Kertas, Cetakan Awan untuk Windows, Wappwolf, Pencetak Awan Google untuk Windows.
- Semua Peranti Mudah Alih: Apl Google Mudah Alih, Web (Penyemak Imbas Chrome), Cetakan E-mel KODAK.
- Peranti Android: Cloud Print Beta, PrintShare ™ Mobile Print, Cloud Printer, Easy Print, Fiabee, PrintJinni ™, Google Cloud Print.
- Peranti iOS: PrintCentral Pro.
Cetak item yang disimpan ke cakera keras atau aplikasi yang serasi. Buka halaman Pengurusan Cetakan Awan Google dan klik pada butang "Pencetak" berwarna jingga. Pilih Muat naik fail untuk dicetak> Pilih fail dari komputer. Setelah memilih fail, klik “Buka. Pilih pencetak yang siap menggunakan awan dan tekan "Cetak".
Cetak melalui Google Chrome. Dengan Cetakan Awan Google, anda boleh mencetak halaman dan fail yang muncul di Penyemak Imbas Chrome anda. Klik pada butang menu di sudut kanan atas penyemak imbas web Chrome anda — ini adalah ikon dengan tiga garis menegak. Klik "Cetak." Cari bahagian "Destinasi dan pilih" Ubah. " Klik pada pencetak siap awan yang dikehendaki dan tekan "Cetak."
Simpan fail dan halaman ke Google Drive anda. Daripada mencetak dokumen, anda mungkin ingin menyimpan versi PDF fail ke Cloud Drive anda. Klik pada butang menu di sudut kanan atas penyemak imbas web Chrome anda - ini ditandai oleh ikon dengan tiga garis menegak - dan pilih "Cetak" dari menu dropdown. Cari bahagian berlabel "Destinasi" dan pilih Ubah> Simpan ke Google Drive> Simpan.
Soalan dan Jawapan Komuniti
Petua
- Anda boleh memuat turun pemalam Cetakan Awan Google untuk digunakan dengan Firefox.
- Sekiranya anda menyambungkan Pencetak Klasik, peranti mesti disambungkan ke komputer Mac, Windows, atau Linux.
- Sekiranya dokumen anda tidak dicetak, periksa yang berikut: anda menghantar pekerjaan ke pencetak yang betul; pencetak anda dihidupkan dan / atau disambungkan ke komputer anda; anda dilog masuk ke Google Cloud; anda menggunakan versi Google Chrome yang paling baru.
- Sekiranya anda mempunyai item yang tersekat dalam barisan cetak pencetak klasik anda, cuba cabut pencetak anda dan / atau hapuskan pencetak pendua melalui halaman pengurusan Cetakan Awan Google.
- Sekiranya pencetak anda yang disambungkan ke awan tidak muncul, muat semula atau muat semula, senarai pencetak anda.
- Agar aplikasi ini berfungsi di rangkaian anda, anda mesti membuka Port * 0, 443, dan 5222.