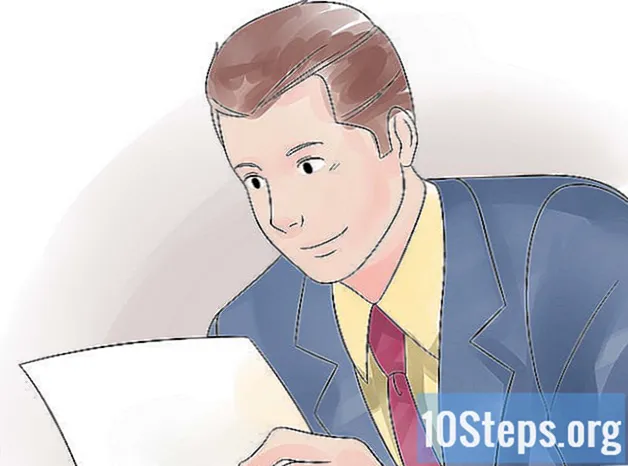Kandungan
Notepad adalah program penyuntingan teks yang sangat sederhana, yang sudah diinstal sebelumnya dengan sistem operasi Windows. Ia sangat berguna bagi mereka yang ingin menulis dokumen pendek dan menyimpannya sebagai teks biasa. Blok ini mempunyai beberapa fungsi lain yang boleh anda manfaatkan. Namun, kerana ia hanya penyunting teks, ia tidak menyokong gambar. Program ini serupa pada Windows 7 dan 8.1; satu-satunya perbezaan adalah cara membukanya. Mempelajari operasi asasnya cepat dan mudah!
Langkah-langkah
Bahagian 1 dari 3: Bermula dengan Notepad
Buka Notepad. Di Windows 7, buka menu "Mula" dan ketik "notepad" di medan carian. Klik pada blok untuk membukanya. Anda juga boleh pergi ke folder "Aksesori" pada Mula dan memilih program dari senarai aplikasi.
- Pada Windows 8.1, ketik "notepad" di medan carian "Mula".

Terokai antara muka Notepad. Apabila program dibuka, anda akan melihat layar sederhana, dengan sekumpulan pilihan penyuntingan terhad: "Fail", "Edit", "Format", "Lihat" dan "Bantuan".
Buka menu "Fail". Anda akan melihat senarai drop-down dengan pilihan "Baru", "Buka", "Simpan", "Simpan sebagai", "Penyediaan halaman" dan "Cetak" - pilihan penyuntingan asas. Klik "Baru" untuk membuat dokumen.
- Setiap kali anda menyimpan fail dengan "Simpan" atau "Simpan sebagai", Windows akan menyimpan dokumen secara automatik dalam format.txt. Apabila anda cuba membukanya, Notepad akan digunakan.
- Dengan meletakkan ".LOG" pada awal fail, setiap kali anda membukanya, Notepad meletakkan kursor di akhir fail dan menetapkan tarikh dan waktu. Berguna untuk membuat rekod dengan cap waktu (Log, atau buku log).
- Anda boleh memilih untuk menyimpan dokumen Notepad dalam HTML dengan mengklik "Simpan sebagai" dan "Semua fail" dalam senarai pilihan. Kemudian, simpan fail dengan sambungan .htm atau.html. Ketikkan kod HTML terus ke dalam dokumen, seperti yang anda lakukan dengan teks biasa.
- Untuk menyimpan dokumen HTML dengan cara yang betul, anda perlu mengaktifkan pilihan "Line wrap". Aspek ini akan dibincangkan kemudian.

Format halaman. Klik "Penyediaan Halaman" di menu "Fail". Anda akan melihat beberapa pilihan pemformatan yang mudah. Pilih ukuran dan orientasi kertas, serta tetapan header dan footer.
Tambahkan header dan footer. Notepad merangkumi kedua-duanya secara automatik; tajuk mengandungi nama dokumen dan tarikh ia dicetak; footer menunjukkan penomboran halaman. Anda boleh membuang butiran ini dengan menghapus kod di medan "Header" dan "Footer" di menu "Penyediaan halaman". Walau bagaimanapun, tetapan ini tidak dapat disimpan dan mesti dilakukan secara manual setiap kali anda ingin mencetak dokumen. Ingat: Medan "Fail", "Penyediaan Halaman", "Header" dan "Footer". Berikut adalah senarai pendek arahan berguna untuk bahagian program ini:
- & l - Sejajarkan aksara berikut ke kiri.
- & c - Pusatkan watak-watak berikut.
- & r - Sejajarkan aksara berikut ke kanan.
- & d - Mencetak dokumen dengan tarikh semasa.
- & t - Cetak dokumen dengan masa semasa.
- & f - Mencetak dokumen nama dokumen.
- & p - Cetak dokumen nombor halaman.
- Mengosongkan tajuk header dan footer akan mengakibatkan dokumen yang dicetak tidak mempunyai butiran ini.
- Adalah mungkin untuk memasukkan perkataan di tajuk header dan footer; mereka akan dicetak pada kedudukan yang betul. Huruf selepas tanda "&" tidak perlu ditulis dengan huruf besar.
- Di Notepad, header akan berpusat jika kod pemformatan - tidak kira apa pun - bukan item pertama dalam bidang "Header". Contohnya: untuk menyelaraskan tajuk di sebelah kiri halaman, gunakan "& Tajuk teks".
Bahagian 2 dari 3: Menggunakan Notepad

Biasakan diri anda dengan tab "Edit" di menu. "Urungkan" adalah item pertama dalam senarai juntai bawah. Anda juga boleh menggunakan pintasan papan kekunci "Ctrl-Z" untuk menggunakan fungsi ini. Apabila anda membuat asal sesuatu, pilihan "Buat semula" akan muncul.- Selebihnya menu ("Potong", "Salin", "Tampal", "Padam", "Cari", "Cari seterusnya", "Ganti", "Pergi ke", "Pilih semua" dan "Masa / tarikh") mereka sama di hampir semua program Windows yang berkaitan dengan dokumen bertulis.
- Pilihan "Pergi ke" hanya akan tersedia jika pilihan "Garis bungkus" tidak dicentang dan jika dokumen mempunyai garis bernombor. Pilihan ini akan dibatalkan secara automatik apabila blok dibuka untuk pertama kalinya.
Aktifkan pilihan "Jeda talian automatik". Jika tidak, semua frasa yang anda taipkan akan membentuk satu baris tanpa henti sehingga anda menekan kekunci "Enter". Untuk mengelakkan ini, pergi ke tab "Format". "Line wrap" akan menjadi pilihan pertama. Cukup klik padanya dan dokumen akan disesuaikan.
Klik "Font" pada tab "Format" untuk membuat penyesuaian. Anda kini dapat memilih fon dari senarai pilihan yang dimuatkan, selain menjadikan teks tebal, miring, atau keduanya. Anda juga boleh menukar saiz fon.
- Menukar fon mempengaruhi keseluruhan dokumen. Tidak boleh menggunakan fon yang berbeza untuk bahagian yang berlainan dari dokumen yang sama.
- Dari menu drop-down tajuk "Skrip", yang terletak di menu fon, anda dapat menemui watak yang tidak digunakan dalam fon Barat.
Gunakan tab "Lihat" di menu. Satu-satunya pilihan di dalamnya adalah apa yang disebut "Status bar", yang juga hanya tersedia ketika pembungkus dilumpuhkan. Dengan itu, pemberitahuan akan dipaparkan di bahagian bawah fail, menunjukkan di mana kursor ada dalam dokumen.
Mula menaip. Sebaiknya anda menggunakan bungkus kata. Laraskan fon mengikut pilihan anda dan ingat bahawa anda hanya boleh menggunakan satu gaya di seluruh teks.
- Perlu diingat bahawa kekunci "Tab" akan menggerakkan kursor sepuluh ruang ke hadapan pada baris - tidak seperti Microsoft Word, yang menggerakkannya lima ruang.
Simpan dokumen. Setelah selesai, klik pada pilihan "Simpan sebagai" pada tab "Fail". Di Windows 7, Notepad menggunakan folder "Dokumen Saya" secara automatik; di Windows 8.1, direktori "OneDrive".
- Sekiranya anda ingin menyimpan fail di lokasi lain, cari folder pilihan anda di tetingkap "Simpan sebagai". Notepad akan menggunakan folder ini pada masa akan datang.
- Ingat bahawa semua dokumen akan disimpan dengan extension.txt.
Cetak dokumen yang telah siap. Klik "Fail" dan kemudian "Cetak" dari senarai juntai bawah. Melakukannya akan membawa anda ke tetingkap yang terpisah, di mana anda boleh memilih pencetak dan menyesuaikan perinciannya. Akhirnya, klik "Cetak" sekali lagi. Untuk mengubah tetapan yang menentukan penampilan dokumen yang dicetak, klik "Fail" dan "Penyediaan Halaman":
- Untuk menukar ukuran kertas, pilih ukuran dari senarai.
- Untuk menukar sumber kertas, klik pada senarai drop-down "Font".
- Untuk mencetak fail secara menegak, klik pada "Potret"; jika anda ingin mencetaknya secara mendatar, klik pada "Landscape".
- Untuk menukar margin, masukkan lebar di medan "Milimeter".
Bahagian 3 dari 3: Menggunakan Pintasan
Gunakan kekunci "Esc". Pada dasarnya, ia berfungsi sebagai butang "Batal" dan boleh digunakan sebagai cara cepat dan mudah untuk menutup sebarang tetingkap Notepad. Biasanya terletak di sudut kiri atas papan kekunci dan kadang-kadang boleh disertai dengan anak panah kecil yang menunjuk ke kiri.
- Pergi ke tetingkap lain. Untuk ini, anda boleh menggunakan "Ctrl-Tab" atau "Ctrl-F6". Tekan butang ini untuk mengaktifkan pintasan. Bergantung pada pilihan anda, melakukannya akan melihat dokumen Windows yang terbuka atau memaparkan program yang digunakan di tetingkap yang serupa dengan Visual Studio.
- Anda boleh menahan kekunci "Shift" dengan mana-mana arahan ini untuk menavigasi tingkap ke arah yang berlawanan.
Periksa tingkap keluar anda. Tekan "F8" (di bahagian atas papan kekunci) dan "Shift" (di sebelah kiri papan kekunci) untuk melihat tetingkap Output yang tersedia.
Cari lebih banyak jalan pintas. Menggunakannya akan mengurangkan masa yang dihabiskan untuk penyesuaian kecil ketika anda bekerja dengan dokumen. Notepad mempunyai puluhan daripadanya, mulai dari tindakan sederhana hingga penggunaan yang lebih kompleks. Berikut adalah beberapa pintasan program yang paling popular:
- F2 - Kegemaran seterusnya.
- F3 - Cari seterusnya.
- F8 - Pergi ke halaman keluar.
- Ctrl + W - Tutup tetingkap.
- Alt + F6 - Pergi ke halaman projek.
- Alt + F7 - Pergi ke tetingkap pecahan teks.
- Alt + F8 - Pergi ke tetingkap yang menemui hasil.
- Ctrl + Alt + C - Salin sebagai RTF.
- Alt + F9 - Pergi ke tetingkap CTags.
- Ctrl + Shift + T - Salin baris.
- Alt + F10 - Pergi ke tetingkap skrip.
- Alt + Enter - Menunjukkan sifat dokumen.
- Alt + G - Pergi ke (tag).
- Ctrl + F2 - Buat kegemaran.
- Ctrl + F4 - Tutup tetingkap.
- Ctrl + F6 - Tetingkap seterusnya.
- Ctrl + Space - Melengkapkan teks secara automatik.
- Ctrl + Tab - Tetingkap seterusnya.
- Ctrl + Masukkan - Salin.
- Shift + F3 - Mencari yang sebelumnya.
- Ctrl + / - Cari dengan cepat.
- Ctrl + A - Pilih semua teks.
- Ctrl + C - Salin.
- Ctrl + D - Garisan berganda.
- Ctrl + F - Cari dialog.
- Ctrl + N - Fail baru.
- Ctrl + H - Menggantikan dialog.
- Ctrl + F6 - Tetingkap seterusnya.
- Ctrl + L - Garis potong.
- Ctrl + N - Fail baru.
- Ctrl + O - Buka fail.
- Ctrl + V - Gam.
- Ctrl + P - Cetak.
- Ctrl + R - Menggantikan teks.
- Ctrl + S - Simpan.
- Ctrl + Y - Buat semula.
- Ctrl + Z - Buat asal.
- Ctrl + Shift + S - Simpan semuanya.