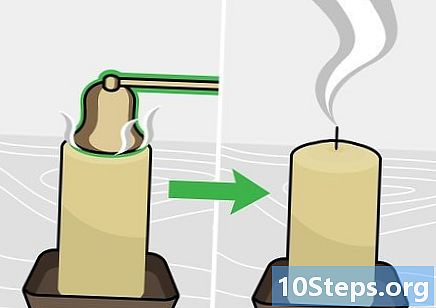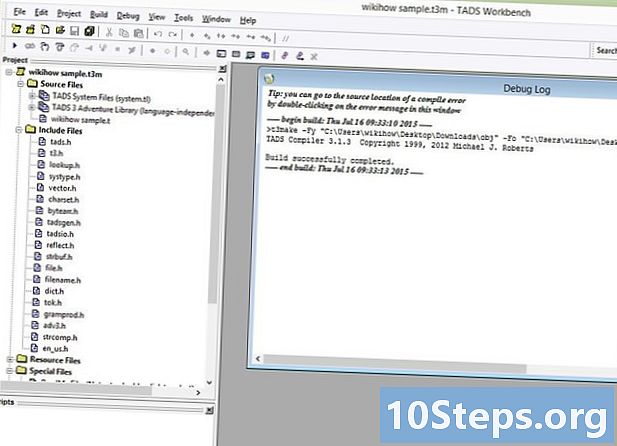Kandungan
Artikel ini akan mengajar anda cara menggunakan AutoHotkey pada komputer Windows. AutoHotkey adalah bahasa skrip untuk Windows yang membolehkan pengaturcaraan tindakan yang berbeza dengan banyak pintasan papan kekunci. Ikuti langkah-langkah di bawah ini untuk melihat cara memasang AutoHotkey dan juga mempelajari cara memprogram beberapa skrip asas untuk mengetik teks, menjalankan program dan membuka laman web menggunakan pintasan papan kekunci sederhana.
Langkah-langkah
Bahagian 1 dari 5: Memasang AutoHotkey
Lawati halaman https://autohotkey.com menggunakan penyemak imbas.

klik masuk Muat turun. Ia adalah butang hijau di tengah halaman.
klik masuk Muat turun pemasang AutoHotkey. Ia adalah butang biru di bahagian atas halaman. Ini akan memulakan muat turun pemasang AutoHotkey.

Jalankan fail pemasangan. Klik dua kali fail pemasangan yang baru anda muat turun untuk memulakan pemasang.- Semua fail yang dimuat turun masuk ke folder "Muat turun" secara lalai.
klik masuk Pemasangan ekspres. Ini adalah pilihan pertama dalam wizard pemasangan AutoHotkey. Ini akan memasang AutoHotkey pada komputer anda menggunakan tetapan lalai.
- Apabila pemasangan selesai, anda boleh mengklik "Jalankan AutoHotkey" untuk melihat sebahagian dokumentasi AutoHotkey.
Bahagian 2 dari 5: Membuat skrip baru

Klik kanan pada desktop. Apabila anda mengklik kanan pada mana-mana kawasan kosong desktop, menu drop-down akan terbuka.
Tetikus ke atas Baru. Apabila anda meletakkan kursor tetikus di atas "Baru", anda akan melihat senarai program yang anda boleh buat fail baru.
klik masuk Skrip AutoHotkey. Ini akan membuat skrip AutoHotkey baru di "Desktop" anda. Ia akan mempunyai gambar halaman kosong dengan "H" berwarna merah.
Namakan semula fail AutoHotkey. Semua dokumen baru akan diberi nama "NewAutoHotkeyScript.ahk" mengikut definisi dan ia dipilih, yang membolehkan anda memasukkan nama yang diinginkan untuk skrip.
- Jangan padamkan pelanjutan fail ".ahk" pada akhir. Fail mesti diakhiri dengan pelanjutan ".ahk" atau fail tidak akan berfungsi di AutoHotkey.
Klik kanan pada skrip baru anda. Ini akan membuka menu lungsur dengan pilihan tambahan untuk fail.
klik masuk Edit Skrip. Ini adalah pilihan ketiga dari atas ke bawah. Ini akan membuka skrip AutoHotkey di Notepad. Di sinilah anda akan menulis pengaturcaraan untuk membuat skrip AutoHotkey pertama anda.
- Anda akan memasukkan sekeping kod dan teks di baris pertama dari semua skrip AHK baru. Abaikan ini dan biarkan sekarang.
Bahagian 3 dari 5: Membuat Hotkey
Pada baris baru, masukkan kod yang ingin anda tetapkan pada pintasan papan kekunci. Sebagai contoh, jika anda ingin memberikan perintah yang melakukan tindakan ketika anda menekan kombinasi kekunci Ctrl+DAN, anda akan menaip ^ e. Setiap huruf kecil mewakili kuncinya sendiri, sementara kunci khas diwakili oleh simbol:
- + = ⇧ Pergeseran
- ^ = Ctrl
- ! = Alt
- # = ⊞ Menang (Kekunci Windows)
- tekan di sini untuk melihat senarai lengkap kekunci arahan.


- Tidak perlu kembali ke baris arahan, tetapi ini akan memastikan kod anda tetap tersusun dan mudah dibaca sekiranya berlaku kesilapan kemudian.

- Karakter khas, seperti tanda seru, mesti ditutup dengan kurungan keriting {} agar tidak terkeliru dengan simbol untuk kunci "Alt".


- Anda boleh menutup Notepad setelah tugas disimpan.


Bahagian 4 dari 5: Membuat Hotstring
Buka skrip anda atau buat yang baru. Anda boleh membuka skrip yang anda lakukan sebelumnya dan menambahkan perintah baru padanya atau membuat skrip baru dari awal.
- Klik kanan pada skrip dan pilih "Edit Skrip" untuk mengedit skrip sebelumnya.
- Klik kanan pada Desktop ", pergi ke" Baru, "dan kemudian pilih" Auto Hotkey Script. "
Pergi ke baris baru dan taipkan dua simbol titik dua. Perintah Hotstring bermula dengan ::.
- Hotstring boleh menggantikan perkataan atau frasa dengan perkataan atau frasa lain.
Taip huruf, perkataan atau frasa yang ingin anda ganti. Contohnya, anda boleh membuat Hotstring sehingga setiap kali anda mengetik akronim "fds", ia secara automatik diubah menjadi "weekend", iaitu, sehingga anda tidak perlu menaip semuanya setiap masa. Dalam contoh ini, setakat ini, kodnya akan kelihatan seperti ini:
Taipkan dua lagi simbol kolon. Ini akan memisahkan akhir mesej yang ingin anda ganti dari kata-kata atau yang anda mahu ganti. Dengan menggunakan contoh kami, kod ini akan kelihatan seperti ini:
Taipkan mesej yang anda mahu ganti akronimnya. Mesej yang anda taipkan setelah sepasang titik dua akan diganti secara automatik dan akronim antara titik dua. Dalam contoh kami, kodnya akan kelihatan seperti ini:
- Hotstrings tidak memerlukan arahan "Return" pada akhir kerana terkandung dalam baris dalam skrip
Simpan dan jalankan skrip untuk diuji. Sama seperti sebelumnya, simpan karya anda dengan mengklik "Fail" dan "Simpan" - kemudian klik dua kali skrip untuk menjalankannya. Kemudian, buka mana-mana aplikasi atau program di mana anda boleh mengetik perintah untuk diuji. Apabila anda mengetik huruf "fds" di mana-mana halaman, huruf tersebut mesti diganti dengan "hujung minggu" dengan segera di medan teks.
Bahagian 5 dari 5: Menjalankan aplikasi atau laman web
Buka skrip anda atau buat yang baru. Anda boleh membuka skrip yang anda lakukan sebelumnya dan menambahkan perintah baru atau membuat yang baru dari awal.
- Klik kanan pada skrip dan pilih "Edit Skrip" untuk mengedit skrip sebelumnya.
- Klik kanan pada desktop dan pergi ke "Baru", kemudian pilih "Auto Hotkey Script."
Pada baris baru, masukkan kod untuk Hotkeys yang anda mahu berikan perintah. Contohnya, jika anda ingin membuka laman web wikiHow semasa anda menekan butang Angin+W, anda akan memasukkan kodnya #w kerana "#" adalah simbol untuk kunci Windows dan "w" adalah kod untuk huruf W. Dalam contoh ini, kod akan kelihatan seperti ini:
- tekan di sini untuk melihat senarai lengkap simbol utama jika anda ingin menggunakan kombinasi kunci yang berbeza untuk Hotkey anda.
Taipkan dua simbol titik dua, lompat ke baris seterusnya dan lekukan. Segera setelah memasukkan kod untuk pintasan papan kekunci, ketik titik dua :: dan tekan ↵ Masukkan untuk pergi ke baris seterusnya. Tandakan garis menggunakan beberapa ruang atau dengan menekan kekunci Tab ↹.
- Anda tidak perlu memasukkan baris arahan tetapi ini akan memastikan kodnya tetap tersusun dan mudah dibaca sekiranya ralat berlaku kemudian.
Taipkan ia Lari,. Perintah Run boleh digunakan untuk menampilkan program, aplikasi atau laman web apa pun. Taipkan ia Lari, dengan koma pada akhir dan AutoHotkey akan mencari nama atau lokasi mana-mana program atau laman web yang disenaraikan selepas koma. Dalam contoh kami, kod ini, seperti ini, akan kelihatan seperti ini:
Masukkan lokasi lengkap mana-mana program di komputer anda atau masukkan URL lengkap untuk mana-mana laman web. Contohnya, jika anda mahu Hotkey anda membuka Internet Explorer, taip C: Program Files internet explorer iexplore.exe selepas arahan Jalankan. Dalam contoh kami, kerana kami ingin membuka laman web wikiHow, kod kami akan kelihatan seperti ini:
Tekan ↵ Masukkan untuk pergi ke baris seterusnya dan taip Kembali. Arahan Kembali menunjukkan akhir arahan dan menghalang kod daripada menuju ke baris di bawah. Dalam contoh kami, kod akhir akan kelihatan seperti ini:
Simpan dan jalankan skrip untuk mengujinya. Sama seperti yang kami lakukan sebelumnya, simpan karya anda dengan mengklik "Fail" dan "Simpan" - kemudian klik dua kali skrip untuk menjalankannya. Sekiranya anda mengikuti contoh kami, setiap kali anda menekan kombinasi kekunci ⊞ Menang+W, laman web wikiHow akan dibuka di penyemak imbas lalai anda.