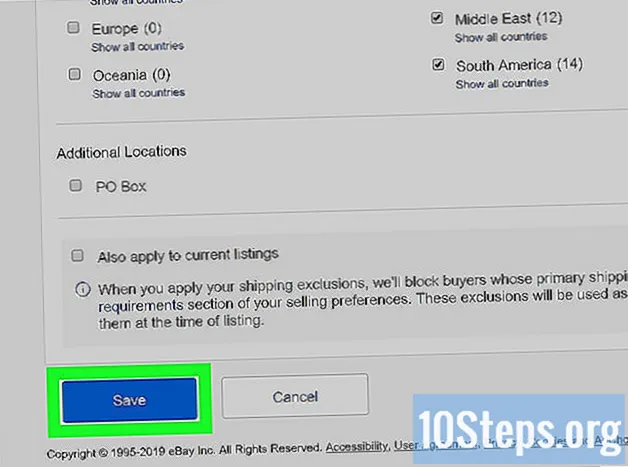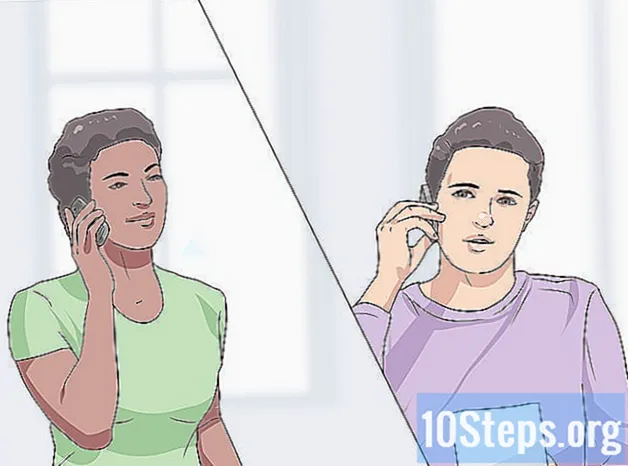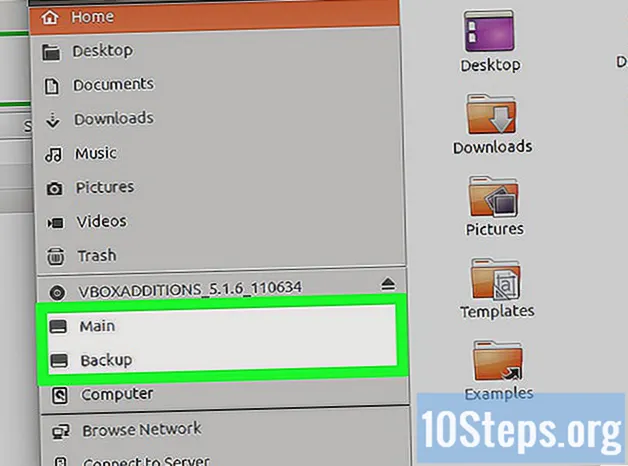Kandungan
Bahagian lainApabila komputer anda tidak berfungsi dengan baik, berguna untuk mengetahui cara menyelesaikan masalah sendiri. Dengan cara itu anda tidak perlu lari ke gedung pembaikan komputer untuk setiap masalah yang timbul. Terdapat pelbagai perkara yang mungkin salah dengan komputer anda, tetapi anda biasanya dapat mengesan dan menyelesaikan masalah anda sendiri.
Langkah-langkah
Kaedah 1 dari 6: Perbaikan Biasa
Nyalakan semula komputer anda. Ini mungkin seperti cadangan yang mudah, tetapi menghidupkan semula komputer anda akan menyelesaikan banyak masalah yang mungkin anda alami. Tekan butang Power atau gunakan perintah Shut Down untuk mematikan komputer dengan selamat. Sekiranya komputer tidak bertindak balas, tekan dan tahan butang Daya selama kira-kira lima saat untuk memaksa komputer mati.
- Biarkan komputer anda duduk selama kira-kira tiga puluh saat setelah dimatikan sebelum anda menghidupkannya semula.
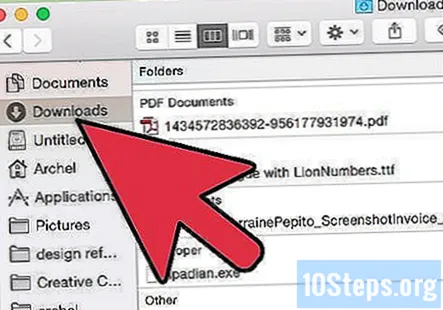
Cuba tentukan apa yang menyebabkan masalah yang anda hadapi. Fikirkan kembali ketika komputer mula menghadapi masalah. Adakah program tertentu dipasang, atau perubahan pada perkakasan? Adakah sesuatu yang mencurigakan dimuat turun atau dipasang dengan program yang anda dapat? Adakah terdapat gangguan elektrik dan sekarang keadaan tidak berfungsi dengan betul? Menyempitkan kemungkinan penyebab masalah akan menjadikannya lebih mudah untuk menentukan bagaimana untuk meneruskannya.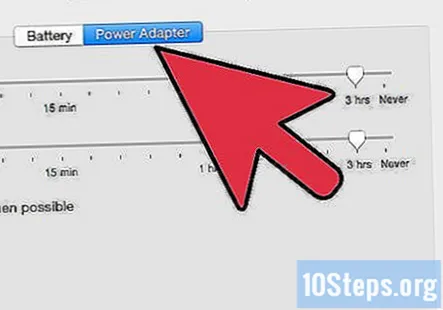
Periksa semua kabel. Kabel kuasa yang longgar dapat menghalang komputer anda daripada boot. Pelindung lonjakan yang buruk boleh menjadi pelakunya. Papan kekunci atau tetikus anda mungkin telah dicabut. Kabel monitor anda mungkin longgar. Memeriksa semua sambungan anda hanya memerlukan sedikit masa
Lakukan carian Google untuk masalah yang anda alami. Terdapat banyak masalah yang mungkin dialami oleh komputer anda. Masalah boleh berlaku dengan program, sistem operasi, perkakasan, atau penyediaan rangkaian anda. Walaupun mustahil untuk menutup setiap masalah dalam artikel ini, ada kemungkinan besar orang lain mengalami masalah yang sama dengan yang Anda hadapi. Mencari kemungkinan penyelesaian di Google adalah cara terpantas agar komputer anda berfungsi semula.- Jadilah spesifik dengan carian anda. Sertakan nama program dan sistem operasi anda. Cari mesej ralat yang tepat bersama dengan sebarang kod ralat.Fokus pada kata kunci yang menerangkan masalah anda. Cubalah untuk menyekat keadaan anda seboleh mungkin.
- Fokus pada forum teknologi ketika melayari hasil carian. Anda akan sering mendapat panduan yang paling mendalam dan cadangan yang paling berguna dari laman web ini.
Pasang kemas kini yang ada. Mengemas kini program, sistem operasi, dan pemacu perkakasan anda dapat menyelesaikan masalah yang anda hadapi. Proses kemas kini berbeza-beza bergantung pada apa yang ingin Anda kemas kini.
- Klik di sini untuk panduan memasang kemas kini Windows.
- Klik di sini untuk petua memasang kemas kini pada Mac.
- Klik di sini untuk panduan mengemas kini pemacu perkakasan anda. Ini sangat berguna jika anda menghadapi masalah paparan atau rangkaian.
Kaedah 2 dari 6: Mempercepat Komputer Lambat
Elakkan memuat turun program yang mendakwa mempercepat komputer anda. Ini adalah hampir semua penipuan atau kenderaan untuk adware. Anda boleh meningkatkan kelajuan komputer anda sendiri tanpa bantuan program ini.
Tutup sebarang program yang tidak anda gunakan. Semakin banyak program yang anda jalankan pada komputer anda sekaligus, semakin lambat ia akan dijalankan. Sistem operasi anda akan sering memuatkan beberapa program di latar ketika ia bermula juga.
- Di Windows, banyak program yang berjalan di latar belakang akan mempunyai ikon di System Tray anda. Klik kanan pada ikon ini untuk menutup program.
- Pastikan anda menyimpan sebarang kerja sebelum menutup program.
Tutup secara berterusan program beku atau latar belakang. Satu-satunya cara untuk menutup program ini adalah dengan memaksa mereka untuk menutup. Terdapat beberapa cara yang boleh anda lakukan:
- Windows - Tekan Alt+F4 untuk memaksa program aktif ditutup. Sekiranya Alt+F4 tidak berfungsi, tekan Ctrl+⇧ Pergeseran+Esc untuk membuka senarai semua program yang sedang berjalan. Pilih program yang ingin anda paksa tutup dan klik Tamatkan tugas.
- Mac - Tekan ⌘ Cmd+⌥ Pilih+Esc untuk membuka senarai program terbuka anda. Pilih program yang anda mahu tutup paksa dan klik Force Quit. Anda juga boleh menahan ⌘ Cmd+⌥ Pilih+⇧ Pergeseran+Esc selama tiga saat untuk menutup program aktif secara paksa.
Kurangkan bilangan program yang bermula dengan komputer. Banyak program akan dimulakan dengan segera apabila sistem operasi anda dimulakan. Apabila anda cuba melancarkan terlalu banyak program, proses permulaan boleh memakan masa yang lama. Mengeluarkan program yang tidak anda gunakan dari senarai permulaan anda akan membantu mempercepat masa yang diperlukan komputer anda untuk boot. Ia juga akan mengurangkan beban umum semasa anda menggunakan komputer.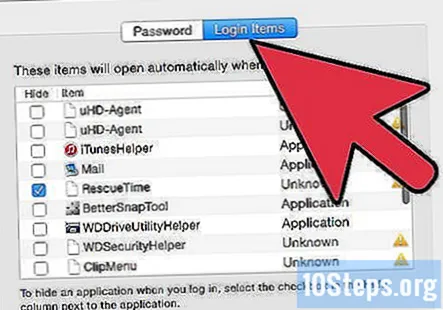
- Klik di sini untuk petua melumpuhkan program permulaan.
Kosongkan sedikit ruang cakera keras. Agar sistem operasi anda dapat berjalan dengan cekap, anda memerlukan sekurang-kurangnya 15-20% daripada jumlah ruang simpanan anda secara percuma. Ini membolehkan sistem operasi menulis fail sementara yang akan membolehkannya berjalan dengan lebih lancar.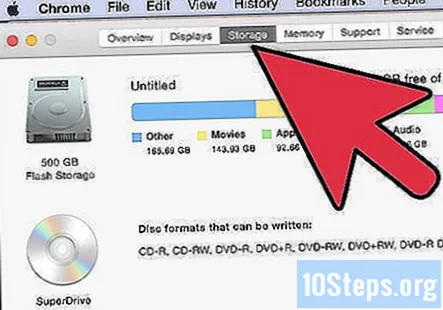
- Salah satu cara tercepat untuk mengosongkan ruang adalah menyusun folder Muat turun anda dan memadam apa sahaja yang anda tidak perlukan lagi. Ini termasuk pemasang lama untuk program, muzik dan video yang dimuat turun, dan dokumen besar.
- Menghapus program yang tidak anda gunakan lagi juga dapat mengosongkan banyak ruang. Perkara ini berlaku terutamanya dengan beberapa permainan video, yang memerlukan 30 GB atau lebih ruang cakera keras anda. Untuk maklumat mengenai memadam program di Windows, klik di sini. Untuk Mac, klik di sini.
- Alat Pembersih Cakera di Windows akan mengimbas fail yang tidak lagi anda gunakan. Ia dapat membebaskan sejumlah besar ruang. Klik di sini untuk maklumat mengenai cara menjalankannya.
Pantau suhu komputer anda. Sekiranya komponen di komputer anda menjadi terlalu panas, komponen mungkin menjadi perlahan untuk mengelakkan kerosakan. Ini dapat memperlahankan komputer anda. Gunakan alat percuma seperti SpeedFan untuk memastikan suhu perkakasan komputer anda berada dalam lingkungan yang boleh diterima.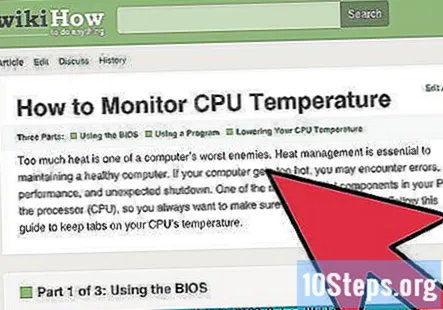
- Klik di sini untuk petua memantau suhu komputer anda dan menurunkannya jika terlalu tinggi.
Jalankan imbasan virus dan perisian hasad. Komputer yang berjalan dengan baik dan tiba-tiba menjadi perlahan mungkin dijangkiti virus. Ini adalah gejala biasa jangkitan virus, tetapi tidak selalu menjadi penyebabnya. Imbasan antivirus secara berkala akan membantu melindungi sistem anda daripada virus. Virus tidak hanya mempengaruhi prestasi komputer anda, tetapi juga data peribadi anda yang berisiko.
- Klik di sini untuk petua memeriksa dan menyingkirkan jangkitan virus.
Matikan kesan visual tambahan (Windows Vista dan 7). Sekiranya anda menggunakan Windows Vista atau Windows 7, kesan desktop Aero mungkin memperlahankan komputer anda. Menonaktifkan kesan ini sangat disyorkan untuk komputer lama, dan boleh menghasilkan peningkatan prestasi yang besar.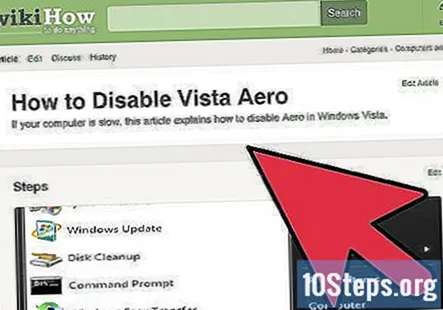
Pasang semula sistem operasi (OS) anda. Sering kali cara termudah untuk mempercepat komputer anda ialah dengan membersihkannya dan bermula dari awal. Memasang semula OS anda biasanya tidak akan memakan masa lebih dari satu jam atau lebih. Ini akan memadamkan seluruh cakera keras anda, dan sering menjadikan komputer anda beroperasi seolah-olah ia baru. Lihat artikel berikut untuk maklumat lanjut mengenai memasang semula OS tertentu: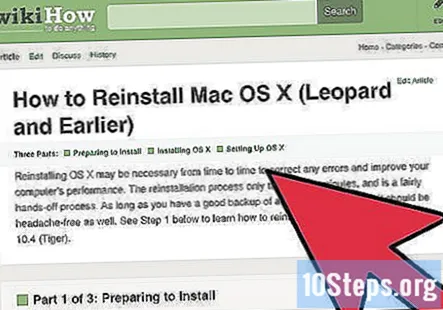
- Windows 7
- Windows 8
- Windows Vista
- OS X
- Windows XP
- Linux Ubuntu
Kaedah 3 dari 6: Menyelesaikan Masalah Rangkaian
Mulakan semula komputer anda. Seperti banyak masalah komputer, menghidupkan semula komputer anda dapat membantu menyelesaikan masalah rangkaian yang anda hadapi. Pastikan anda menyimpan fail terbuka sebelum memulakan semula.
Tetapkan semula perkakasan rangkaian anda. Ada kemungkinan besar bahawa tetapan semula perkakasan anda dengan cepat akan menyelesaikan masalahnya. Ini benar terutamanya jika ia berfungsi dan sekarang tidak.
- Cari modem dan penghala anda (jika ada) dan tanggalkan kabel kuasa dari bahagian belakang masing-masing.
- Tunggu sekurang-kurangnya tiga puluh saat dan kemudian pasangkan kabel kuasa untuk modem masuk semula.
- Tunggu sehingga modem selesai dihidupkan dan disambungkan. Proses ini mungkin mengambil masa satu minit atau lebih.
- Pasang kembali kabel kuasa untuk penghala setelah modem disambungkan. Anda seharusnya dapat menyambung ke rangkaian semula setelah penghala dihidupkan.
Isikan cache DNS anda jika beberapa halaman tidak dimuat. Mungkin ada masalah dengan cache DNS anda jika laman web tertentu tidak dimuat. Cache DNS menyimpan nama host laman web yang anda lawati. Sekiranya ia rosak atau ketinggalan zaman, anda mungkin tidak dapat menyambung ke laman web tertentu.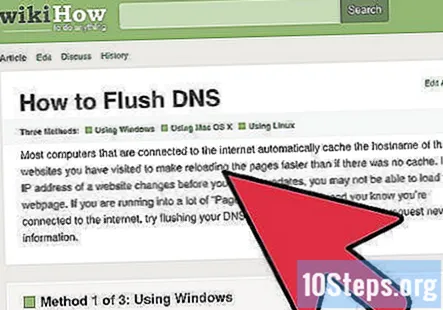
- Klik di sini untuk mendapatkan panduan mengenai pemindahan cache DNS anda di mana-mana komputer. Hanya akan memakan masa satu atau dua minit.
Tukar saluran rangkaian wayarles anda jika anda berada di kawasan yang sesak. Sekiranya anda tinggal di kompleks pangsapuri atau asrama, mungkin terdapat puluhan rangkaian wayarles dalam jarak dekat. Ini boleh menyebabkan banyak gangguan dan sambungan terputus. Menukar saluran untuk rangkaian wayarles anda dapat membantu mengatasi gangguan.
- Klik di sini untuk panduan menentukan saluran terbaik untuk menetapkan rangkaian anda.
Hubungi pembekal perkhidmatan internet anda. Mungkin ada gangguan perkhidmatan atau masalah dengan perkakasan modem anda. Hubungi sokongan teknikal penyedia perkhidmatan anda jika anda telah mencuba menetapkan semula semuanya sendiri.
Kaedah 4 dari 6: Menghilangkan Pop-Up dan Bar Alat
Padamkan sebarang program yang tidak diketahui. Anda mungkin memasang adware secara tidak sengaja di samping program lain yang dimuat turun dari internet. Gejala utamanya adalah banyak timbul semasa melayari internet atau mengalihkan carian. Langkah-langkah ini akan membantu kebanyakan adware, walaupun anda mungkin perlu mencari jalan keluar untuk jangkitan khusus anda.
- Klik di sini untuk petua menghapus program di Windows, dan klik di sini untuk Mac. Buang sebarang program dalam senarai yang anda tidak ingat memasang atau yang kelihatan mencurigakan. Lakukan carian Google untuk nama program jika anda tidak pasti.
Jalankan imbasan anti-adware. Terdapat program yang dirancang untuk mencari dan membuang adware dari komputer anda. Mereka beroperasi secara berbeza daripada program antivirus, dan dapat mengesan banyak perkara yang tidak mungkin dilakukan oleh program antivirus. Muat turun, pasang, dan jalankan setiap program berikut untuk menghilangkan adware di komputer anda.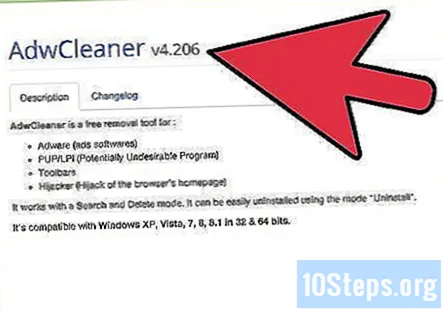
- AdwCleaner -
- Antimalware Malwarebytes -
- HitmanPro -
Tetapkan semula penyemak imbas internet anda. Sebilangan besar adware menjangkiti penyemak imbas web anda untuk memasang bar alat yang tidak diingini, mengubah laman utama anda, dan mengarahkan carian anda. Menetapkan semula penyemak imbas anda akan membuang semua yang telah ditambahkan kepadanya.
- Klik di sini untuk petua menetapkan semula Internet Explorer.
- Klik di sini untuk petua menetapkan semula Chrome.
- Klik di sini untuk petua menetapkan semula Firefox.
- Klik di sini untuk petua menetapkan semula Safari.
Cari panduan untuk jangkitan spesifik anda. Langkah-langkah di atas adalah langkah penghapusan adware umum, tetapi banyak jangkitan memerlukan langkah tambahan seperti menetapkan semula tuan rumah fail atau membetulkan pintasan penyemak imbas. Lakukan carian mengenai jangkitan spesifik anda (biasanya anda dapat mengetahui dengan mesin carian mana anda diarahkan). wikiHow mempunyai banyak artikel yang dikhaskan untuk jangkitan tertentu juga.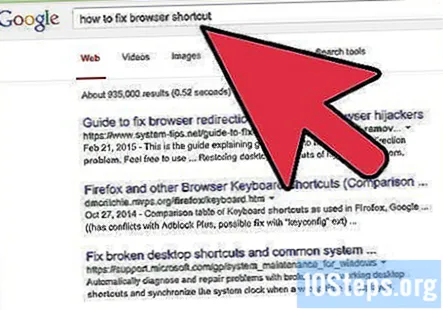
Kaedah 5 dari 6: Menguji dan Mengganti Perkakasan
Jalankan pemeriksaan ralat pada cakera keras anda. Kesalahan pada cakera keras anda boleh menyebabkan komputer anda menjadi perlahan, merosakkan fail, atau menghalang anda memuatkan program atau sistem operasi. Windows dan Mac mempunyai alat yang dapat mencari dan memperbaiki beberapa kesalahan. Sekiranya cakera keras anda gagal, anda perlu menggantinya.
- Klik di sini untuk petua menjalankan chkdsk di Windows untuk mencari dan memperbaiki kesilapan cakera.
- Klik di sini untuk petua menggunakan Disk Utility di OS X.
- Klik di sini untuk panduan memasang cakera keras baru.
Uji RAM (memori) komputer anda untuk kesilapan. Sekiranya komputer anda tidak dapat boot dengan betul atau banyak kerosakan, mungkin ada masalah dengan satu atau lebih modul memori anda. Ini tidak dapat diperbaiki jika ada masalah dengan mereka. Nasib baik memori adalah salah satu komponen komputer yang lebih murah dan mudah diganti.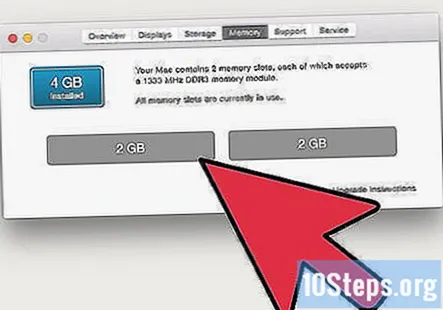
- Klik di sini untuk petua menjalankan MemTest di Windows untuk memeriksa kesilapan ingatan anda.
- Untuk menguji memori anda di Mac anda, but semula komputer dan tahan D semasa komputer boot. Ini akan memulakan proses ujian.
- Klik di sini untuk panduan menggantikan modul RAM yang tidak baik.
Uji bekalan kuasa komputer anda. Bekalan kuasa adalah unit yang mengambil kuasa dari dinding dan kemudian menghantarnya ke setiap komponen komputer anda. Sekiranya bekalan kuasa gagal, komputer anda mungkin rosak atau enggan memulakannya sama sekali. Sekiranya perkakasan anda mendapat lebih banyak tenaga daripada yang dapat diberikan oleh bekalan kuasa anda, komputer anda mungkin akan rosak apabila terdapat beban yang berat.
- Klik di sini untuk panduan menguji bekalan kuasa anda.
- Klik di sini untuk petua penggantian bekalan kuasa yang rosak.
Uji kad grafik anda dengan monitor lain jika tidak ada yang muncul di paparan anda. Sekiranya anda menghadapi masalah dengan gambar, biasanya monitor atau kad grafik. Pasangkan monitor baru ke komputer jika boleh. Sekiranya gambar berfungsi pada monitor baru, maka monitor lama anda rosak. Sekiranya gambar tidak berfungsi pada monitor baru, kemungkinan ada masalah dengan kad grafik anda.
- Klik di sini untuk panduan mengganti kad grafik.
Kaedah 6 dari 6: Memperbaiki Komputer Bising
Bersihkan bahagian dalam komputer. Penyebab utama komputer yang bising biasanya adalah penumpukan habuk di dalamnya. Membersihkan komputer anda akan mengurangkan suhu dan kebisingan minimum. Bersihkan bahagian dalam komputer setiap enam bulan. Bersihkan lebih kerap jika anda mempunyai haiwan peliharaan atau merokok.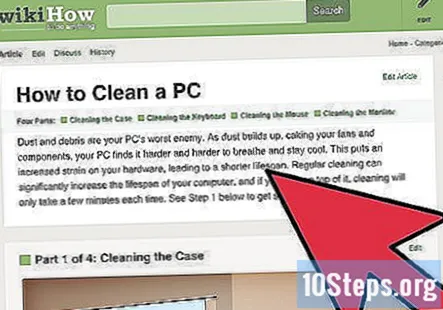
- Klik di sini untuk panduan membersihkan komputer. Pastikan memberi tumpuan kepada peminat, yang biasanya menjadi sumber kebisingan.
Gantikan peminat kes anda. Kipas di dalam komputer anda tetap sejuk, tetapi juga merupakan sumber kebisingan terbesar. Menggantikan peminat anda dengan peminat yang lebih besar dan lebih cekap dapat menjadikannya lebih tenang dan sejuk.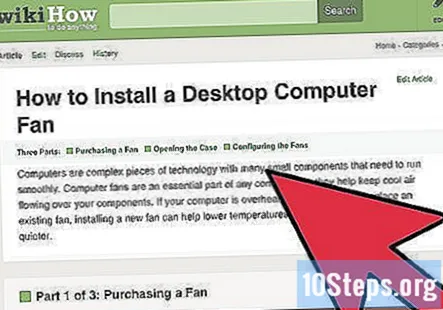
- Klik di sini untuk petua memasang peminat.
Ganti CPU anda yang lebih sejuk. Salah satu kipas yang paling kuat di komputer biasanya adalah kipas CPU. Ini kerana CPU biasanya merupakan komponen terpanas, jadi kipas CPU sering berjalan pada kecepatan maksimum. Mengganti kipas CPU anda dengan yang lebih cekap dapat mengurangkan bunyi dari komputer anda.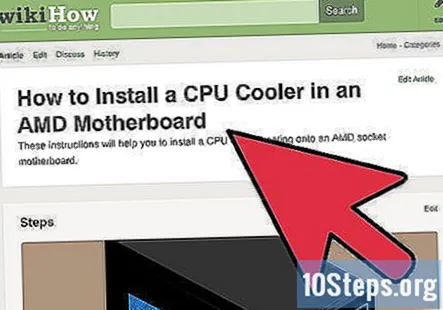
- Klik di sini untuk panduan memasang pendingin CPU baru.
Soalan dan Jawapan Komuniti
Komputer saya tidak akan dimulakan. Apa yang boleh saya lakukan?
Adakah anda telah mencuba mematikan dan menghidupkannya? Itu boleh menyelesaikan masalah. Sekiranya tidak, ikuti langkah-langkahnya di sini!
Saya membeli komputer terpakai. Ini berjalan dengan baik, tetapi layarnya berwarna kuning, yang sukar di mata. Bolehkah ini diperbaiki?
Tetapan warna pada kebanyakan komputer dapat diubah. Proses yang tepat bergantung pada sistem operasi anda. Sebagai contoh, di Windows 8, anda boleh mengklik kanan pada desktop, klik Properti Grafik, klik Paparan, klik Warna di bahagian atas, dan sama ada klik Pulihkan Lalai di bahagian bawah untuk menukar warna kembali ke tetapan lalai (jika mereka ' tidak ada di dalamnya) atau sesuaikan secara manual nilai untuk setiap warna sehingga anda berpuas hati, dan klik Terapkan. Perhatikan bahawa, walaupun mungkin kelihatan aneh bagi anda kerana anda tidak terbiasa dengannya, warna kuning sebenarnya cenderung lebih mudah pada mata. Komputer dan elektronik lain cenderung memancarkan cahaya biru yang banyak pada mata dan berpotensi merosakkan dalam jangka masa panjang; mengurangkan nisbah cahaya biru yang dipancarkan dari skrin dapat membantu, walaupun ia menjadikan keadaan kelihatan lebih kuning.
Tiada suara di PC desktop saya dengan OS Linux / Ubuntu. Apa yang boleh saya lakukan untuk memperbaikinya?
Kemas kini pemacu anda. Jalankan carian Google untuk komponen anda.
Komputer saya tidak dapat boot. Sebaliknya ia mengeluarkan suara yang bising. Apa yang sedang berlaku?
Adakah bunyi kedengaran logam? Ia mungkin cakera keras yang gagal. Sekiranya data itu penting, anda mungkin perlu mengeluarkan wang untuk perkhidmatan pemulihan data. Juga, inilah masanya untuk mula belajar mengenai cara membuat sandaran komputer anda. Anda harus mempunyai cakera keras luaran untuk menyimpan salinan fail data peribadi anda.
Apa maksudnya jika saya mendapat pesan "Reboot dan pilih Boot Device yang betul atau masukkan Boot Media di perangkat yang dipilih dan tekan Key?"
ia boleh menjadi salah satu daripada tiga perkara. 1) Pemacu keras atau keadaan pepejal mungkin dicabut atau penyambungnya longgar. 2) Fail sistem atau pendaftaran telah rosak. 3) Kegagalan pemacu keras atau keadaan pepejal.