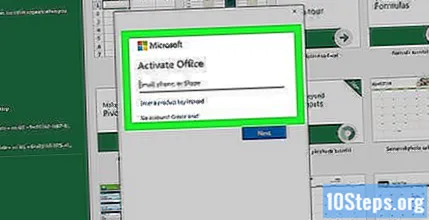Kandungan
Baca artikel ini untuk mengetahui cara memindahkan Microsoft Office dari satu komputer ke komputer lain. Untuk melakukan ini, anda mesti mematikan komputer lama terlebih dahulu di akaun Office 365 anda dan kemudian memasangnya di komputer baru. Beberapa versi Microsoft Office yang lebih lama tidak dapat dipindahkan ke komputer baru.
Langkah-langkah
Bahagian 1 dari 4: Melumpuhkan Office pada Komputer Lama Anda
Akses https://stores.office.com/myaccount/ dalam penyemak imbas web. Lakukan ini di komputer lama anda, di mana Microsoft Office dipasang.

Log masuk ke Kedai Microsoft. Gunakan alamat e-mel dan kata laluan yang berkaitan dengan akaun Microsoft anda. Setelah log masuk, senarai komputer yang anda miliki dengan pemasangan Office aktif akan muncul di skrin.
klik masuk Pasang. Anda akan melihat butang ini di bawah lajur "Pasang", dengan warna jingga.
klik masuk Lumpuhkan Pemasangan di bawah lajur "Dipasang".

klik masuk Lumpuhkan di tingkap. Setelah ini selesai, pemasangan Microsoft Office pada komputer yang anda gunakan akan dilumpuhkan. Sejak saat itu, program Microsoft Office akan mempunyai sumber yang terhad.
Bahagian 2 dari 4: Nyahpasang Office pada komputer Windows
Klik butang Cari. Anda akan menemuinya di sebelah menu Mula Windows.
Taipkan ia Panel kawalan di bar carian. Ia terletak di bahagian bawah menu.
klik masuk Panel kawalan. Ikon untuk pilihan ini terdiri daripada layar biru dengan beberapa grafik.
klik masuk Nyahpasang Program. Pilihan ini terdapat di bawah tajuk "Program". Semua program yang sedang dipasang di komputer anda akan dipaparkan.
- Sekiranya anda tidak dapat menemuinya, pilih "Category" dari menu drop-down "View by:", yang terletak di sudut kanan atas Panel Kawalan.
Klik sekali di Microsoft Office. Pilihan ini boleh dinamakan "Microsoft Office 365", "Microsoft Office 2016" atau versi perkhidmatan yang lain.
klik masuk Nyahpasang. Anda akan melihat pilihan ini di atas senarai program, antara "Atur" dan "Ubah".
klik masuk Nyahpasang di tingkap. Setelah ini selesai, perisian Microsoft Office akan dicopot pemasangannya.
klik masuk Tutup di tingkap. Butang ini akan muncul apabila Microsoft Office selesai menyahpasang.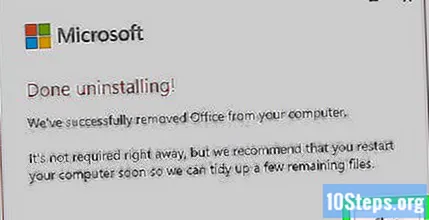
Bahagian 3 dari 4: Nyahpasang Office pada Mac
Klik pada Pencari. Ikon sumber ini terdiri daripada wajah berwarna biru dan putih. Anda akan menemuinya di Dock.
klik masuk Permohonan di dalam kotak yang terletak di sebelah kiri skrin.
Klik kanan Microsoft Office. Aplikasi tersebut mungkin diberi nama "Microsoft Office 365", "Microsoft Office 2016" atau versi perkhidmatan yang lain.
- Gunakan dua jari untuk mengklik jika anda menggunakan tetikus ajaib atau pad jejak.
klik masuk Pindah ke tong sampah. Setelah ini selesai, Microsoft Office akan dicopot pemasangannya. Kosongkan tong kitar semula anda untuk mengosongkan ruang pada cakera keras anda.
Bahagian 4 dari 4: Memasang Office pada komputer baru
Akses https://stores.office.com/myaccount/ dalam penyemak imbas web. Lakukan ini di komputer di mana anda ingin memasang Microsoft Office.
Log masuk ke Kedai Microsoft. Gunakan alamat e-mel dan kata laluan yang berkaitan dengan akaun Microsoft anda.
Klik butang oren Pasang di bawah tajuk "Pasang".
klik masuk Pasang lagi. Anda akan menemui butang ini di sebelah kanan kotak "Maklumat Pemasangan". Fail pemasangan Office akan dimuat turun.
Klik fail pemasangan. Cari fail .exe yang baru dimuat turun. Secara lalai, fail yang dimuat turun disimpan dalam folder Muat turun. Anda juga boleh mencarinya di bahagian bawah penyemak imbas.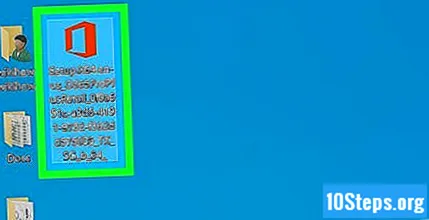
klik masuk Lari di tingkap. Dengan cara ini, Microsoft Office akan mula dipasang.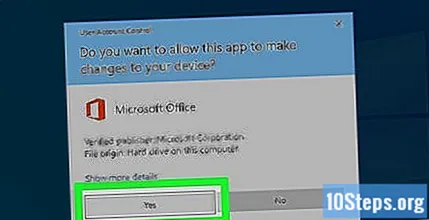
klik masuk Seterusnya. Anda akan melihat butang ini apabila pemasangan Microsoft Office selesai. Kemudian, persembahan video akan dimulakan. Klik "Next" sekali lagi jika anda tidak mahu menontonnya.
klik masuk Masuk di tingkap.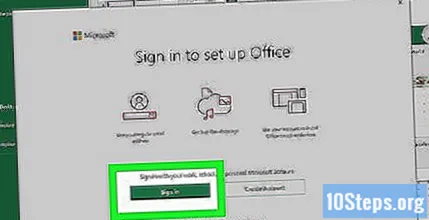
Masukkan alamat e-mel dan kata laluan yang berkaitan dengan akaun Microsoft anda. Setelah selesai, anda boleh menggunakan Microsoft Office di komputer baru anda. Oleh kerana perisian mungkin terus memasang beberapa item di latar belakang untuk beberapa waktu, jangan hidupkan semula atau matikan komputer anda sehingga prosesnya selesai sepenuhnya.