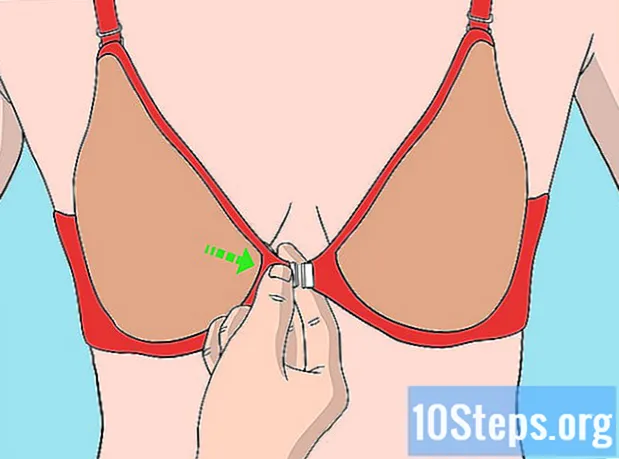Kandungan
Kamera digital benar-benar menyedarkan jurugambar dalaman kita semua, yang membolehkan kita mencapai tahap kreativiti seperti sebelumnya. Sudah tentu, meninjau mereka dengan rakan hampir mustahil pada skrin kecil di bahagian belakang kamera, jadi satu-satunya cara untuk benar-benar menikmatinya (dan meletakkannya di Facebook, di mana mereka berada) adalah dengan menghantarnya ke komputer anda . Kami akan menunjukkan kepada anda beberapa cara untuk melakukan ini.
Langkah-langkah
Kaedah 1 dari 6: Kaedah Pertama: Sambungan langsung
Gunakan kabel USB. Oleh kerana kebanyakan kamera digital hari ini mempunyai sambungan USB sebagai ciri, ini adalah cara yang sangat baik untuk memulakannya. Ia tidak selalu berkesan, tetapi bergantung pada kombinasi unik antara kamera, komputer dan sistem operasi anda.

Matikan kamera anda. Setiap kali anda menghidupkan dan mematikan peranti elektronik, terutamanya yang paling sensitif, seperti kamera digital, lebih baik mematikannya terlebih dahulu.- Sambungkan satu hujung (biasanya penyambung miniUSB) ke kamera anda.

- Sambungkan hujung yang lain (biasanya USB konvensional) ke port USB komputer anda.

- Sambungkan satu hujung (biasanya penyambung miniUSB) ke kamera anda.
Hidupkan kamera. Komputer anda mesti mengenali kamera sebagai cakera.
Kaedah 2 dari 6: Kaedah Kedua: Pembaca kad USB
Beli pembaca kad SD. Pembaca ini hanyalah peranti kecil yang mempunyai akses ke port USB. #Sambungkan pembaca kad ke port USB komputer anda. Ia akan bersambung secara langsung atau mempunyai kabel USB di hujungnya.
Masukkan kad SD kamera anda. Kad akan dikenali oleh komputer anda sebagai cakera.
- Seret fail gambar dari kad ke komputer, dan anda sudah selesai.

- Seret fail gambar dari kad ke komputer, dan anda sudah selesai.
Kaedah 3 dari 6: Kaedah Ketiga: E-mel
Ambil gambar anda dengan kamera telefon pintar anda. Ia mungkin bukan Canon EOS 7D, tetapi mempunyai kualiti yang baik.
Ambil gambar. Semuanya bermula dengan membuat foto yang hebat!
Buat mesej e-mel baru. Tambahkan foto sebagai lampiran dan hantarkan ke e-mel anda.
Kaedah 4 dari 6: Kaedah Keempat: Gunakan awan
Gunakan kamera telefon pintar anda. Beberapa aplikasi, seperti Instagram, memuat naik gambar ke ruang bersama secara automatik dan menjadikannya tersedia untuk anda atau sesiapa sahaja untuk memuat turun.
Ambil gambar anda menggunakan Instagram. Sapukan semua penapis yang dikehendaki.
Bagikan dengan komuniti Instagram dan hantarkan ke e-mel anda.
Kaedah 5 dari 6: Kaedah Kelima: iCloud
Daftar untuk iCloud. Ini mungkin kaedah termudah dan terpantas untuk memindahkan gambar dari kamera ke komputer. Dengan iCloud, foto dari kamera iOS anda secara automatik dimuat ke awan dan diedarkan ke semua peranti berkemampuan iCloud anda, sama ada Mac atau PC.
Ambil gambar diri anda. Apabila anda sampai di rumah, akses Stream Foto anda dengan iPhoto atau Aperture atau peranti lain yang mengenali Stream Foto.
Kaedah 6 dari 6: Kaedah Keenam: Windows XP
Sambungkan kamera atau kad memori anda ke komputer. Langkah ini mudah. Anda biasanya boleh menyambungkan kamera anda terus ke komputer anda atau mengeluarkan kad memori anda dan menampalnya ke pembaca kad yang disambungkan ke komputer anda. Sambungan biasa adalah melalui USB.
- Tetingkap Pembantu Kamera Windows XP akan muncul semasa anda membuat sambungan. Sekiranya tidak muncul, anda dapat membuatnya muncul dengan mengklik: "Start" -> "Accessories" -> "Scanner and Camera Wizard".
Pilih gambar. Langkah ini membolehkan anda memilih gambar yang ingin anda pindahkan. Selain itu, wizard membolehkan anda memutar foto dan juga melihat perincian gambar, seperti tarikh foto diambil. Anda juga boleh menamakan folder tujuan anda. Walau bagaimanapun, selalunya, anda boleh memindahkan semua foto ke folder di komputer anda tanpa melakukan apa-apa lagi, tetapi jika anda mahukan lebih banyak maklumat, wizard dapat membantu anda.
Pilih destinasi anda. Anda kini mempunyai dua bidang yang harus anda isi.
- Yang pertama bertajuk "Masukkan nama untuk kumpulan gambar ini". Nilai yang anda masukkan di sini adalah nama fail akhir untuk setiap foto di komputer anda. Contohnya: jika anda mengetahui bahawa foto yang anda muat naik diambil pada 21 Jun 2012, dan diambil di pantai, tetapkan nama kumpulan ke 070612-pantai, dan kemudian setiap fail akan mempunyai nama ini, ditambah nombor untuk membezakan mereka: 01, 02, dll. Dengan cara itu, anda juga dapat mengenal pasti setiap gambar dengan namanya.

- Yang kedua bertajuk: "Pilih tempat untuk menyimpan kumpulan gambar ini". Di sini anda menentukan folder tujuan untuk foto-foto ini. Kemudian, anda boleh mengklik butang navigasi (folder kuning) dan memilih folder tujuan pada cakera keras anda.

- Yang pertama bertajuk "Masukkan nama untuk kumpulan gambar ini". Nilai yang anda masukkan di sini adalah nama fail akhir untuk setiap foto di komputer anda. Contohnya: jika anda mengetahui bahawa foto yang anda muat naik diambil pada 21 Jun 2012, dan diambil di pantai, tetapkan nama kumpulan ke 070612-pantai, dan kemudian setiap fail akan mempunyai nama ini, ditambah nombor untuk membezakan mereka: 01, 02, dll. Dengan cara itu, anda juga dapat mengenal pasti setiap gambar dengan namanya.
Tunggu pemindahan selesai. Kemudian, periksa folder tujuan anda (semua foto mesti ada).
catatan: ini hanya berfungsi dengan Windows XP.