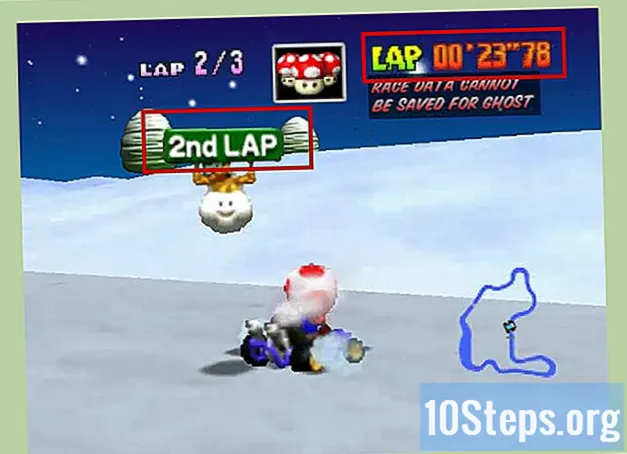Kandungan
Kaedah yang digunakan untuk memindahkan fail antara komputer Windows (PC) akan bergantung pada jumlah fail yang ingin anda pindahkan. Mulakan dengan kaedah pertama untuk memindahkan sebilangan kecil dan gunakan Windows Easy Transfer untuk memindahkan keseluruhan sistem fail.
Langkah-langkah
Kaedah 1 dari 2: Memindahkan fail dengan cakera yang boleh ditanggalkan
Cari atau beli cakera keras yang boleh ditanggalkan yang serasi dengan PC anda. Pemacu keras kecil berukuran sehingga 1 Terabyte (TB) dan boleh didapati di kebanyakan kedai komputer dan kedai dalam talian.
- Sebaiknya simpan cakera keras yang boleh ditanggalkan untuk membuat sandaran fail, jika anda tidak mempunyai pelayan awan.
- Elakkan menggunakan cakera sandaran yang sama dengan cara memindahkan fail dari komputer ke komputer sekali-sekala.
- Sekiranya anda membuat sandaran melalui awan, periksa sama ada anda boleh memuat turun fail di komputer lain, masuk melalui PC lain. Beberapa program mungkin tidak menyokong ini, sementara yang lain mungkin meminta imbasan komputer untuk tujuan keselamatan.
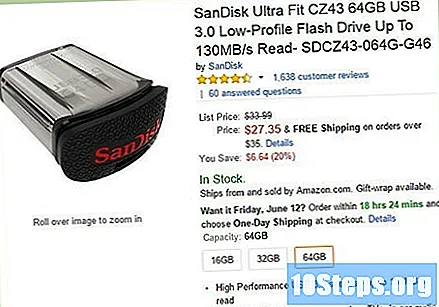
Gunakan pemacu ibu jari jika anda mahu memindahkan kurang dari 64 GB ke komputer lain. Peranti ini sangat sesuai jika komputer berada di antara satu sama lain.- Di mana-mana kedai komputer atau kedai dalam talian, anda boleh mencari pemacu pena mulai dari R $ 30.00 hingga R $ 250.00, bergantung pada ukurannya.
- Sebagai ganti peranti USB, anda boleh memilih untuk membakar fail ke CD atau DVD; namun, melainkan jika anda membeli DVD yang boleh ditulis semula, yang lebih mahal, fail yang dirakam tidak dapat diganti. Dengan cakera keras dan pemacu kilat, anda boleh memadam dan menggunakan semula peranti.
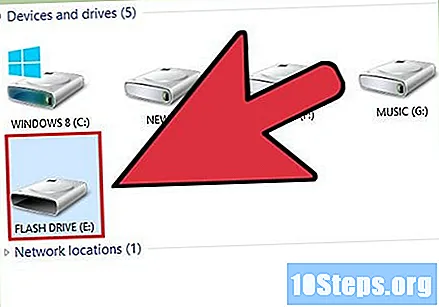
Sambungkan cakera keras. Klik dua kali untuk membukanya di tetingkap baru.- Matikan perisian yang disertakan dengan cakera keras, jika anda ingin menggunakannya untuk tujuan ini. Beberapa cakera keras mempunyai perisian yang membantu anda membuat sandaran komputer.
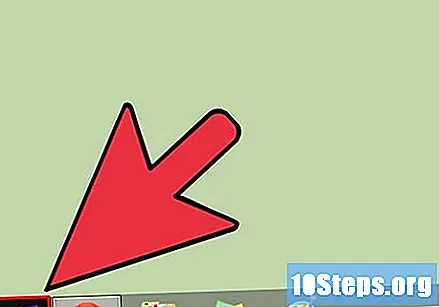
Klik pada menu "Mula". Pergi ke lokasi fail.- Sekiranya fail tidak teratur, sekarang adalah masa yang tepat untuk menyusunnya mengikut jenis. Lebih mudah memindahkan folder daripada fail individu.
Seret tetingkap cakera yang boleh ditanggalkan dan biarkan di sisi tetingkap folder. Ini akan memudahkan pemindahan dari komputer ke cakera.
Klik pada folder yang ingin anda pindahkan. Alternatifnya ialah mengklik nama fail dan menyeret setiap item secara berasingan.
Seret ke tetingkap cakera yang boleh ditanggalkan. Tetingkap akan muncul dan menunjukkan masa yang tersisa untuk memindahkan fail.
Ulangi proses sehingga semua fail yang ingin anda pindahkan disalin ke pemacu yang boleh ditanggalkan.
Pergi ke tetingkap pemacu yang boleh ditanggalkan. Tutupkan ia. Masukkan "My Computer", klik kanan dan pilih "Eject" untuk mengeluarkan cakera.
- Kegagalan mengeluarkan cakera sebelum mengeluarkannya boleh menyebabkan beberapa fail menjadi rosak.
Sambungkan cakera yang boleh ditanggalkan ke PC lain, ke port USB. Klik dua kali pada ikon pemacu setelah dikesan oleh PC.
Seret fail ke "Desktop" anda atau ke folder di komputer anda. Seperti sebelumnya, susun folder bersebelahan, untuk menyeretnya ke komputer anda, di lokasi yang betul.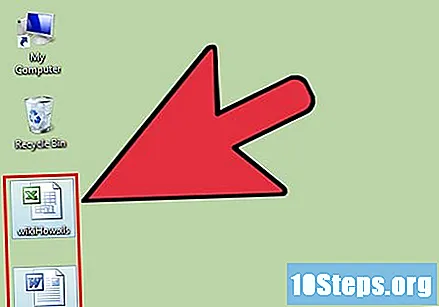
- Sekiranya anda memilih untuk menyeretnya ke "Desktop", anda boleh menyusunnya semula di folder lain selepas itu.
Kaedah 2 dari 2: Memindahkan fail melalui rangkaian
Pastikan kedua-dua komputer berada di rangkaian yang sama. Sekiranya anda menggunakan rangkaian tanpa wayar, kelajuannya mesti sangat tinggi agar prosesnya berkesan.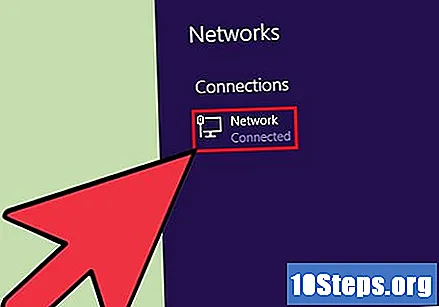
- Pilihan ini berfungsi paling baik jika anda ingin memindahkan fail secara berkala antara PC, tetapi tidak semestinya pada masa yang sama.
Sertailah rangkaian biasa di kedua-dua komputer.
Klik pada menu "Mula". Pergi ke "Komputer Saya". Pilih cakera C, atau cakera keras, dari senarai pilihan.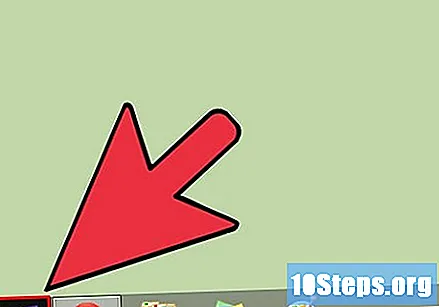
Klik kanan pada cakera dan pilih "Properties". Anda harus dapat memilih "Properties" dari menu "File" di bahagian atas.
Klik pada tab "Sharing" di tetingkap "Properties". Pilih "Perkongsian Lanjutan".
Tandakan pilihan di bahagian atas, yang bertuliskan "Kongsi Fail Ini" atau "Ubah Tetapan Perkongsian Lanjutan". Pilihan ini mungkin berubah bergantung pada versi Windows.
Klik "Terapkan" apabila anda selesai.
Masukkan PC yang lain. Pilih "Rangkaian" dari menu Mula dalam senarai pilihan standard.
Cari PC lain dalam senarai komputer yang bersambung. Klik dua kali komputer. Masukkan kata laluan anda untuk mendapatkan akses.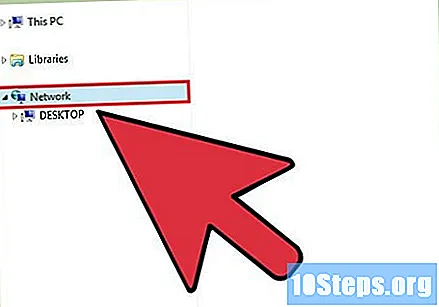
- Kata laluan adalah sama dengan yang anda gunakan untuk log masuk ke PC lain.
Cari fail yang telah ditandakan untuk dikongsi di PC lain. Seret mereka ke PC lain untuk melakukan pemindahan.
Petua
- Untuk fail kecil, kurang dari 2 GB, Anda dapat menggunakan Dropbox atau Google Drive, program yang dibuat untuk berkongsi fail dengan mudah di antara komputer. Anda perlu mendaftar untuk memiliki akaun Dropbox atau Google Drive percuma. Kemudian, anda boleh memuat naik fail PDF, Word, Excel dan serupa ke akaun dalam talian anda. Kemudian, dengan mengakses akaun anda di komputer lain, anda boleh memuat turun failnya.
Amaran
- Harap maklum bahawa Windows "Easy Transfer" tidak akan berfungsi semasa memindahkan dari versi 64-bit ke Windows 32-bit. Dalam kes ini, kaedah lain akan berfungsi, selagi tidak perlu memuat turun program.
Bahan yang diperlukan
- Pemacu keras yang boleh ditanggalkan.
- Peranti denyar USB.
- Kabel pemindahan data.