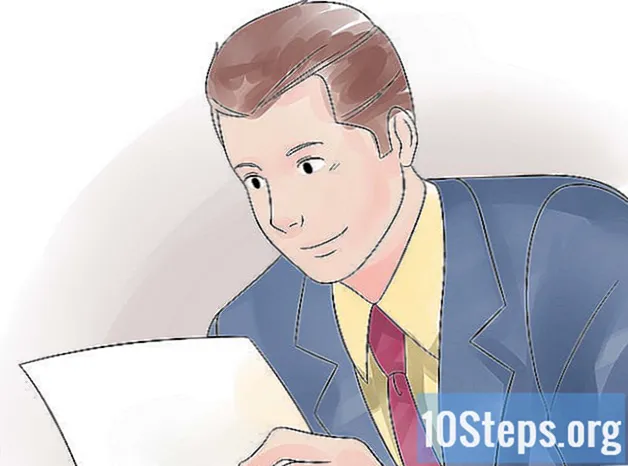Pengarang:
Frank Hunt
Tarikh Penciptaan:
16 Mac 2021
Tarikh Kemas Kini:
15 Mungkin 2024

Kandungan
Artikel ini akan mengajar anda cara memindahkan aplikasi dari satu iPhone ke iPhone yang mengakses ID dan kata laluan Apple yang sama seperti yang pertama.
Langkah-langkah
Kaedah 1 dari 3: Menggunakan App Store
, di sudut kanan bawah skrin.
di bahagian atas skrin
- Masukkan ID dan kata laluan Apple anda jika diminta.
- Anda mungkin perlu menyentuh Belanja saya di bahagian atas skrin jika anda mempunyai langganan "Family Sharing".

. Sentuh butang muat turun di sebelah aplikasi yang ingin anda pasang.- Kemudian muat turun aplikasi akan bermula.
- Anda boleh memuat turun berbilang item pada masa yang sama.
Kaedah 2 dari 3: Menggunakan sandaran iCloud
. Pilihan ini terdapat di bahagian tetapan keempat, berhampiran bahagian atas skrin.
Tatal ke bawah dan sentuh Tetapkan semula di hujung menu.

Pilih Padamkan semua kandungan dan tetapan di bahagian atas menu.
Taip kata laluan anda. Ini mesti menjadi kata laluan yang digunakan untuk membuka kunci iPhone.
- Sekiranya diminta, masukkan kod akses anda yang dikonfigurasi dalam "Sekatan".

Sentuh Padamkan iPhone. Melakukannya akan menetapkan semula semua tetapan peranti serta data dan fail media.
Tunggu sehingga iPhone ditetapkan semula. Proses ini mungkin mengambil masa beberapa minit.
Ikuti arahan di skrin. Wizard persediaan akan membimbing anda melalui prosesnya.
Pilih Bahasa anda. Untuk melakukan ini, sentuh bahasa yang ingin anda gunakan pada peranti anda.
Pilih negara atau wilayah anda. Sama seperti bahasa, ketik negara atau wilayah yang ingin anda gunakan pada peranti.
Pilih rangkaian Wi-Fi. Senarai rangkaian tanpa wayar akan muncul di bahagian atas skrin.
- Sekiranya diminta, masukkan kata laluan rangkaian.
Sentuh Pendahuluan di sudut kanan atas skrin.
Pilih tetapan "Perkhidmatan lokasi". Peranti anda menggunakan perkhidmatan lokasi di "Peta", "Cari iPhone saya" dan aplikasi lain yang memerlukan akses ke lokasi semasa anda.
- Sentuh Dayakan perkhidmatan lokasi untuk membenarkan peranti mengakses maklumat tersebut.
- Sentuh Lumpuhkan perkhidmatan lokasi ’ untuk menolak akses ke maklumat tersebut.
Buat kata laluan. Masukkan kata laluan di ruang yang disediakan.
- Sekiranya anda ingin membuat kata laluan selain pilihan empat atau enam digit lalai, ketik Pilihan kod akses di bahagian bawah skrin.
Masukkan kod sekali lagi. Langkah ini diperlukan untuk mengesahkan kata laluan.
Sentuh Pulihkan dari sandaran iCloud berhampiran bahagian atas senarai pilihan penyesuaian.
Masukkan ID dan kata laluan Apple anda. Gunakan kelayakan yang sama pada kedua-dua telefon.
Sentuh Pendahuluan di sudut kanan atas skrin. Melakukannya akan memaparkan "Terma dan Syarat" Apple.
- Tatal ke bawah dan baca istilahnya.
Sentuh saya setuju di sudut kanan bawah skrin.
Sentuh sandaran. Pilih pilihan dengan tarikh dan waktu terkini.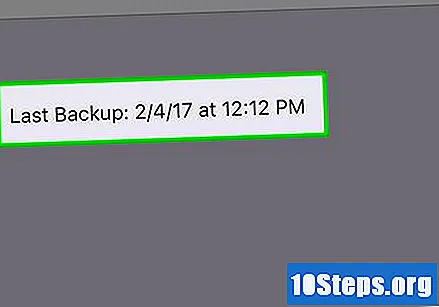
- Sekarang iPhone akan mula memuat turun sandaran iCloud. Selepas pemulihan, aplikasi, tetapan dan data dari iPhone lama akan dipasang pada iPhone baru.
Kaedah 3 dari 3: Menggunakan Sandaran iTunes
Buka iTunes di komputer anda. Ia mempunyai ikon putih dengan nota muzik berwarna-warni di dalamnya.
Sambungkan iPhone ke komputer. Gunakan kabel USB yang disertakan dengan peranti untuk menyambungkan iPhone ke komputer anda.
Klik ikon iPhone di bar kelabu di sudut kiri atas tetingkap.
- Sekiranya diminta, masukkan kod akses telefon lama untuk membukanya.
klik masuk menyambung semula di tetingkap kiri tingkap.
klik masuk Sandarkan sekarang di bahagian kanan tetingkap.
- Sekiranya diminta, klik Pindahkan pembelian untuk memindahkan aplikasi, muzik dan item lain yang anda beli melalui iTunes di iPhone anda.
- Pada akhir sandaran, putuskan sambungan telefon lama dengan mengklik butang "Keluarkan" di sudut kiri atas tetingkap di sebelah ikon iPhone.
Sambungkan iPhone baru ke komputer. Gunakan kabel USB yang disertakan dengan peranti untuk menyambungkan iPhone ke komputer anda.
Klik ikon iPhone di bar kelabu di sudut kiri atas tetingkap.
- Sekiranya diminta, masukkan kod akses telefon lama untuk membukanya.
klik masuk menyambung semula di tetingkap kiri tingkap.
klik masuk Memulihkan Iphone di sudut atas panel di sebelah kanan tetingkap.
- Sekiranya diminta, matikan fungsi Cari iPhone saya pada telefon baru. Untuk melakukannya, buka aplikasi "Tetapan", ketuk ID Apple, pilih iCloud, selepas Cari iPhone saya dan luncurkan pilihan Cari iPhone saya ke kedudukan "Mati" (putih),
klik masuk Untuk memulihkan.
Klik pada sandaran. Pilih pilihan dengan tarikh dan waktu terkini.
klik masuk Untuk memulihkan. Pada akhir proses, aplikasi dan tetapan telefon lama akan tersedia di iPhone baru.
Petua
- Sandarkan peranti anda secara berkala untuk mengelakkan kehilangan data.
Bahan yang diperlukan
- iPhone (2).
- Akaun ICloud.
- Wayar USB.
- Komputer.
- iTunes (sebaiknya (versi terbaru terkini).