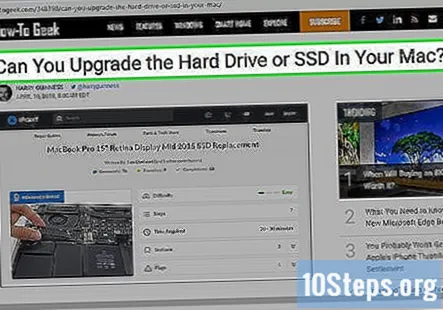Kandungan
Bahagian lainWikiHow ini mengajar anda cara memindahkan OS anda ke SSD pada PC atau Mac. Sebelum anda dapat memindahkan OS anda (sistem operasi) ke cakera keras baru, anda perlu menyambungkannya ke komputer anda. Sekiranya komputer anda mempunyai ruang, anda boleh memasang SSD baru di samping cakera keras lama anda di dalam komputer anda. Sekiranya komputer anda tidak mempunyai ruang, anda perlu membeli kit lampiran yang membolehkan anda menyambungkan SSD baru secara luaran. Kemudian anda perlu menggunakan perisian pihak ketiga untuk memindahkan kandungan pemacu semasa komputer anda ke SSD baru.
Langkah-langkah
Kaedah 1 dari 2: Pada Windows
di sebelah cakera keras dengan Pemasangan Windows anda. Macrium Reflect memaparkan semua cakera keras yang telah anda pasangkan di komputer anda. Semua partition pemacu disenaraikan dalam baris yang sama. Klik kotak pilihan di sebelah kiri baris untuk memilih semua partisi untuk cakera keras.

. Ini memaparkan menu pop timbul di sebelah menu Mula.
. Aplikasi ini mempunyai ikon biru dan putih dengan wajah tersenyum.
Jenis Utiliti Cakera di bar carian dan buka Utiliti Disk. Bar carian berada di sudut kanan atas pencari. Mengetik "Disk Utility" akan memaparkan aplikasi Disk Utility. Ia mempunyai ikon yang menyerupai cakera keras dengan stetoskop. Klik aplikasi ini sebaik sahaja ia muncul.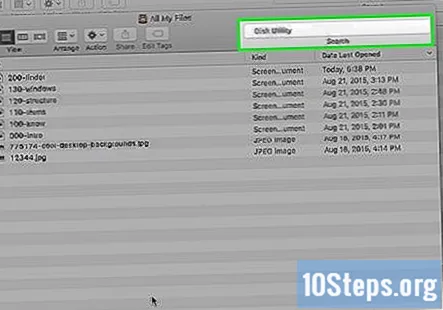
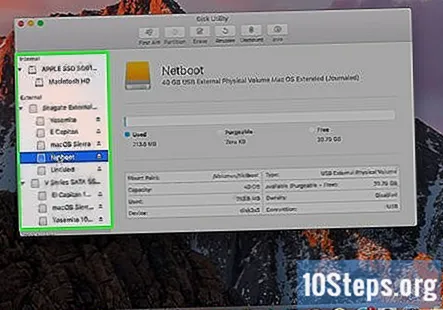
Pilih SSD. SSD disenaraikan di bar sisi di sebelah kiri di bawah "Luaran". Biasanya, ia akan disenaraikan dengan nama pengeluar.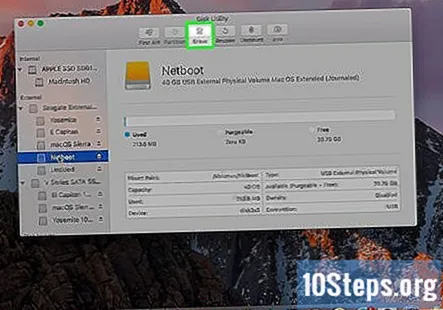
Klik Padamkan. Ia berada di bahagian atas Utiliti Cakera di tengah.
Taipkan nama baru untuk cakera keras anda (pilihan). Secara lalai, SSD baru akan mengekalkan nama asal yang diberikan pengeluar. Sekiranya anda ingin memberikannya nama baru, ketikkannya di kotak berlabel "Nama".
Pilih "APFS" atau "Mac OS Extended (Journaled)". Sekiranya anda menggunakan MacOS High Sierra, pilih APFS dalam menu lungsur berlabel "Format". Sekiranya anda menggunakan versi Mac OS yang lebih lama, pilih "Mac OS Extended (Journaled)" dari menu drop-down.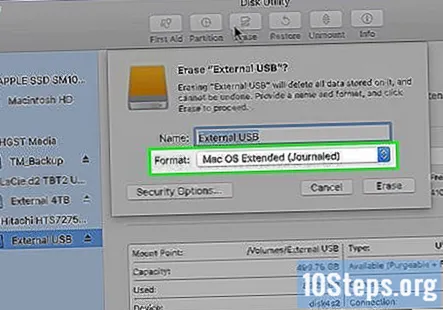
Klik Padamkan. Ia berada di sudut kanan bawah alat Utiliti Disk. Ini memadamkan SSD dan memformatnya.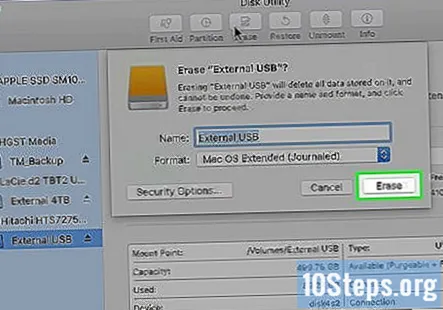
Pergi ke https://www.shirt-pocket.com/SuperDuper/ dalam penyemak imbas web. SuperDuper adalah program mudah dan percuma yang membolehkan anda mengklon cakera keras anda pada Mac.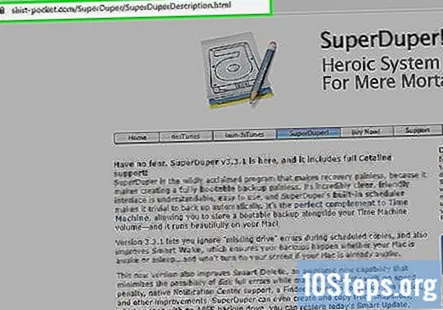
Klik Muat turun. Terdapat di lajur di sebelah kanan halaman, di bawah teks tebal yang bertuliskan "Muat turun Sekarang". Ini memuat turun pemasang Super Duper.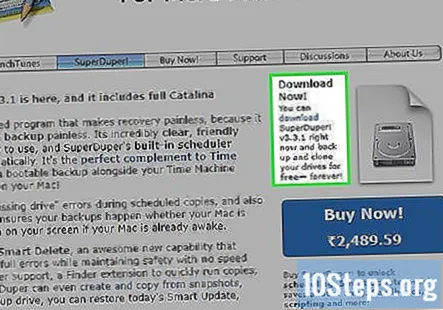
Pasang Super Duper. Gunakan langkah-langkah berikut untuk memasang SuperDuper: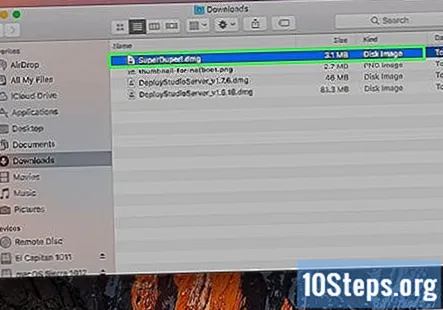
- Klik "SuperDuper! .Dmg"di penyemak imbas web anda atau folder" Muat turun ".
- Klik Setuju.
- Klik dua kali SuperDuper! .App
- Sekiranya anda ditanya adakah anda pasti mahu membuka SuperDuper! .App, klik Buka.
- Klik Pasang di "Aplikasi".
Buka Super Duper. Super Duper dibuka secara automatik setelah dipasang. Sekiranya tidak dibuka pada masa ini, anda boleh membukanya di folder "Aplikasi" di Finder.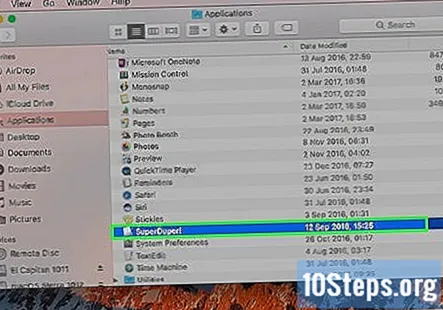
Pilih cakera keras Mac anda semasa di bawah "Salin". Gunakan menu lungsur di bawah "Salin" untuk memilih cakera keras Mac semasa anda.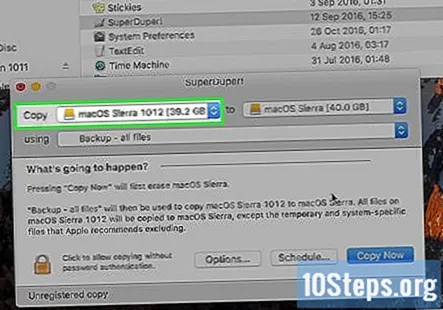
Pilih SSD di sebelah "hingga". Gunakan menu lungsur di sebelah "hingga" untuk memilih SSD.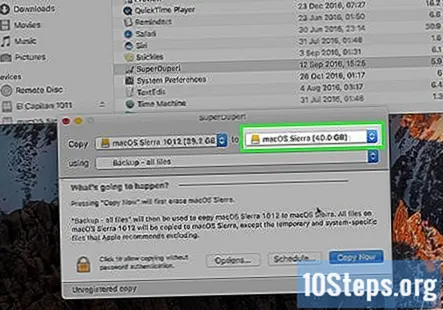
Pilih "Sandarkan - semua fail". Gunakan menu drop-down di sebelah "using" untuk memilih "Back up - all files".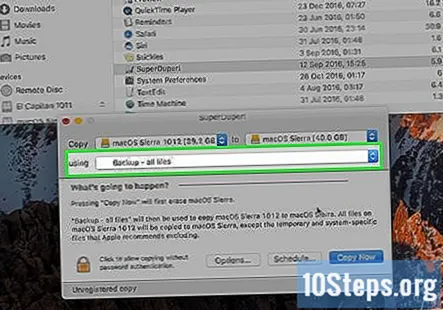
Klik Salin Sekarang. Butang biru itu muncul di bahagian bawah Super Duper ketika anda memilih pemacu "Salin", dan pemacu "ke".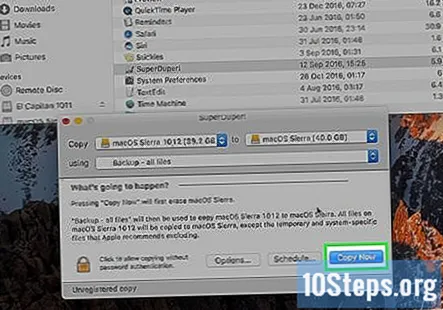
Taip kata laluan pengguna anda. Anda perlu menaip kata laluan pengguna anda untuk menyalin cakera keras anda ke SSD baru.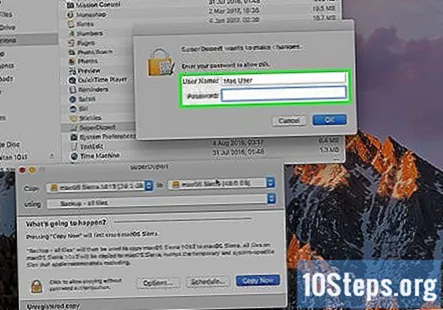
Klik Salinan. Ini mengesahkan bahawa anda ingin menyalin kandungan cakera keras Mac anda ke SSD baru. Proses ini mungkin memerlukan beberapa jam untuk diselesaikan.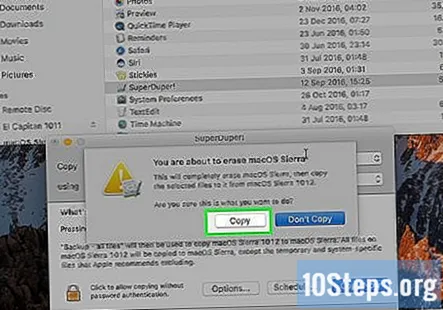
Klik Okey. Butang ini muncul setelah proses pengklonan selesai.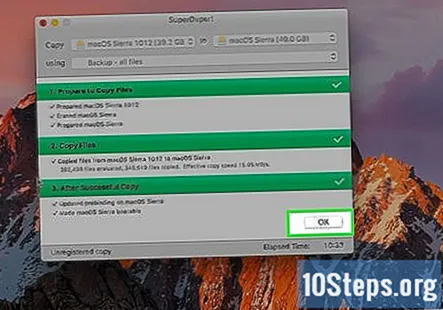
Pasang SSD di Mac anda. Proses ini berbeza bergantung pada model Mac anda. Sekiranya anda memerlukan bantuan, bawa Mac anda ke penyedia perkhidmatan Apple yang sah.