Pengarang:
Florence Bailey
Tarikh Penciptaan:
28 Mac 2021
Tarikh Kemas Kini:
17 Mungkin 2024

Kandungan
Artikel ini akan mengajar anda cara melakukan pengurangan dalam satu atau lebih sel Excel.
Langkah-langkah
Kaedah 1 dari 3: Menolak Nilai Sel
Buka Excel. Ia mempunyai ikon hijau dengan "X" di dalamnya.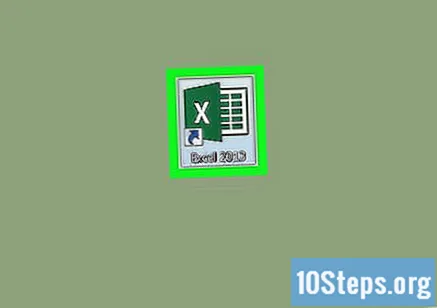
- Sekiranya anda ingin menggunakan dokumen yang ada, klik dua kali di atasnya.
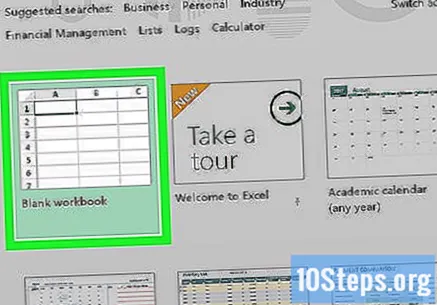
Klik Buku kerja kosong (Windows) atau buku kerja Excel (Mac). Pilihan ini terdapat di sebelah kiri atas tetingkap "Model".
Masukkan maklumat anda jika perlu. Untuk melakukan ini, klik pada sel, taipkan nombor dan tekan kekunci ↵ Masukkan atau ⏎ Pulangan.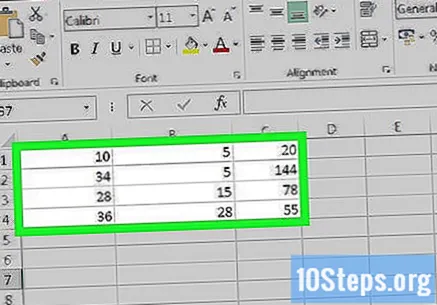
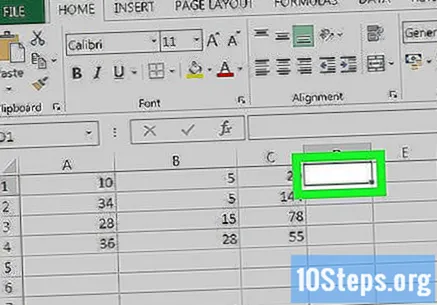
Klik pada sel kosong. Ia akan dipilih.
Taip "=" ke dalam sel. Anda tidak perlu menggunakan tanda petik. Di Excel, anda mesti menaip tanda yang sama sebelum memasukkan formula.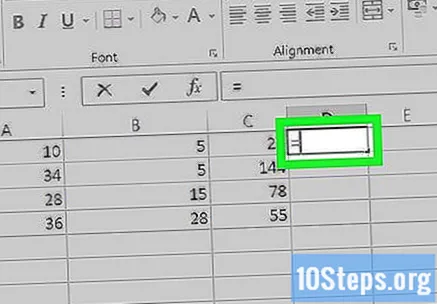
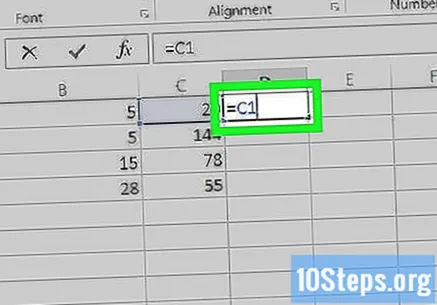
Masukkan nama sel. Anda mesti memasukkan nama sel dengan nilai yang ingin anda tolak dari nilai sel lain.- Contohnya, taip "C1" untuk memilih nombor sel C1.
Taipkan ia - di dalam sel. Tanda ini akan muncul tepat setelah nombor dimasukkan.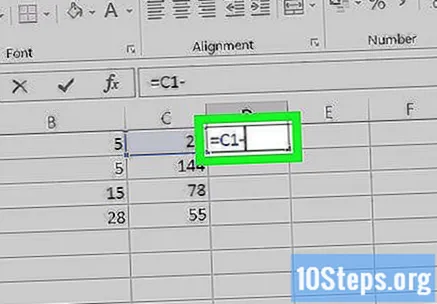
Masukkan nama sel yang lain. Anda mesti memasukkan nama sel yang nilainya ingin anda tolak dari sel pertama.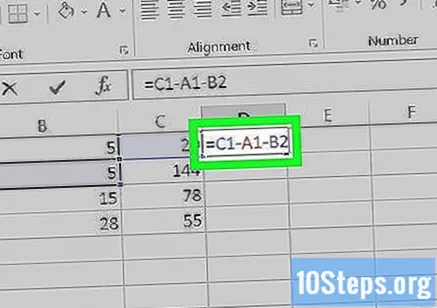
- Adalah mungkin untuk mengulangi proses ini dengan beberapa sel, seperti "C1-A1-B2".
Tekan kekunci ↵ Masukkan atau ⏎ Pulangan. Melakukannya akan mengira formula yang dimasukkan dalam sel dan menggantinya dengan nilai hasil.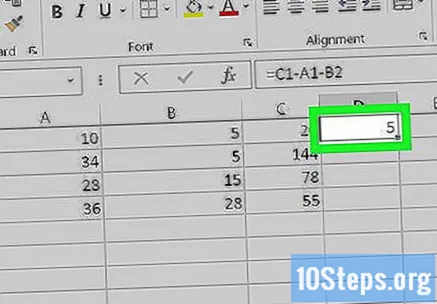
- Anda boleh mengkliknya untuk melihat formula asal di bar teks tepat di atas garis huruf.
Kaedah 2 dari 3: Menolak dalam sel
Buka Excel. Ia mempunyai ikon hijau dengan "X" di dalamnya.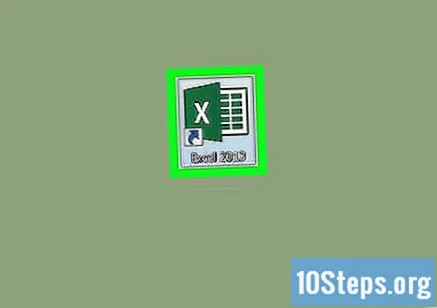
Klik Buku kerja kosong (Windows) atau buku kerja Excel (Mac). Pilihan ini terdapat di sebelah kiri atas tetingkap "Model".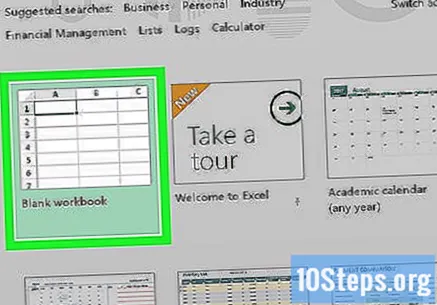
Klik pada sel. Kecuali anda berhasrat untuk membuat data menggunakan buku kerja ini, sel yang dipilih tidak penting.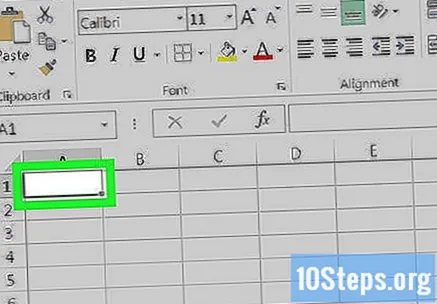
Taip "=" ke dalam sel. Anda tidak perlu menggunakan tanda petik. Melakukannya akan menetapkan formula di dalam sel.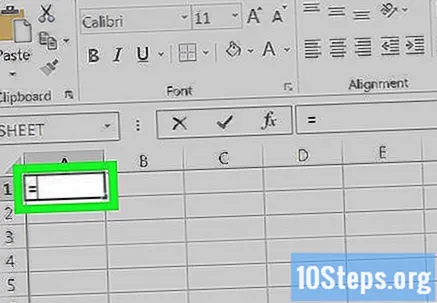
Masukkan nombor yang ingin anda tolak. Ia akan muncul di sel yang dipilih, di sebelah kanan tanda "=".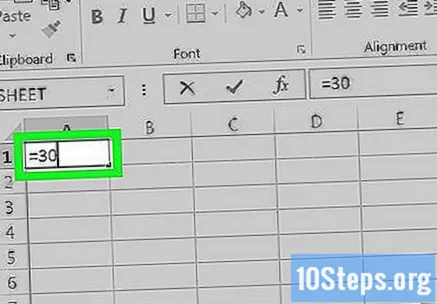
- Sebagai anggaran, sebagai contoh, anda boleh memasukkan gaji anda ke dalam sel tersebut.
Taipkan ia - di dalam sel. Tanda ini akan muncul tepat setelah nombor dimasukkan.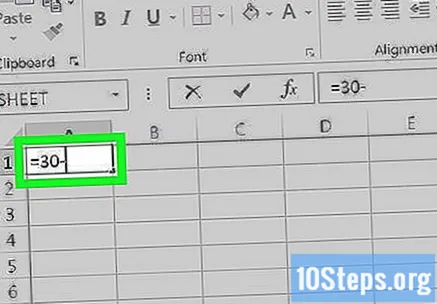
- Sekiranya anda memutuskan untuk mengurangkan beberapa nombor (seperti X-Y-Z), ulangi Langkah ini selepas setiap nombor berikutnya, tidak termasuk yang terakhir.
Masukkan nombor yang ingin anda tolak dari nombor pertama.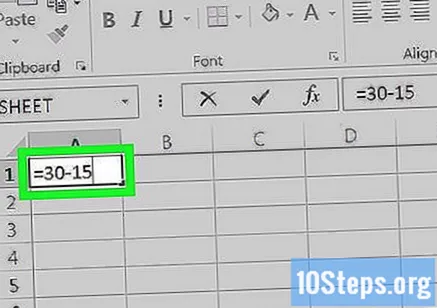
- Sekiranya anda mengira anggaran, anda boleh memasukkan perbelanjaan dalam sel tersebut.
Tekan kekunci ↵ Masukkan atau ⏎ Pulangan. Melakukannya akan mengira formula yang dimasukkan dalam sel dan menggantinya dengan nilai hasil.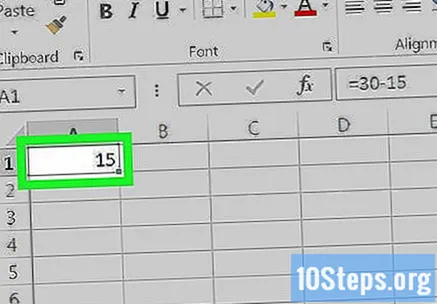
- Anda boleh mengkliknya untuk melihat formula asal di bar teks tepat di atas garis huruf.
Kaedah 3 dari 3: Menolak lajur
Buka Excel. Ia mempunyai ikon hijau dengan "X" di dalamnya.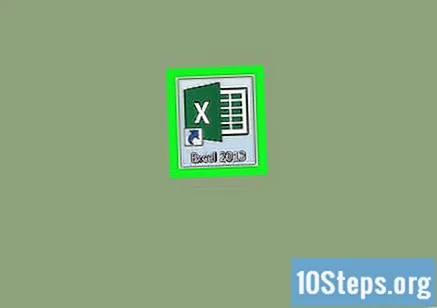
- Sekiranya anda ingin menggunakan dokumen yang ada, klik dua kali di atasnya.
Klik Buku kerja kosong (Windows) atau buku kerja Excel (Mac). Pilihan ini terdapat di sebelah kiri atas tetingkap "Model".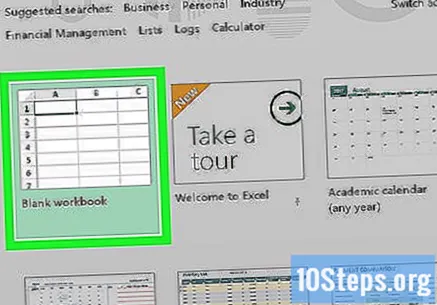
Klik pada sel kosong. Sel akan dipilih.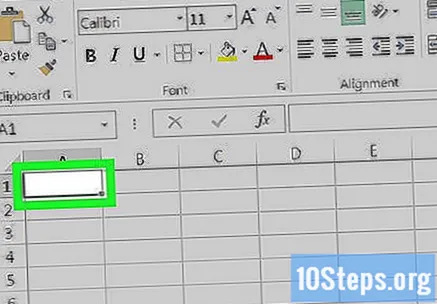
Masukkan nombor utama. Ini mestilah nombor dari mana lajur selebihnya akan dipilih.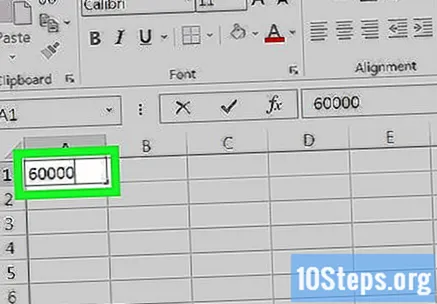
- Contohnya, anda boleh memasukkan pendapatan tahunan anda.
Taipkan sebarang pengurangan dalam sel di bawah. Untuk melakukan ini, masukkan versi negatif dari nombor yang ingin anda tolak (contohnya, jika anda mahu tolak 300, taip -300),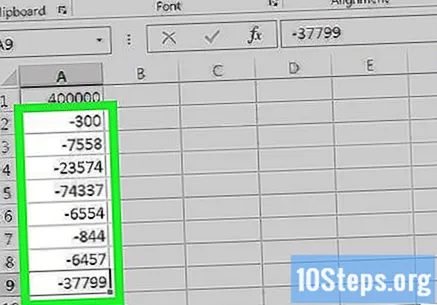
- Masukkan satu pengurangan setiap sel.
- Setiap nombor yang dimasukkan mestilah dalam lajur yang sama dengan nombor utama.
- Untuk contoh gaji, anda boleh menaip "-" diikuti dengan perbelanjaan untuk setiap kotak.
Klik pada sel kosong. Kali ini, sel tidak harus berada di ruangan yang sama dengan nombor utama.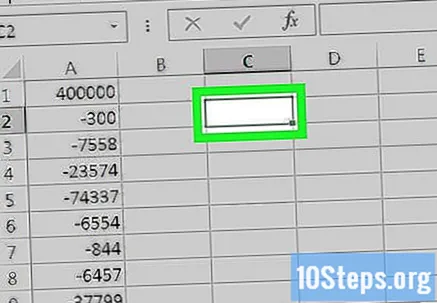
Taip "=" ke dalam sel. Anda tidak perlu menggunakan tanda petik. Melakukannya akan menetapkan formula di dalam sel.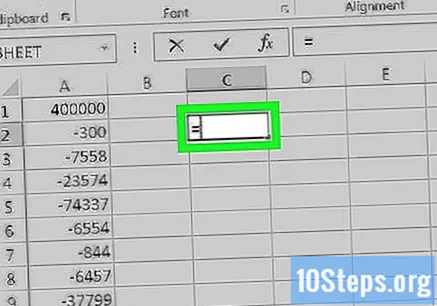
Taipkan ia RUMUSAN di dalam sel. Perintah "SUM" digunakan untuk menjumlahkan item.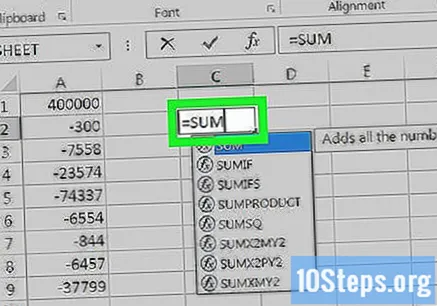
- Tidak ada arahan pengurangan rasmi, sebab itulah anda mengetik nombor dalam bentuk negatif.
Taipkan ia (CellName: CellName) selepas RUMUSAN. Perintah ini menambahkan sel dalam lajur dari nilai sel pertama hingga nilai sel terakhir.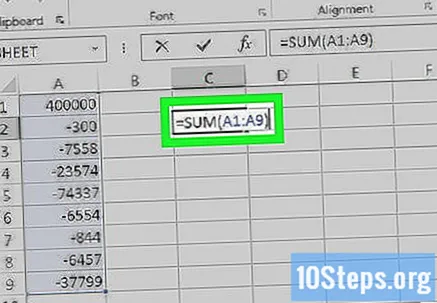
- Contohnya, jika sel K1 adalah nombor utama, dan sel terakhir dalam lajur dengan data adalah K10, taip "(K1: K10)".
Tekan kekunci ↵ Masukkan atau ⏎ Pulangan. Melakukannya akan melaksanakan formula dalam sel yang dipilih, menggantikannya dengan nilai total akhir.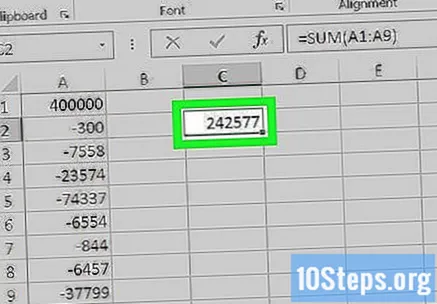
Petua
- Anda juga boleh menggunakan Excel untuk menambah nombor.
Amaran
- Sekiranya anda tidak memasukkan "=" di dalam sel sebelum memasukkan formula, pengiraan tidak akan berlaku.


