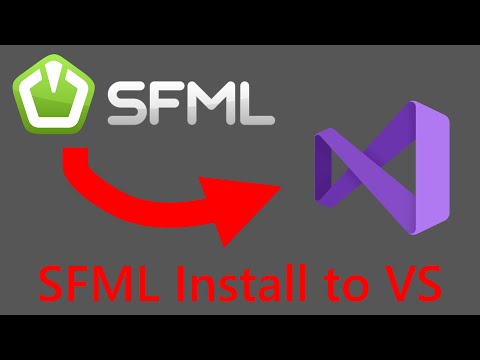
Kandungan
Bahagian lainMenyiapkan SFML di Visual Studio 2017 atau 2019 serupa dengan menyiapkan SDL, freeGLUT, dan GLEW, dengan dua keanehan: terdapat fail 29.lib dan fail 11.dll.
Diandaikan platform anda adalah Windows, dan IDE Visual Studio 2017 atau 2019 anda.
Langkah-langkah
Kaedah 1 dari 7: Mengkonfigurasi dan Memuat turun
Serlahkan perkara yang anda jangkakan. Contohnya lihat gambar di atas.
- Pilih versi: Komuniti Visual Studio 2017 atau 2019.
- Tandakan kotak beban kerja "Pembangunan desktop dengan C ++".
- Buat folder "GL". Dalam direktori (cakera) C:, klik kanan> pilih Baru > Folder > taip GL <memukul ↵ Masukkan.
- Muat turun versi stabil terbaru SFML. Klik kanan pada alamat berikut dan pilih Buka Pautan di Tetingkap Baru https://www.sfml-dev.org/download/sfml/2.5.1/. Klik "Muat turun" pertama, yang bersebelahan dengan "Visual C ++ 15 (2017) - 32-bit".
- Dalam tetingkap muat turun, klik folder SFML-2.5.1 (atau yang terbaru)> klik kanan> Salinan.
- Navigasi ke C:> GL. Dalam folder GL klik kanan> pilih Tampal.
- (Sebagai alternatif, buka tetingkap "Penjelajah Fail"> C:> GL. Pergi ke tetingkap muat turun> klik folder yang dimuat turun dan seret ke C: GL)
- Setelah menyalin dan menampal selesai klik pada nama SFML-2.5.1 dan namakan semula menjadi sfml.
Kaedah 2 dari 7: Membuat Projek Kosong
- Buat projek kosong.
- Dengan Visual Studio 2017
- Di V.S. menu utama, klik Fail. Kemudian pergi ke Baru> Projek ...
- Di bahagian kiri tetingkap projek baru, klik Visual C ++ sekiranya tidak diklik.
- Di tengah-tengah skrin, klik Projek Kosong.
- Di bawahnya, cari Nama kotak teks, taip Projek-0.
- Sebelah Lokasi kotak teks, klik Lihat ... dan arahkan ke C:> GL.
- Klik Pilih folder. The Lokasi dalam Projek baru tetingkap adalah C: GL .
- Pastikan Buat direktori untuk penyelesaian kotak tidak ditandakan.
- Klik OK.
- Dengan Visual Studio 2019
- Sekiranya tidak dibuka. Buka> Klik Buat projek baru> Kosongkan Projek> Seterusnya.
- Jenis medan teks "Nama projek": Projek-0. Di sebelah medan teks "Lokasi" klik ....
- Navigasi ke C:> GL> klik Pilih folder. Sekarang "Lokasi" adalah C: GL .
- Tandai "Letakkan penyelesaian dan projek di direktori yang sama"> klik Buat.
- Tunggu sehingga Visual Studio 2019 contoh muncul.
- Sekiranya dibuka. Klik Fail> Baru> Projek ...> Kosongkan Projek> Seterusnya. Selebihnya seperti di atas.
- Dengan Visual Studio 2017
- Tambahkan fail sumber ke Projek. Di Visual Studio> Penyelesaian Penyelesaian> klik kanan Fail Sumber > Tambah > Item Baru ... > Fail C ++ (.cpp). Namakan Utama.cpp. Lokasi semestinya C: GL Project-0. > klik Tambah.
- Fail sumber Utama.cpp kini berada di kawasan utama Visual Studio, dan kosong. Tidak mengapa.
Kaedah 3 dari 7: Menyiapkan SFML dalam Projek
- Buka Projek-0 Halaman Hartanah tingkap. Dalam Penjelajah Penyelesaian klik kanan nama projek (Projek-0)> klik Hartanah. Tinggalkan tetapan lalai: Konfigurasi: Aktif (Debug), dan Platform: Aktif (Win32).
- Konfigurasikan Tambahan Termasuk Direktori. Dalam Projek-0 Halaman Hartanah tetingkap klik dua kali C / C ++> klik Umum> Direktori Sertakan Tambahan> anak panah ke bawah di hujung medan> klik
ikon pertama> .... - Navigasi C:> GL> sfml> include> Pilih Folder. Di tetingkap Direktori Sertakan Tambahan, jalannya mestilah C: GL sfml include. Klik OK.
- Konfigurasikan Linker "Direktori Perpustakaan Tambahan". Di tetingkap "Project-0 Property Pages", klik dua kali Linker> klik General> Perpustakaan Tambahan Direktori> anak panah ke bawah di hujung medan> Edit ...> ikon pertama> ....
- Navigasi ke C:> GL> sfml> lib> Pilih Folder.
- Di tetingkap Direktori Perpustakaan Tambahan, jalannya mestilah C: GL sfml lib. Klik OK.
- Konfigurasikan penghubung "Ketergantungan Tambahan". Di menu lungsur turun "Pautan", klik Input> Ketergantungan Tambahan> anak panah ke bawah di hujung medan> klik
. - Salin nama fail berikut.lib dan tampal di kotak teks paling atas tetingkap "Ketergantungan Tambahan": opengl32.lib; flac.lib; freetype.lib; ogg.lib; openal32.lib; sfml-audio.lib; sfml-graphic.lib; sfml-window.lib; sfml-system.lib; sfml-main.lib; sfml-network.lib; vorbis.lib; vorbisenc.lib; vorbisfile.lib
- Di tetingkap "Ketergantungan Tambahan" klik OK.
- Konfigurasikan SubSistem penghubung. Dalam Pemaut klik menu lungsur Sistem > SubSistem > anak panah ke bawah di hujung medan> pilih Konsol (/ SUBSYSTEM: CONSOLE) > klik Guna dan OK.
- Salin fail.dll dari SFML dan tampal ke Project-Folder. Dalam File Explorer klik Fail di sudut kiri atas> Tetingkap baru.
- Pada tetingkap Penjelajah Fail (kedua) baru, pergi ke C:> GL> sfml> bin> klik openal32.dll > klik kanan> Salinan.
- Pada tetingkap File Explorer pertama, pergi ke C:> GL> Project-0. Di dalamnya, klik kanan dan pilih Tampal.
- Ulangi proses ini untuk fail sfml-audio-2.dll, sfml-grafik-2.dll, sfml-network-2.dll, sfml-system-2.dll, sfml-window-2.dll. Sekarang dalam folder projek Projek-0 anda mempunyai 6 fail dll.
- Uji projek anda. Klik kanan pada alamat berikut dan pilih Buka Pautan di Tetingkap Baru https://www.sfml-dev.org/tutorials/2.5/start-vc.php tatal ke bawah halaman dan salin kodnya.
- Pergi ke V.S. dan tampal Utama.cpp kawasan kod. Tekan Ctrl + F5. Dua tingkap akan muncul: hitam (konsol) dan yang kecil dengan lingkaran hijau di dalamnya. Syabas.
- Betulkan sebarang kesalahan. Dalam "Senarai Ralat" jika anda melihat ralat mengenai
- fail dengan extension.h pergi ke bahagian (Kaedah) 3, langkah 1, "Konfigurasikan" Direktori Sertakan Tambahan "" dan ikuti arahan.
- fail dengan extension.lib pergi ke bahagian (Kaedah) 3, langkah 2, "Konfigurasikan penghubung" Direktori Perpustakaan Tambahan "", dan ikuti arahan. Juga untuk langkah 3, "Konfigurasikan penghubung" Direktori Perpustakaan Tambahan "".
- "titik masuk mesti ditentukan" pergi ke langkah 4, "Konfigurasikan SubSystem penghubung" dan ikuti arahan.
- file.dll pergi ke langkah 5 dan ikuti arahan.
- Untuk kesilapan lain, jika anda tidak dapat membetulkannya, tutup Visual Studio> hapus folder projek Projetc-0 yang tinggal di C: GL> buka Visual Studio> set semula berulang dari bahagian Kaedah 2. Syabas.
Kaedah 4 dari 7: Buat projek dengan Templat
- Buat Templat. Pergi ke menu utama Visual Studio. Semasa Project-0 dibuka, klik Projek > Eksport Templat ... > Seterusnya .... DalamPilih Pilihan Templat tingkap di Nama templat: jenis bidang teks SFML > klik Selesai. Templat dibuat.
- Buat Projek.
- Dengan V.S. 2017. Klik Fail > Baru > Projek ....
- Pada Projek baru tetingkap, klik templat: SFML.
- Dalam Nama medan teks, taip: Projek-1. Pastikan Buat direktori untuk penyelesaian tidak dicentang. Klik OK.
- Dengan V.S. 2019. Klik Fail > Baru > Projek ....
- Dalam Buat projek baru wizard tatal ke bawah senarai templat dan pilih SFML > klik Seterusnya.
- Dalam Konfigurasikan projek baru anda ahli sihir, dalam Nama Projek jenis bidang teks Projek-1.
- Lokasi semestinya C: GL . Sekiranya tidak, klik ... di hujung lapangan. Navigasi C:> GL. Folder ’nama mestilah SFML. Klik Pilih folder.
- Pastikan Letakkan penyelesaian dan projek dalam direktori yang sama diperiksa. Klik Buat.
- Dengan V.S. 2017. Klik Fail > Baru > Projek ....
- Salin fail.dll dari folder tong sampah seperti di atas, dan tampalkannya di folder projek Project-1.
- Dalam Penjelajah Penyelesaian. Klik dua kali Fail Sumber> klik dua kali Main.cpp. (Sekiranya kod tidak muncul, hapus fail ini dan buat yang lain dengan nama yang sama, salin kod di atas dan tampal di kawasan kod). Dalam kod Main.cpp, pergi ke baris 7 dan namakan semula Warna :: Hijau ke Warna :: Biru. Klik Ctrl+F5. Sekarang bulatan di tingkap kecil harus berwarna kuning. Cuba perbaiki sebarang kesalahan sekiranya berlaku. Sekiranya anda gagal, ulangi langkah di atas.
Kaedah 5 dari 7: Membuat Projek untuk menargetkan Platform x64
- Buat folder GL seperti di atas.
- Muat turun versi stabil terkini SFML 64 bit. Klik kanan pada alamat berikut dan pilih Buka Pautan di Tetingkap Baru https://www.sfml-dev.org/download/sfml/2.5.1/. Klik "Muat turun", di sebelah "Visual C ++ 15 (2017) - 64-bit", yang pertama di lajur kanan.
- Dalam tetingkap muat turun, klik folder SFML-2.5.1 (atau yang terbaru)> klik kanan> Salinan.
- Navigasi ke C:> GL. Dalam folder GL klik kanan> pilih Tampal.
- Setelah menyalin dan menampal selesai klik pada nama SFML-2.5.1 dan namakan semula menjadi sfml.
- Buat projek dengan nama Projek-2, dan tambah Utama.cpp fail seperti di atas.
- Tetapan Harta Projek. Pergi ke "Penyelesaian Penyelesaian"> klik kanan pada nama projek anda> pilih "Properties". Dalam Platform: kemasukan, pilih x64 > Klik pengurus Konfigurasi ...
- Dalam Platform penyelesaian aktif: pilih x64
- Dalam Pelantar kemasukan pilih x64
- Klik Tutup
- Selebihnya seperti di atas.
- Petua: Walaupun dalam Halaman Harta tetapan utama itu Platform: x64, klik Pengurus konfigurasi ... dan masuk Platform penyelesaian aktif: pilih x64.
- Buat templat. Seperti di atas.
- PETUA: Dalam setiap projek yang Anda buat dengannya, pilih x64 (di sebelah Debug) di GUI Visual Studio.
Kaedah 6 dari 7: Menyusun Kod Sumber dengan CMake dan Visual Studio
- Menyusun perpustakaan dari kod sumber memberi faedah dua kali ganda. Menjamin perpustakaan yang dihasilkan disesuaikan dengan sempurna untuk CPU / OS anda, binari pra-kompilasi mewah yang tidak selalu disediakan, dan binari yang anda perolehi platform x64 sasaran.

Serlahkan perkara yang anda jangkakan. Contohnya lihat gambar di atas.- Buat folder GL. Di Windows File Explorer, dalam direktori C: , klik kanan pada kawasan kosong> pilih Baru > Folder > taip: GL > memukul ↵ Masukkan.

Muat turun CMake. Klik kanan pada alamat berikut dan pilih Buka Pautan di Tetingkap Baru https://cmake.org/download/. Tatal ke bawah halaman (lihat gambar di atas). Di bawah "Siaran Terkini (hari ini adalah 3.16.2)" pada senarai "Platform" kedua, cari "Windows win64-x64.ZIP" dan klik entri di sebelahnya (hari ini adalah cmake-3.16.2-win64-x64.zip > dalam membuka wizard pilih Simpan fail.- Salin dan buka zip folder.
- Dalam tetingkap muat turun, klik folder> klik kanan> di menu drop-down pilih Salinan.
- Navigasi ke direktori C: > GL> klik kanan> pilih Tampal.
- Apabila menyalin dan membuka zip (mengekstrak fail) selesai, klik dua kali folder unzip cmake-3.16.2-win64-x64 (atau versi terbaru)> bin> di dalam anda akan melihat logo CMake di sebelah nama fail cmake-gui > klik dua kali fail ini. Sekiranya penyihir "Windows melindungi PC anda" muncul, klik Maklumat lanjut> Jalankan pula. Sekarang di skrin anda ada CMake GUI.
- Setiap kali anda memerlukan CMake, arahkan ke C: > GL> cmake-3.16.2-win64-x64 (atau versi terbaru)> bin> fail klik dua kali cmake-gui (yang mempunyai logo CMake).
- Muat turun kod sumber. Klik kanan pada alamat berikut dan pilih Open Link di New Window https://www.sfml-dev.org/download/sfml/2.5.1/. Tatal ke bawah ke bawah, di Semua pilih Kod sumber dan klik Muat turun 22.2 MB.
- Salin dan unzip folder.
- Dalam tetingkap muat turun klik folder zip SFML-2.5.1-sources.zip (atau versi terbaru)> klik kanan> pilih Salinan.
- Navigasi ke C: > GL> klik kanan> pilih Tampal.
- Sekarang di direktori C: GL, anda mempunyai folder unzip SFML-2.5.1. Klik dua kali pada namanya> hapus nama> taip SFML > memukul ↵ Masukkan.
- Di manakah kod sumber. Salinan C: / GL / SFML dan tampal di ruang teks pertama CMake GUI.
- Tempat membina binari. Salinan C: / GL / SFML / bina dan tampal di medan teks kedua.
- Konfigurasikan dan hasilkan. Di CMake GUI, klik Konfigurasi> di wizard Buat Direktori klik Ya> klik Selesai.
- Apabila, di CMake GUI, anda membaca: "Konfigurasi selesai", klik Buat. Anda harus membaca: "Menjana selesai".
- Bina penyelesaian anda.
- Navigasi ke C:> GL> SFML> bina. Klik dua kali "SFML.sln", atau "SFML", atau "ALL_BUILD.vcxproj". Contoh Visual Studio muncul. Di menu utama, klik "Build"> "Build Solution".
- Tunggu sehingga anda membaca baris terakhir di tetingkap "Output": ========== Binaan: 8 berjaya, 0 gagal, 0 terkini, 1 dilangkau ==========
- PETUA: Bilangan perubahan "berjaya" dalam versi SFML. Hari ini (28-1-2020) adalah 8.
- Buat projek kosong. Klik ’Fail> Baru> Projek…> Buat projek baru> Kosongkan projek> Seterusnya.
- Dalam Nama Projek jenis kotak teks: pb-0.
- Sebelah Lokasi kotak teks, klik ....
- Navigasi ke C: > GL> Klik Pilih folder. The Lokasi ialah C: GL.
- Tandakan kotak Letakkan penyelesaian dan projek dalam direktori yang sama.
- Klik Buat.
- Tambahkan fail sumber anda ke Projek. Dalam Penjelajah Penyelesaian ahli sihir, klik kanan Fail Sumber folder (yang terakhir)> klik Tambah> Item Baru…
- Di dalam Tambah Item Baru - pb-0 tetingkap, klik Fail C ++ (.cpp) (yang pertama) dari tengah tingkap. Di dalam Nama kotak teks, taip Utama.cpp.
- The Lokasi ialah C: GL pb-0.
- Klik butang Tambah. Fail akan dibuka di editor teks utama tetapi kosongkan buat masa ini.
- Konfigurasikan projek Hartanah. Dalam Penjelajah Penyelesaian wizard, klik kanan nama Projek itu pb-0 > pilih Hartanah.
- (1) hartanah pb-0 menu utama. Dalam Pelantar pilih pilih x64 > klik Pengurus Konfigurasi ....
- Dalam Platform penyelesaian aktif: pilih x64.
- Dalam Pelantar kemasukan, x64 dipilih secara automatik.
- Klik Tutup.
- (2) Tambahan Termasuk Direktori. Klik C / C ++ > Am > Di sebelah menu pilih yang pertama, Tambahan Termasuk Direktori > klik anak panah ke bawah di hujung medan> klik Edit ... > ikon pertama> tiga titik ...
- Navigasi ke C:> GL> SFML> sertakan> klik sertakan> klik Pilih folder> klik OK.
- (3) Direktori Perpustakaan Tambahan. Klik dua kali Pemaut > klik Am > Direktori Perpustakaan Tambahan > klik anak panah ke bawah di hujung medan> klik Edit ... > ikon pertama> tiga titik ....
- Navigasi ke C:> GL> SFML> build> lib> Debug. Klik Pilih folder> klik OK. Dalam Direktori Perpustakaan Tambahan jalan sihir hendaklah C: GL SFML build lib Debug.
- (4) Pergantungan Tambahan. Dalam Pemaut menu lungsur turun pilih Masukan > di sebelah menu pilih yang pertama, Pergantungan Tambahan > klik anak panah ke bawah di hujung medan> Edit ... > salin opengl32.lib; sfml-audio-d.lib; sfml-grafik-d.lib; sfml-main-d.lib; sfml-network-d.lib; sfml-system-d.lib; sfml-window-d.lib dan tampal Pergantungan Tambahan kotak teks bahagian atas wizard> klik OK.
- (5) Tetapkan Sistem ke SubSistem KONSOL. Dalam Pemaut menu lungsur turun pilih Sistem > di sebelah menu pilih yang pertama, SubSistem > klik anak panah ke bawah di hujung bidang> pilih Konsol (/ SUBSYSTEM: CONSOLE). Klik Guna dan OK.
- (1) hartanah pb-0 menu utama. Dalam Pelantar pilih pilih x64 > klik Pengurus Konfigurasi ....
- Salinan dll fail dan tampal di pb-0 projek. Dalam File Explorer klik Fail > Buka Tetingkap baru. Di tetingkap baru (kedua) arahkan ke C:> GL> SFML> build> lib> Debug, dan salin (dengan klik kanan> Salin), satu persatu, semua 5 (lima) fail dll, dan tampal di tetingkap pertama C: > GL> pb-0. Sekarang dalam folder projek pb-0 anda mempunyai 5 fail DLL di antaranya Sumber.cpp dan 4 fail lain yang dibuat oleh Visual Studio.
- Uji projek anda dan betulkan kesilapan jika ada. Seperti di atas, lihat Kaedah 3 Menyiapkan SFML dalam Projek.
- Buat Templat dengan pb-0 projek. Seperti di atas, Kaedah 4 Buat projek dengan Templat. Ingatlah dalam setiap projek yang anda buat dengan templat ini
- pilih x64 dalam GUI Visual Studio.
- salin fail DLL dari projek sebelumnya dan tampal baru.
Kaedah 7 dari 7: Memilih Penyediaan
- Dalam tutorial ini anda belajar 3 adalah untuk mengatur SFML dalam Project dengan Visual Studio.
- Sediakan binari x86 (32 bit). Itu yang paling mudah. Kamu patut mulakan pembelajaran diatur dari sini.
- Sediakan binari x64 (64 bit). Ia mensasarkan platform x64. Pilihlah hanya apabila anda mempunyai alasan khusus untuk melakukannya.
- Kumpulkan sumber SFML, dan siapkan dalam projek. Sasaran x64 juga. Yang paling sukar. The terbaik walaupun.
Soalan dan Jawapan Komuniti
Tidak ada pilihan "Eksport templat", apa yang harus saya lakukan? Saya menggunakan versi komuniti.
Sekiranya pilihan "Eksport templat" tidak tersedia, kemungkinan anda gagal membuka "Projek-0" ketika cuba mengeksport templat. Ini adalah projek ibu atau pelindung untuk membuat templat dengannya. Sekiranya tidak ada projek yang terbuka, anda tidak dapat membuat templat, jadi tidak ada pilihan "Eksport Templat".
Petua
- Anda boleh membuat folder di folder C: GL untuk meletakkan di tempat projek anda. Semasa anda membuat projek pilih folder ini untuk "Lokasi".
- Cara umum untuk mengkonfigurasi Tambahan Termasuk Direktori adakah, setelah mengklik ikon pertama, klik tiga titik ..., arahkan ke folder di mana.h fail hidup (dalam tutorial ini C: GL sfml sertakan) dan klik Pilih folder.
- Cara umum untuk mengkonfigurasi Direktori Perpustakaan Tambahan adakah, setelah mengklik ikon pertama, klik tiga titik ..., arahkan ke folder di mana. lib fail (s) secara langsung (dalam tutorial ini untuk platform x86, C: GL sfml lib) dan klik Pilih folder.
- Cara umum untuk mengkonfigurasi Pergantungan Tambahan ialah,
- Dalam Penjelajah Fail, arahkan ke folder di mana fail. Lib langsung (dalam tutorial ini untuk platform x86, C: GL sfml lib), klik dua kali pada nama setiap fail.lib dan salin (dengan teguran Ctrl+C) nama dengan extension.lib.
- Sekarang pergi ke Pergantungan Tambahan ahli sihir dan tampalkannya (dengan teguran Ctrl+V). Taipkan titik koma (;).
- Sekiranya anda mahu mengkonfigurasi OpenGL dengan tambah projek anda opengl32.lib.
- Sekiranya fail dll diperlukan, maka, dalam setiap projek yang anda buat - walaupun dengan templat yang dibuat oleh projek termasuk fail dll - anda harus menyalin fail dll dari perpustakaan atau projek sebelumnya dan tampal di projek baru.


