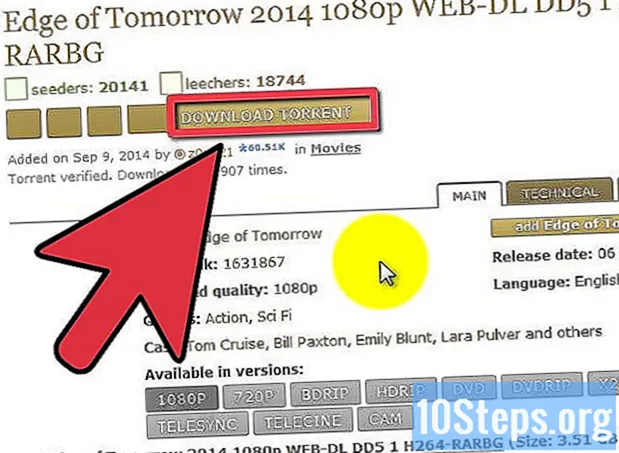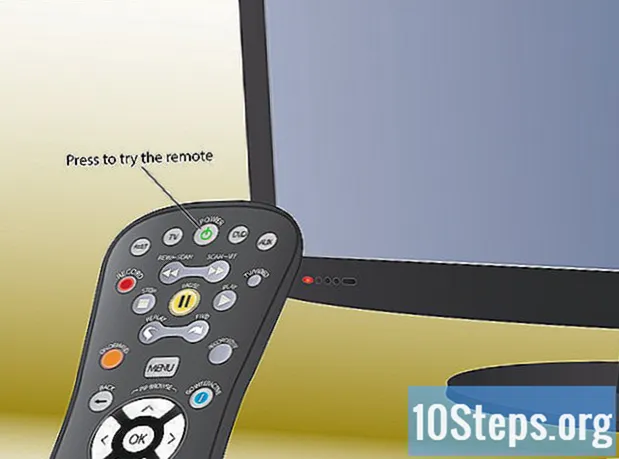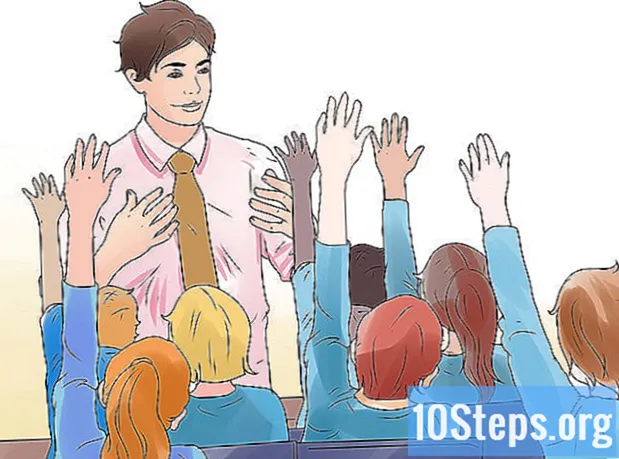Kandungan
Bahagian lainWikiHow ini mengajarkan anda cara mencegah akses tanpa izin ke rangkaian rumah tanpa wayar anda dengan mengamankan penghala anda. Anda boleh melakukannya dengan mengedit tetapan rangkaian anda dari halaman penghala. Perlu diingat bahawa halaman penghala seringkali unik untuk jenama tertentu (dan bahkan model) penghala yang anda gunakan, yang bermaksud bahawa kemungkinan besar anda harus mencoret halaman penghala anda untuk mencari tetapan yang perlu anda ubah.
Langkah-langkah
Bahagian 1 dari 6: Menggunakan Amalan Umum
, klik Keutamaan Sistem ..., klik Berkongsi, dan hapus centang kotak "Perkongsian Fail".

, klik Tetapan
, klik Rangkaian & Internet, klik Status, tatal ke bawah dan klik Lihat sifat rangkaian anda, tatal ke bawah ke tajuk "Gerbang lalai", dan periksa alamat bernombor di sebelah kanan tajuk.
- Mac - Buka Menu epal

, klik Keutamaan Sistem ..., klik Rangkaian, pilih rangkaian Wi-Fi anda, klik Mahir, klik TCP / IP tab, dan tinjau alamat bernombor di sebelah kanan tajuk "Router". 
Buka penyemak imbas. Untuk pergi ke halaman penghala anda, Anda harus memasukkan alamat bernombor penghala ke dalam bar URL penyemak imbas.
Klik bar alamat. Ia berada di bahagian atas tetingkap penyemak imbas. Ini akan menyoroti alamat laman web semasa.
Taipkan alamat penghala anda. Ini adalah alamat bernombor (mis., 192.168.1.1) yang anda dapati dalam tetapan komputer anda.
Tekan ↵ Masukkan. Melakukannya akan membawa anda ke halaman penghala.
- Anda mungkin memerlukan masa beberapa saat untuk menyambung ke halaman penghala, terutamanya jika ini adalah kali pertama anda melakukannya.
Log masuk jika perlu. Banyak halaman penghala mempunyai halaman log masuk yang dilindungi kata laluan. Sekiranya anda tidak pernah membuat halaman log masuk, kelayakan masuk boleh didapati di manual penghala atau dokumentasi dalam talian anda.
- Sekiranya halaman penghala anda tidak mempunyai syarat log masuk, anda mesti menambahkannya. Sebilangan besar penghala akan membolehkan anda menambahkan kata laluan masuk dari Tetapan bahagian halaman.
Bahagian 3 dari 6: Menukar Kata Laluan
Cari bahagian "Tetapan". Banyak halaman penghala mempunyai Tetapan atau a Tetapan Tanpa Wayar bahagian di bahagian atas atau bawah halaman.
- Sekiranya anda tidak dapat mencari pilihan "Tetapan", cari ikon berbentuk roda gigi atau ikon berbentuk segitiga di salah satu sudut halaman. Mengklik ikon tersebut biasanya akan meminta menu lungsur turun dengan pilihan seperti Tetapan.
- Anda mungkin perlu mengklik a Tanpa Wayar tab atau bahagian.
Klik Tetapan pilihan. Melakukannya akan membawa anda ke halaman Tetapan penghala, di mana anda akan melakukan semua perubahan yang diperlukan untuk mengamankan rangkaian rumah wayarles anda.
Cari nama dan kata laluan rangkaian anda. Anda biasanya akan menjumpainya di halaman Tetapan utama, tetapi jika halaman Tetapan penghala anda mempunyai kategori yang berbeza yang disenaraikan oleh tab, anda mungkin harus mengklik Keselamatan atau Kata Laluan tab terlebih dahulu.
Tukar nama rangkaian (SSID) jika boleh. Sekiranya anda melihat medan teks dengan nama rangkaian anda di dalamnya, ubah nama rangkaian anda menjadi sesuatu yang tidak mencolok (mis., "Linksys-2018").
- Anda tidak perlu mengubah nama rangkaian jika anda menggunakan nama rangkaian lalai yang diprogramkan oleh penghala.
Tukar kata laluan. Cari kata laluan semasa yang anda gunakan, kemudian ubahnya menjadi sesuatu yang sukar ditebak. Sebilangan besar penghala membenarkan sehingga 16 aksara untuk kata laluan, jadi gunakan semua 16 jika mungkin.
- Kata laluan anda hendaklah mengandungi huruf besar, kecil, dan huruf kecil, angka, dan simbol. Elakkan menggunakan maklumat peribadi (misalnya, nama haiwan peliharaan) untuk kata laluan.
- Anda mungkin terlebih dahulu memasukkan kata laluan semasa.
Simpan perubahan anda. Perlu ada Jimat (atau serupa) butang di bahagian bawah halaman, jadi klik untuk menyimpan kata laluan penghala baru anda.
- Anda mungkin perlu menatal ke bawah untuk melihat pilihan ini.
- Sekiranya penghala anda mengeluarkan komputer anda dari rangkaian anda pada ketika ini, sambungkan ke rangkaian anda dengan kata laluan baru sebelum meneruskan.
Bahagian 4 dari 6: Mematikan Persediaan Dilindungi Wi-Fi
Fahami apa itu Persediaan Terlindung Wi-Fi. Wi-Fi Protected Setup, atau WPS, adalah fitur yang memungkinkan seseorang menyambung ke rangkaian anda dengan memilih rangkaian di komputer atau telefon mereka dan kemudian menekan butang di belakang penghala. Tidak semua router mempunyai pilihan ini, tetapi yang biasanya menggunakannya secara lalai.
- WPS adalah risiko keselamatan yang besar hanya kerana secara harfiah siapa saja (mis., Rakan, keluarga, kontraktor, penceroboh rumah, dll.) Dapat menyambung ke penghala anda dalam beberapa saat dengan menekan butang.
Buka semula halaman Tetapan jika perlu. Sekiranya penghala anda keluar atau membawa anda kembali ke papan pemuka utama setelah anda menukar kata laluan, kembali ke halaman Tetapan sebelum meneruskan.
Cari bahagian "Persediaan Dilindungi Wi-Fi" atau "WPS". Ini biasanya tab di suatu tempat di halaman Tetapan, walaupun anda mungkin menemuinya di Keselamatan bahagian jika berkenaan dengan penghala anda.
Lumpuhkan persediaan yang dilindungi Wi-Fi. Dalam banyak kes, ini semudah mencentang kotak "Mati" atau "Dinonaktifkan" di sebelah atau di bawah tajuk WPS.
- Dalam beberapa kes, anda mungkin perlu mengesahkan keputusan ini atau memasukkan kata laluan untuk menyelesaikan prosesnya.
Simpan perubahan anda. Klik Jimat butang (atau serupa) untuk melakukannya. Ini akan menghalang orang daripada tidak dapat masuk ke rangkaian Wi-Fi anda tanpa memasukkan kata laluan.
Bahagian 5 dari 6: Mengaktifkan Penyulitan WPA2
Ketahui mengapa penyulitan penghala anda penting. Penyulitan penghala biasanya terdapat dalam tiga rasa: WEP, WPA, dan WPA2. Sementara dua yang sebelumnya - WEP dan WPA - telah terbukti sangat rentan terhadap peretasan dan serangan lain, mereka sering tetap sebagai default penghala untuk penyulitan. WPA2, sebaliknya, biasanya disokong tetapi tidak semestinya diaktifkan.
- WPA2 jauh lebih selamat daripada rakan WPA atau WEP.
Buka semula halaman Tetapan jika perlu. Sekiranya penghala anda keluar atau membawa anda kembali ke papan pemuka utama setelah anda menukar kata laluan, kembali ke halaman Tetapan sebelum meneruskan.
Cari bahagian "Jenis Keselamatan". Anda biasanya akan menemukannya di kawasan umum yang sama di halaman Tetapan dengan bahagian kata laluan, walaupun penghala anda mungkin mempunyai spesifik Penyulitan tab atau bahagian.
Pilih "WPA2" atau "WPA2 Peribadi" sebagai keselamatan anda. Dalam kebanyakan kes, anda akan mengklik kotak lungsur "Jenis Keselamatan" (atau yang serupa) dan kemudian klik WPA2 atau WPA2 Peribadi dalam menu yang dihasilkan, tetapi pilihan anda mungkin berbeza.
Pilih "AES" sebagai algoritma jika boleh. Sekiranya diberi pilihan untuk algoritma penyulitan, pilih AES pilihan jika boleh, pastikan untuk mengelakkannya TKIP pilihan.
Simpan perubahan anda. Klik Jimat butang (atau serupa) untuk melakukannya. Ini akan menyulitkan penghala anda, menjadikannya lebih sukar bagi seseorang yang tidak mempunyai kata laluan untuk meretas ke rangkaian anda.
Bahagian 6 dari 6: Mengaktifkan Firewall Penghala Anda
Cari bahagian "Firewall". Tidak seperti pilihan keselamatan lain, anda akan sering mendapat bahagian "Firewall" penghala di bahagian halaman penghala sendiri dan bukannya di halaman Tetapan. Cara termudah untuk mencari bahagian ini adalah dengan membuka ciri "Cari" penyemak imbas anda (tekan Ctrl+F pada Windows atau ⌘ Perintah+F pada Mac), menaip tembok api, dan menatal hasilnya.
- Untuk sebilangan penghala, anda mungkin menemui bahagian "Firewall" di halaman Tetapan.
- Penghala anda mungkin tidak menyertakan firewall.Sekiranya anda tidak dapat menemui bahagian "Firewall", periksa manual penghala atau dokumentasi dalam talian anda untuk menentukan sama ada terdapat ciri firewall atau tidak, dan di mana ada jika ya.
Buka bahagian Firewall. Klik Firewall tab atau pautan untuk melakukannya.
Aktifkan firewall. Dalam kebanyakan kes, yang perlu anda lakukan untuk mengaktifkan firewall ialah mengklik suis atau kotak centang "Aktifkan" atau "Aktif" - penghala anda akan mengurus yang lain.
- Sekiranya anda melihat arahan di skrin muncul setelah melakukan ini, ikuti mereka.
Simpan perubahan anda. Klik Jimat butang (atau serupa) untuk melakukannya. Ini akan menambahkan perlindungan firewall ke penghala anda, menjadikannya lebih sukar bagi virus dan penyusup untuk mengakses rangkaian anda.
Keluar dari halaman penghala. Setelah penghala anda dilindungi, anda tidak perlu risau tentang penceroboh di rangkaian rumah anda.
Soalan dan Jawapan Komuniti
Adakah saya memerlukan pihak ketiga untuk mengamankan rangkaian saya?
Hanya untuk rangkaian syarikat. Perisian dan perkakasan pihak ketiga diperlukan untuk mengamankan rangkaian. Untuk rangkaian rumah, konfigurasi dari penghala adalah baik jika dibuat dengan betul.
Bagaimana cara menyingkirkan alamat asing di rangkaian rumah saya?
Sediakan kata laluan yang kuat, idealnya lebih daripada 8 aksara. Pastikan anda memasukkan huruf, huruf, dan angka kecil dan huruf besar. Juga, cuba tetapkan keselamatan ke WPA2 (tidak pernah WEP). Terakhir, jangan sembunyikan SSID anda (nama penghala anda) kerana penggodam biasanya berminat dengan WiFis tersembunyi.
Sekiranya seseorang disambungkan ke WiFi saya, bolehkah mereka mengendalikannya?
Tidak, selagi mereka tidak mempunyai nama dan kata laluan penghala anda.
Bagaimana cara mengamankan rangkaian rumah saya dari serangan Internet?
Mempunyai dasar firewall yang kuat, mengaktifkan penapisan internet pada penghala, menyekat laman web berbahaya, dan menggunakan antivirus yang baik.
Bagaimana cara mendapatkan sambungan internet rumah saya?
Ikuti arahan yang disenaraikan dalam artikel di atas.
Bolehkah saya mempunyai kata laluan WiFi siang dan malam yang berasingan?
Tidak, awak tak boleh.
Adakah rangkaian saya akan selamat dari ancaman siber setelah melakukan semua ini? Jawapan
Adakah rangkaian saya akan selamat dari ancaman siber selepas semua ini? Jawapan
Bagaimana saya membuat nama rangkaian yang membosankan? Jawapan
Petua
- Beberapa rangkaian memerlukan anda masuk semula setelah menukar kata laluan, nama rangkaian, dan / atau tetapan lain. Sekiranya demikian, anda perlu masuk semula ke rangkaian pada setiap item (mis. Komputer, telefon, tablet, konsol, dan sebagainya).
Amaran
- Tidak semua halaman penghala kelihatan sama. Sekiranya anda tidak dapat mencari di halaman penghala pilihan yang disebut dalam artikel ini, jangan panik; cari nama model, nombor, dan apa sahaja yang anda cari (mis. "firewall").