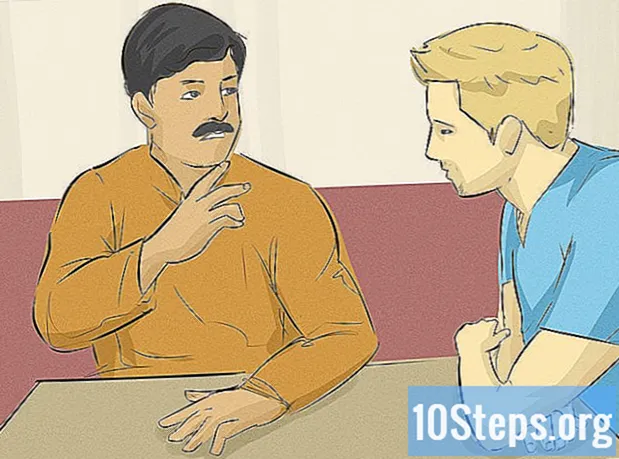Kandungan
Bahagian lainWikiHow ini mengajar anda bagaimana menyelesaikan beberapa masalah umum yang tidak menghasilkan output suara pada komputer Windows. Perlu diingat bahawa masalah komputer anda mungkin terlalu rumit untuk didiagnosis dan diperbaiki sendiri, jadi anda perlu membawa komputer anda menjadi profesional pembaikan teknologi.
Langkah-langkah
Kaedah 1 dari 5: Memeriksa Kelantangan
tidak rendah atau diredam. Cari ikon pembesar suara (biasanya di sebelah kiri jam) di bar tugas Windows. Sekiranya anda melihat X di sebelahnya, kelantangan PC anda diredam. Tekan butang Naikkan Volume beberapa kali, atau klik ikon pembesar suara dan seret gelangsar ke kanan. Cari petunjuk di skrin bahawa kelantangannya meningkat.
- Sekiranya ikon kelantangan tidak muncul di bar tugas, klik kanan bar tugas, klik Tetapan bar tugas, klik Pilih ikon mana yang muncul di bar tugas, dan geser suis "Volume" ke kedudukan "Hidup".
- Banyak papan kekunci mempunyai butang bisu dan kelantangan. Kadang kala kekunci ini sebenarnya adalah kekunci papan kekunci yang dikongsi. Contohnya, kekunci anak panah ←+→+↑+↓ mungkin juga memaparkan ikon bunyi. Anda biasanya perlu menekan Fn kekunci pada masa yang sama semasa anda menekan kekunci kelantangan atau membisukan.

ikon dan pilih Buka Pengadun Kelantangan. Ia berada di sudut kanan bawah skrin.
menu dan pilih Sistem. Ini membuka tetapan komputer anda.
- Penyelesai Masalah Audio akan memandu anda melalui beberapa langkah untuk menyelesaikan masalah bunyi. Anda mungkin diminta untuk menyesuaikan peningkatan tertentu, mengaktifkan / menonaktifkan ciri, dan / atau membiarkan beberapa perubahan kelantangan. Penyelesai masalah harus dapat menyelesaikan masalah yang paling baik.
menu dan pilih Sistem. Ini membuka tetapan komputer anda.

menu dan pilih Sistem. Ini membuka tetapan komputer anda.
Klik Bunyi. Ia berada di bahagian atas lajur kiri.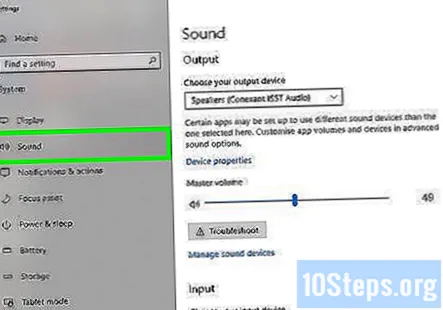
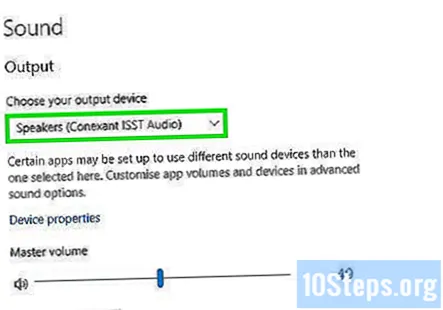
Pilih Penceramah dari menu "Pilih peranti output anda". Menu berada di bahagian atas panel kanan. Sekiranya anda mempunyai lebih daripada satu entri untuk Pembesar suara, pilih satu untuk pembesar suara terbina dalam anda dan bukan yang anda sambungkan.
Klik Sifat peranti. Ia berada di bawah menu "Pilih peranti output anda".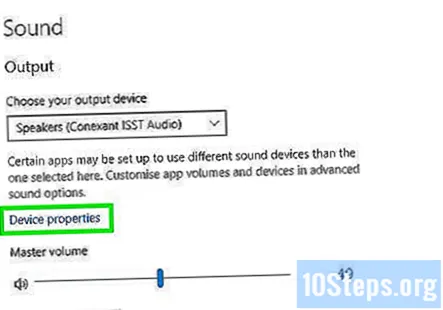
- Sebelum meneruskan, pastikan kotak centang "Lumpuhkan" di bahagian atas panel kanan adalah tidak diperiksa.
Klik Sifat peranti tambahan. Ini berada di bawah tajuk "Tetapan Berkaitan". Ini membuka dialog "Properties Speakers".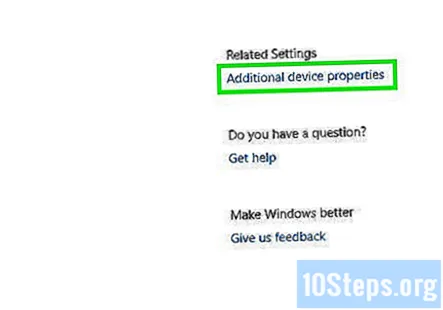
Klik Mahir tab. Ia berada di bahagian atas tingkap.
Klik kotak lungsur di bawah "Format Lalai". Kotak ini kemungkinan akan menyebutkan seperti "24-bit, 44100 Hz (Quality Studio)" atau "16-bit, 48000 Hz (DVD Quality)".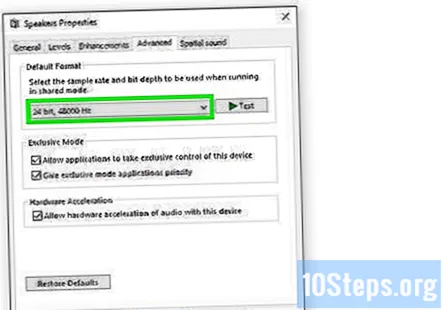
Klik frekuensi baru. Sekiranya kotak pada mulanya mempunyai "24 bit" sebagai pilihan, pilih pilihan 16-bit (atau sebaliknya).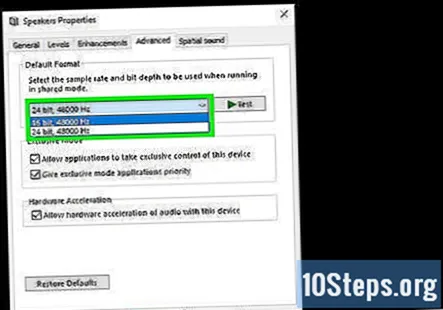
Klik Uji. Pilihan ini ada di sebelah kanan tetingkap. Mengkliknya akan menyebabkan pembesar suara anda memainkan lagu jika mereka berfungsi.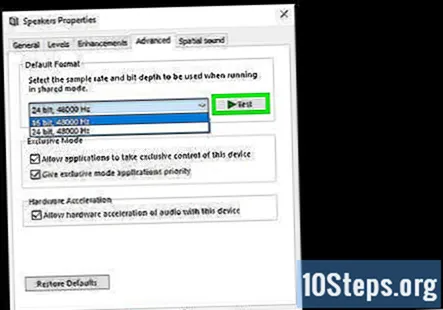
Ulangi ujian dengan setiap frekuensi. Sekiranya anda menjumpai frekuensi yang menghasilkan audio, anda telah menyelesaikan masalah audio komputer anda.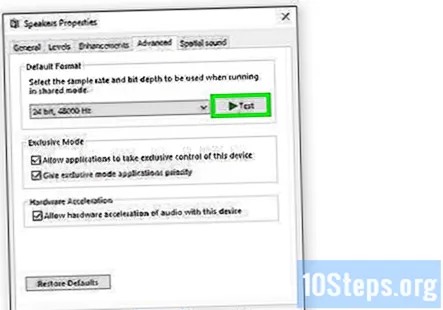
- Klik okey untuk menutup tetingkap apabila anda selesai.
Kaedah 5 dari 5: Mengemas kini Pemacu Bunyi
Tekan ⊞ Menang+S untuk membuka Windows Search. Anda juga boleh membuka bar carian dengan mengklik kaca pembesar atau bulatan di sebelah menu Mula.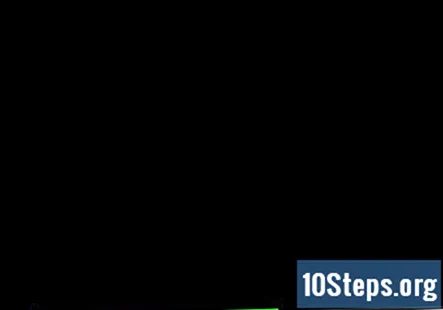
Jenis Pengurus peranti ke dalam bar carian. Senarai hasil yang sesuai akan muncul.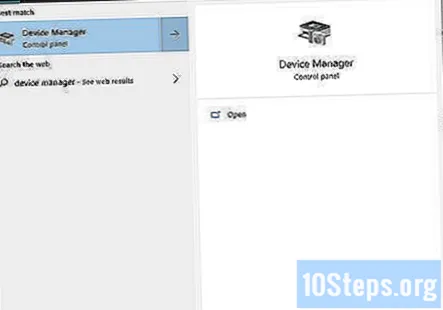
Klik Pengurus peranti. Ini memaparkan senarai peranti yang disambungkan ke PC anda.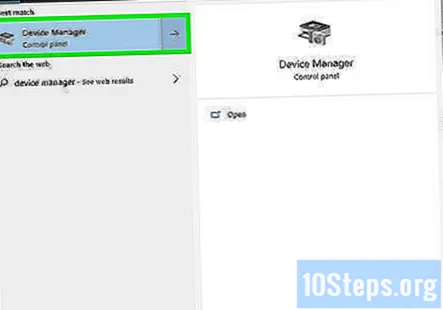
Tatal ke bawah dan klik anak panah di sebelah Pengawal suara, video dan permainan.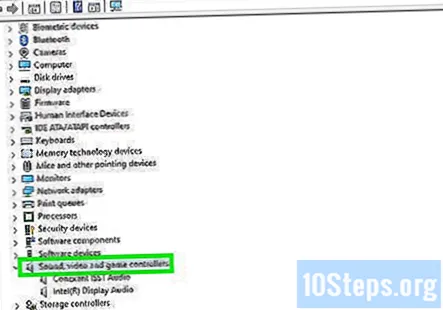
Klik kanan kad suara anda dan pilih Hartanah. Kad suara anda mungkin disebut seperti "Realtek High Definition Audio."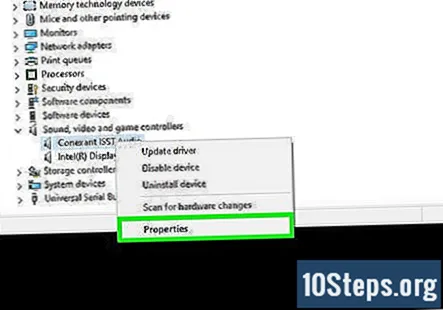
Klik Pemandu tab. Ia berada di bahagian atas dialog.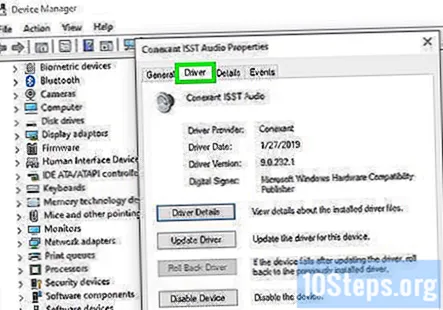
Klik Kemas kini pemacu. Ia berada di bahagian atas menu.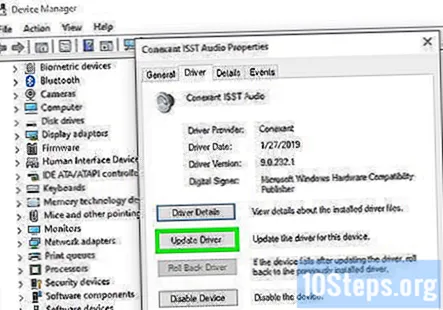
Klik Cari pemacu yang dikemas kini secara automatik. Ini adalah pilihan utama. Ini memberitahu Windows untuk mencari di internet dan fail di komputer anda untuk mendapatkan pemacu bunyi yang lebih terkini.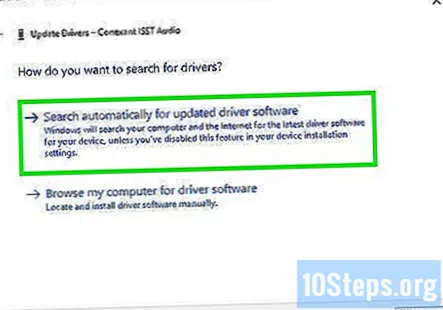
Pasang pemacu baru jika diminta. Anda mungkin perlu mengesahkan keputusan ini dengan mengklik Ya atau Pasang, walaupun pemacu baru biasanya akan memuat turun sendiri.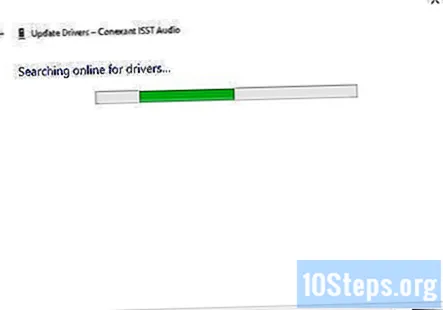
- Sekiranya Windows tidak menemui pemacu bunyi baru, periksa laman web pengeluar komputer anda untuk mendapatkan pemacu terkini.
Mulakan semula komputer anda. Setelah pemacu selesai memasang, anda ingin memulakan semula komputer anda untuk menyelesaikan pelaksanaan perubahan. Sekiranya pemacu anda adalah sebab bunyi komputer anda tidak berfungsi, anda seharusnya sudah mempunyai suara.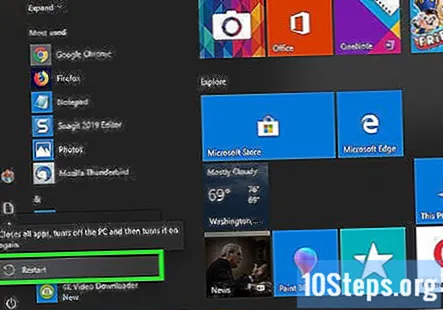
Soalan dan Jawapan Komuniti
Apa yang perlu saya lakukan sekiranya komputer saya tidak menunjukkan ikon suara tidak kira apa yang saya lakukan?
Tetapkan semula komputer anda, atau lakukan peningkatan di tempat yang memasang semula Windows tanpa anda kehilangan data atau fail. Ia akan memasang semula pemacu bunyi anda.
Saya mempunyai Windows 8. Saya tidak dapat mencari penyelesaiannya! Saya telah mencuba kaedah anda dan masih tidak berjaya.
Pastikan kad bunyi fizikal anda berfungsi. Mungkin anda mempunyai banyak sistem bunyi. Klik pada yang anda mahu gunakan dengan pergi ke bar tugas dan mengklik pilihan suara. Kemudian klik pada nama pembesar suara anda, iaitu Conexant SmartAudio HD, kemudian pilih sistem suara pilihan anda.
Komputer saya selalu memasang kemas kini 9 dari 9. Apa yang menyebabkannya?
Ini bergantung pada apakah kemas kini dan apakah ia dipasang dengan betul. Walau bagaimanapun, baru-baru ini saya mendapat masalah yang sama berkaitan dengan mengemas kini.NET Framework 4. Sekiranya memang itu masalahnya, hapus pemasangan.NET Framework Client Profile dari komputer, mulakan semula, dan lihat apakah kemas kini yang sama dipasang lagi. Ini berfungsi kerana pemasangan tidak disatukan dengan betul, dan pemasangannya berterusan. Windows kemudian akan mengesan kemas kini penting untuk dipasang, dan masalahnya harus diperbaiki.
Bagaimanakah cara mengatasi bunyi pada komputer Windows XP saya? Saya mempunyai Live SoundBlaster Kreatif.
Sekiranya itu satu-satunya pilihan, cuba pasangkan dan cabut fon kepala anda. Ini boleh menyelesaikan masalah.
Apa yang perlu saya lakukan jika saya tidak mendapat bunyi pada fon kepala saya?
Periksa terlebih dahulu untuk mengetahui sama ada fon kepala anda disambungkan. Anda dapat melihatnya ketika mengklik ikon suara di sudut kanan bawah. Sekiranya tidak, kemungkinan besar ia rosak. Sekiranya ada, pastikan kelantangannya naik. Mungkin masalah dengan perkakasan atau pemacu. Sekiranya fon kepala lain berfungsi, kemungkinan besar fon kepala anda sendiri.
Apa yang menyebabkan komputer riba saya terdengar terdistorsi?
Pemacu bunyi yang rosak. Penyelesaian: (ketik di dalam command prompt admin): sfc / scannow dism / online / cleanup-image / restorehealth
Apa yang harus saya lakukan jika aplikasi yang dibuka tidak muncul di pengadun kelantangan? Jawapan
Apakah punca masalah jika fon telinga tidak dapat dimasukkan ke input suara di sebelah kiri? Jawapan
Apa yang perlu saya lakukan jika pemacu bunyi saya dikemas kini di komputer saya, tetapi suaranya tidak berfungsi? Jawapan
Masalah saya diselesaikan dengan menukar format pembesar suara, tetapi saya cuba mencari tahu mengapa. Bolehkah Windows menukar format pembesar suara sendiri? Jawapan
Apa yang perlu saya lakukan apabila suara saya dimatikan di Windows dan disekat? Jawapan