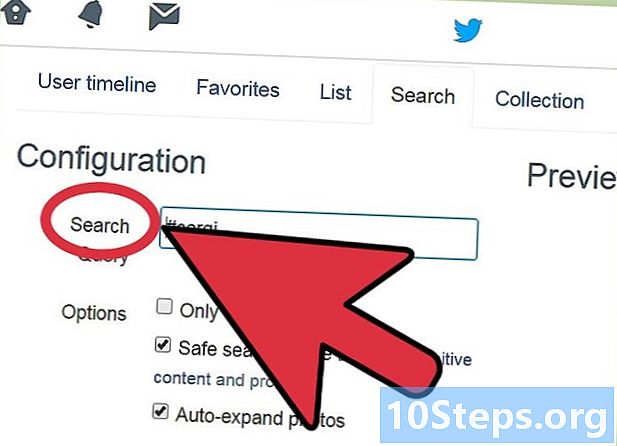Kandungan
Artikel ini akan mengajar anda bagaimana membuat latar belakang putih yang telus di Microsoft Paint. Program ini hadir dalam versi yang dikemas kini (disebut Paint 3D) yang membolehkan anda membuang latar belakang hanya dengan beberapa klik jika anda menggunakan Windows 10. Tidak mungkin untuk menyimpan gambar dengan latar belakang yang telus di Paint pada versi Windows sebelumnya. Walau bagaimanapun, anda boleh memotong bahagian gambar yang dikehendaki dan menampalnya pada latar belakang yang berbeza.
Langkah-langkah
Kaedah 1 dari 2: Menggunakan Cat 3D
. Ia betul-betul di panel "Skrin". Warna latar belakang gambar anda akan dikeluarkan, tetapi anda belum dapat melihatnya.

. Ia betul-betul di panel "Skrin". Bahagian gambar yang dipilih sekarang akan berada di bawah latar belakang kelabu.
di bawah butang ″ Pilih ″. Ia berada di bar alat di bahagian atas skrin. Menu akan muncul.
butang ″ Pilih ″ sekali lagi. Menu akan dibuka lagi.
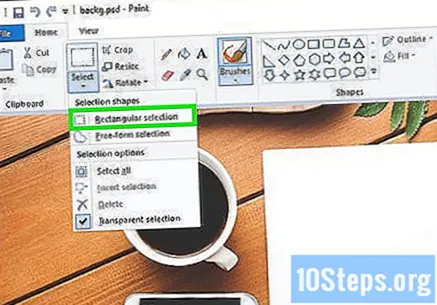
klik masuk Pemilihan segi empat tepat. Pilihan ini berada di bahagian atas menu. Alat ini akan membolehkan anda melukis kotak di sekitar gambar untuk memilihnya.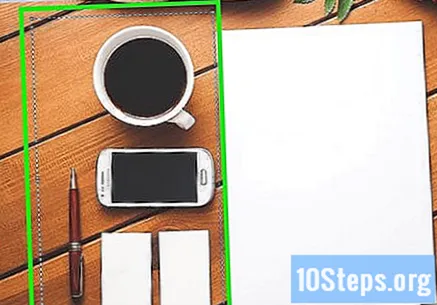
Pilih bahagian gambar yang ingin anda simpan. Klik dan seret tetikus sehingga bahagian gambar yang diinginkan dipilih, kemudian lepaskan butang. Kotak centang bertitik akan muncul di kawasan yang dipilih.- Semua yang ada di dalam kotak pilihan akan disimpan, kecuali elemen yang sesuai dengan "Warna 2". klik masuk Pemilihan bentuk bebas untuk memilih bahagian gambar yang diinginkan secara manual jika latar belakang tidak sepenuhnya putih (jika terdapat bayang-bayang dan objek di latar belakang yang tidak mahu disimpan, misalnya).
klik masuk Salinan. Butang ini berada di sudut kiri atas skrin di panel "Clipboard". Pilihan anda akan disalin.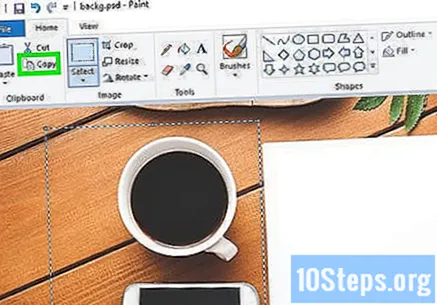
Buat atau buka fail baru. Dengan pilihan anda disalin, anda dapat membuka gambar baru di mana ia boleh ditampal. Sebelum membuka fail baru, Paint akan meminta anda menyimpan atau membuang perubahan pada gambar yang sedang anda kerjakan.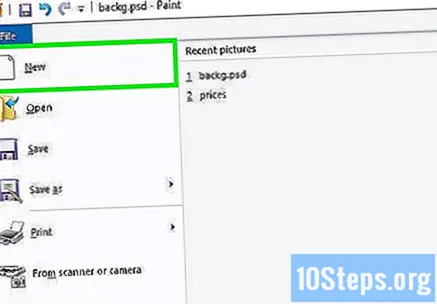
- klik masuk Fail di sudut kiri atas.
- klik masuk Baru untuk membuat fail baru atau klik Buka untuk membuka gambar yang berbeza.
klik masuk Kalung. Butang ini berada di sudut kiri atas Paint. Bahagian yang dipilih dari fail sebelumnya akan ditampal ke gambar baru.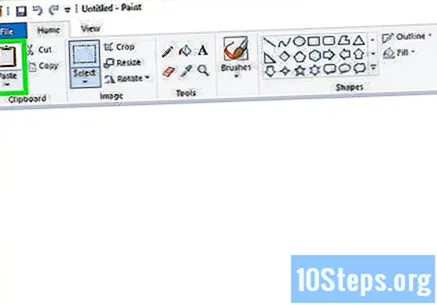
- Klik dan seret pilihan untuk memindahkannya.
- Mungkin terdapat beberapa garis putih pada gambar yang ditampal. Teruskan membaca untuk menyelesaikan masalah ini.
klik masuk Warna 1. Butang ini berada di bahagian atas skrin, di sebelah palet warna.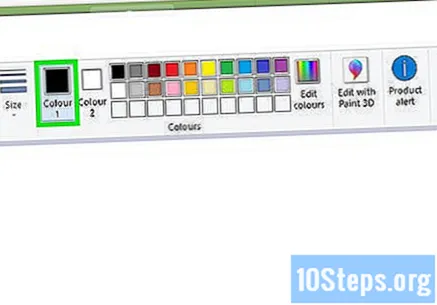
Pilih penitis di bar alat.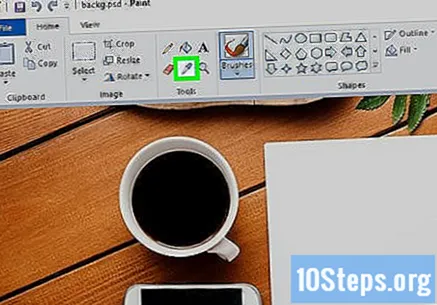
Klik di bahagian bawah berhampiran tepi. Klik pada latar belakang di sebelah sempadan putih untuk memilih warna yang paling dekat dengan mereka. Ini akan membolehkan anda melukis kawasan putih, menggabungkannya dengan warna yang dipilih.
Klik alat berus. Ia adalah butang dengan berus di sebelah kanan panel "Alat" di bahagian atas skrin.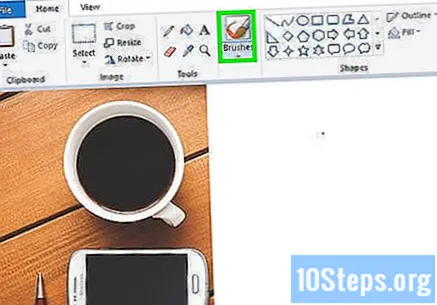
- Anda boleh mengklik anak panah ke bawah pada butang berus untuk memilih pelbagai jenis berus.
Warnakan bahagian tepi. Gunakan berus untuk mewarnai tepi putih yang terus muncul di sekitar objek yang terpaku.
- Zum masuk dan cuba untuk tidak mewarnakan gambar.
- Anda boleh menggunakan penitis lebih kerap jika warna latarnya padat.
- Klik menu di bawah Saiz untuk menukar saiz berus. Gunakan berus yang lebih besar untuk mewarnakan kawasan yang lebih besar atau beralih ke berus yang lebih kecil dan gunakan zoom untuk mewarnai dengan lebih tepat.
- Cari bahagian putih yang tidak disalin oleh alat Pemilihan Transparan. Gunakan berus untuk mewarnakannya.
- Tekan Ctrl+Z untuk membuat asal sekiranya anda tidak sengaja mewarnakan bahagian gambar yang tidak diingini.